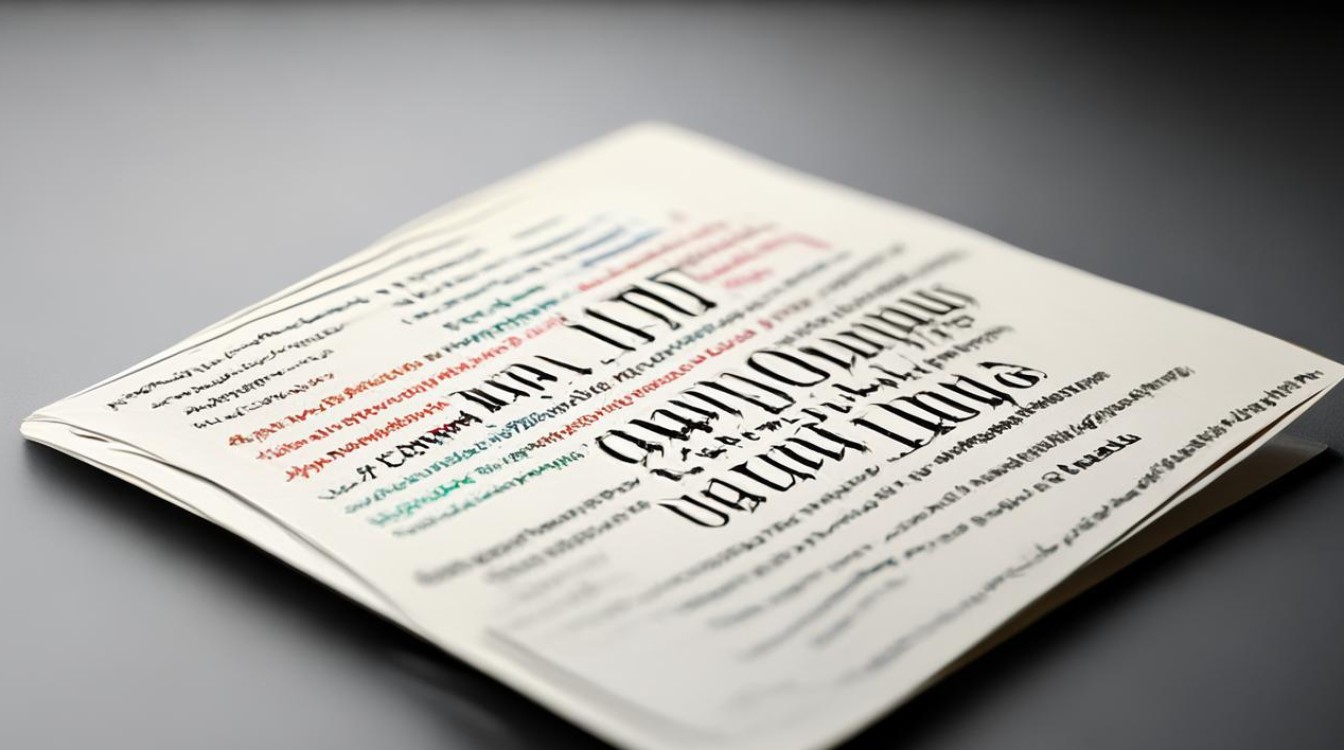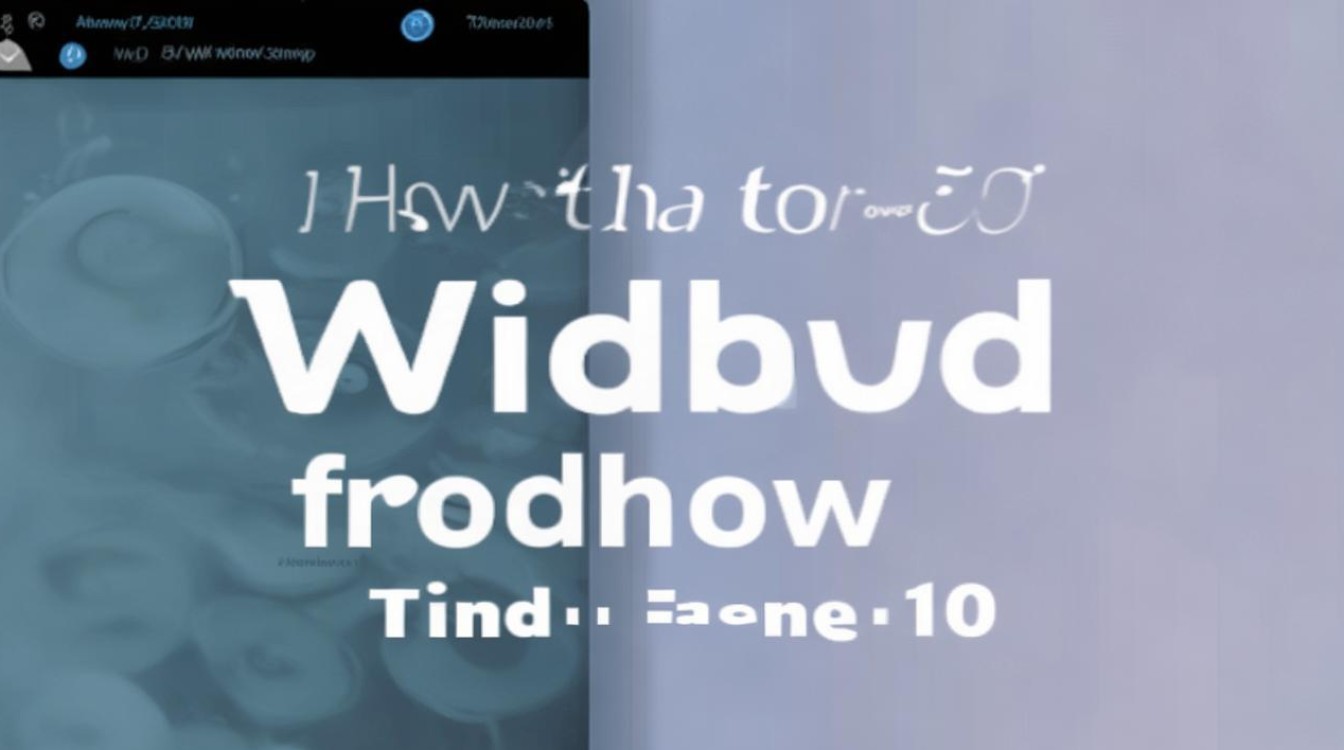固态硬盘怎么调试
shiwaishuzidu 2025年4月24日 06:40:42 固态 11
固态硬盘调试一般先确保正确安装,可在 BIOS 中查看识别情况,安装对应驱动,还可通过相关软件进行性能测试与优化设置。
固态硬盘(SSD)作为现代计算机存储的核心组件,其性能与稳定性直接影响系统运行效率,以下是一份详细的调试指南,涵盖从硬件安装到软件优化的全流程,帮助用户充分发挥SSD的性能潜力。

硬件安装与初始化
-
确认兼容性
- 主板接口:检查主板是否支持SATA或NVMe协议(如M.2接口需匹配PCIe或Socket 3通道)。
- 电源供应:确保电源能提供足够的电力(如M.2 SSD可能需要额外供电)。
- 驱动支持:若使用NVMe协议硬盘,需确保操作系统已安装对应驱动(如Intel RST、AMD Chipset等)。
-
物理安装
| 硬盘类型 | 安装步骤 | 注意事项 |
|---|---|---|
| SATA SSD | 连接SATA数据线和电源线,固定螺丝 | 确保数据线牢固,避免弯曲 |
| M.2 SSD | 插入M.2插槽,螺丝固定 | 方向正确,避免虚接 |- 提示:安装前关闭电源并静电释放,避免短路或静电损坏。
-
初始化与分区
- 初始化:进入系统磁盘管理工具(Windows右键“此电脑”→“管理”),右键未分配的SSD选择“初始化”,选择MBR(容量<2TB)或GPT(大容量)。
- 分区:根据需求划分分区(如系统盘建议50-100GB),格式化为NTFS文件系统(Windows)或APFS(macOS)。
固件与驱动更新
-
固件升级
- 访问厂商官网(如三星、西部数据、英特尔)下载对应型号的最新固件。
- 使用官方工具(如Samsung Magician、WD Dashboard)完成升级,避免中途断电。
- 作用:修复已知问题、提升兼容性、优化性能。
-
驱动安装

- NVMe协议硬盘需安装专用驱动(如Windows内置驱动可能版本较低,建议官网下载)。
- 通过“设备管理器”检查是否有黄色感叹号,右击更新驱动。
性能测试与优化
-
基准测试工具
| 工具名称 | 适用场景 | 核心功能 |
|---|---|---|
| CrystalDiskMark | 通用读写速度测试 | 连续/随机读写、多线程测试 |
| AS SSD Benchmark | 综合性能评估 | 分数评级、IOPS测试 |
| TxBENCH | 自定义测试 | 可调整块大小、队列深度 |- 测试建议:空盘状态下进行,关闭后台程序,选择默认参数(如4K随机读写)。
-
性能优化设置
- AHCI/NVMe模式启用:在BIOS中将硬盘模式设为AHCI(SATA)或NVMe(PCIe),禁用IDE模式。
- TRIM支持:确保操作系统开启TRIM功能(Windows自动支持,macOS需终端命令
sudo trimforce enablescheme)。 - 对齐分区:SSD分区起始扇区需对齐到4K(通常工具自动完成)。
-
高级优化技巧
- 禁用写入缓存缓冲区:在磁盘属性中关闭“启用写入缓存”(部分场景可提升稳定性,但可能降低性能)。
- 预加载技术:启用SuperFetch(Windows)或预读功能(Linux),提升常用数据访问速度。
健康状态监测与故障排除
-
健康度检测工具
- S.M.A.R.T.信息:通过CrystalDiskInfo查看剩余寿命(TBW)、温度、坏块等指标。
- 厂商工具:如Samsung Magician的“健康状态”页、WD Dashboard的诊断功能。
-
常见问题解决
| 故障现象 | 原因分析 | 解决方案 |
|---|---|---|
| 读写速度异常 | 未开启AHCI/NVMe模式、4K未对齐 | 检查BIOS设置、重新分区 |
| 频繁掉盘 | 电源不足、驱动不兼容 | 更换电源、更新驱动 |
| 温度过高 | 散热片脱落、长期高负载 | 加装散热片、优化使用环境 |
安全擦除与数据保护
-
安全擦除
- 目的:彻底清除数据,防止隐私泄露。
- 操作:在磁盘管理中右击SSD选择“删除卷”→“创建新卷”,或使用工具(如Parted Magic)执行Secure Erase。
-
数据备份策略
- 系统盘:定期通过镜像工具(如Acronis True Image)备份。
- 数据盘:采用RAID 1(镜像)或定期备份至外部存储。
FAQs
- Q:固态硬盘需要做分区对齐吗?如何检查?
A:需要,分区对齐时44 a: