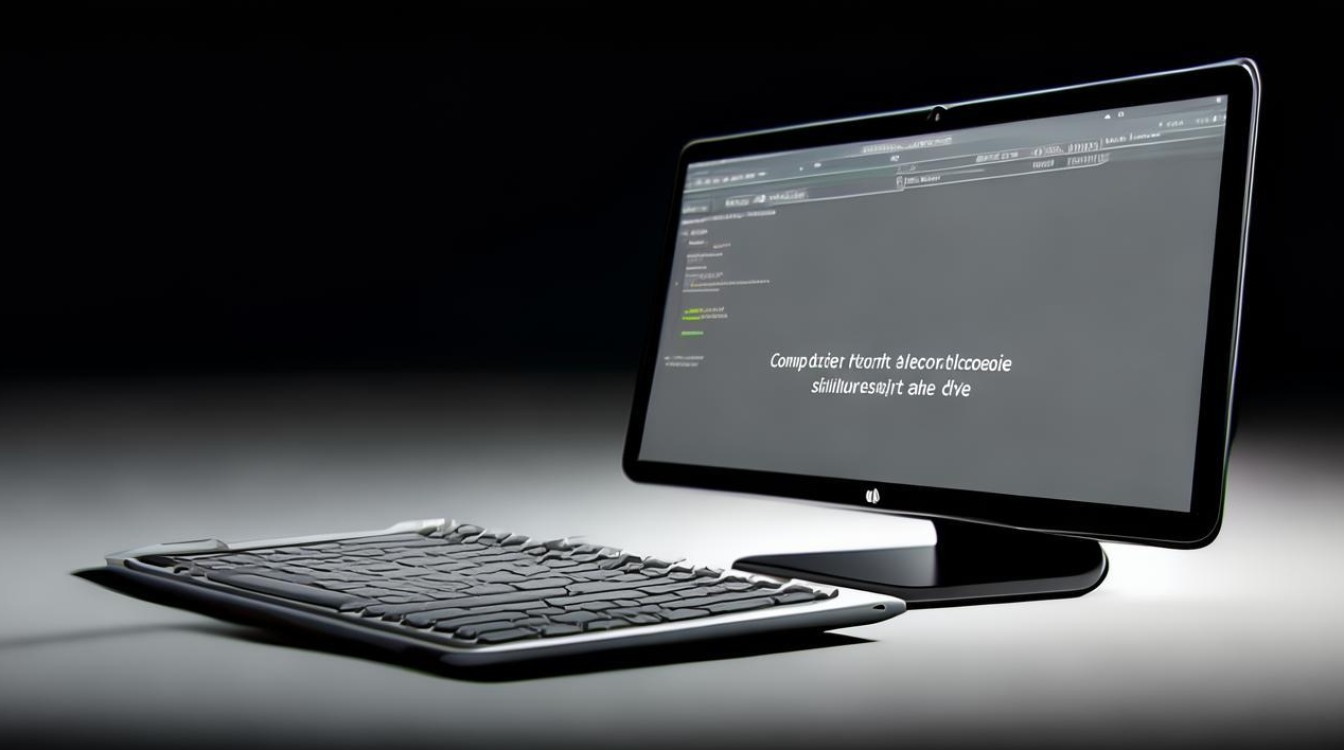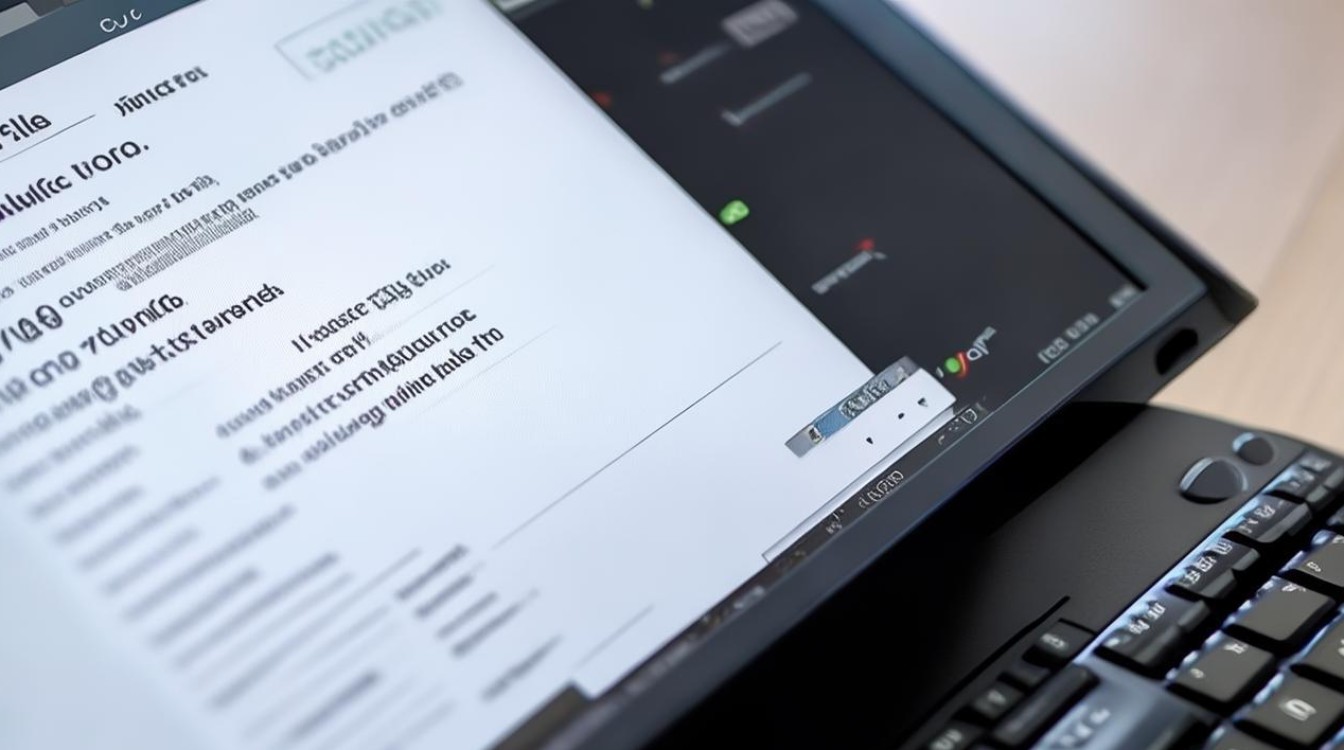固态硬盘装好怎么用
shiwaishuzidu 2025年4月19日 15:29:41 固态 20
固态硬盘装好后,需进行分区、格式化,然后将其设为系统盘或存储盘,安装操作系统后,即可正常使用,享受其高速读写带来的流畅体验。
固态硬盘(SSD)的安装和使用是一个相对简单但至关重要的过程,它对于提升计算机性能有着显著的影响,以下是关于固态硬盘装好后如何使用的详细步骤和注意事项:

-
初始化与分区
- 初始化:
- 在Windows系统中,安装完固态硬盘后,启动计算机,如果系统提示初始化新连接的硬盘,按照以下步骤进行操作:右键单击Windows徽标并选择“磁盘管理”,在磁盘管理中,找到新安装的固态硬盘,右键点击它并选择“初始化磁盘”,在弹出的对话框中,选择适合的分区格式(通常是MBR或GPT,GPT更先进,支持更大的磁盘和更多的分区),然后点击“确定”。
- 在Mac系统中,安装固态硬盘后,开机时按住“Option”键,直到出现启动磁盘选择界面,选择新安装的固态硬盘作为启动磁盘,进入系统后,打开“磁盘工具”,选择新硬盘,点击“抹掉”按钮,选择文件系统(如APFS),然后点击“抹掉”以完成初始化。
- 分区:
- 在Windows系统中,初始化完成后,再次右键点击新硬盘的未分配空间,选择“新建简单卷”,按照向导提示设置分区大小、分配驱动器号等信息,最后点击“完成”创建分区,可以根据需要创建多个分区,例如一个用于系统安装,一个用于数据存储。
- 在Mac系统中,初始化后,使用“磁盘工具”中的“分区”选项卡来调整分区大小和数量等设置。
- 初始化:
-
安装操作系统
- Windows系统:
准备好Windows安装介质(如U盘启动盘),将制作好的U盘启动盘插入电脑,重启电脑并从U盘启动(可能需要在开机时按下相应的按键选择启动设备,如F12、Del等),进入安装界面后,按照提示选择语言、时区等设置,然后选择“现在安装”,在安装类型选择界面,选择“自定义(高级)”安装选项,选择新安装的固态硬盘上的分区作为安装目标,点击“下一步”开始安装系统,安装过程中电脑可能会多次重启,按照屏幕提示进行操作即可。
- Mac系统:
如果是从旧Mac系统迁移到新的固态硬盘,可以使用“迁移助理”工具,将旧系统连接到新安装固态硬盘的Mac上,打开“迁移助理”,按照提示选择要迁移的数据和设置,然后将数据迁移到新硬盘上,如果没有旧系统迁移,直接从App Store下载macOS安装程序,制作安装U盘,然后按照上述Windows类似的步骤从U盘启动并安装系统到固态硬盘。

- Windows系统:
-
日常使用与优化
- 数据存储:
将常用的软件、游戏、文件等安装在固态硬盘上,以便快速启动和加载,对于不常用的大型文件,如视频素材、备份文件等,可以存储在机械硬盘或其他存储设备上,以节省固态硬盘的空间并延长其使用寿命。
- 系统优化:
开启系统的AHCI模式(在BIOS或UEFI设置中设置),以充分发挥固态硬盘的性能,定期对固态硬盘进行碎片整理(虽然固态硬盘不需要像机械硬盘那样频繁地进行碎片整理,但一些系统自带的优化工具可以进行一定程度的整理),在Windows系统中,可以使用系统自带的“Optimize Drives”工具;在Mac系统中,可以使用“磁盘工具”中的“验证磁盘”和“修复磁盘”功能。
- 驱动程序更新:
确保主板芯片组的驱动程序是最新的,这有助于提高固态硬盘的性能和兼容性,可以在主板制造商的官方网站上下载并安装最新的驱动程序。

- 安全设置:
启用固态硬盘的加密功能(如果支持),以保护数据的安全,在Windows系统中,可以使用BitLocker加密;在Mac系统中,可以使用FileVault加密。
- 数据存储:
正确安装和使用固态硬盘能够显著提升计算机的性能和用户体验,通过以上步骤和注意事项,用户可以充分发挥固态硬盘的优势,享受更快的系统启动速度、更短的应用加载时间和更流畅的操作体验。