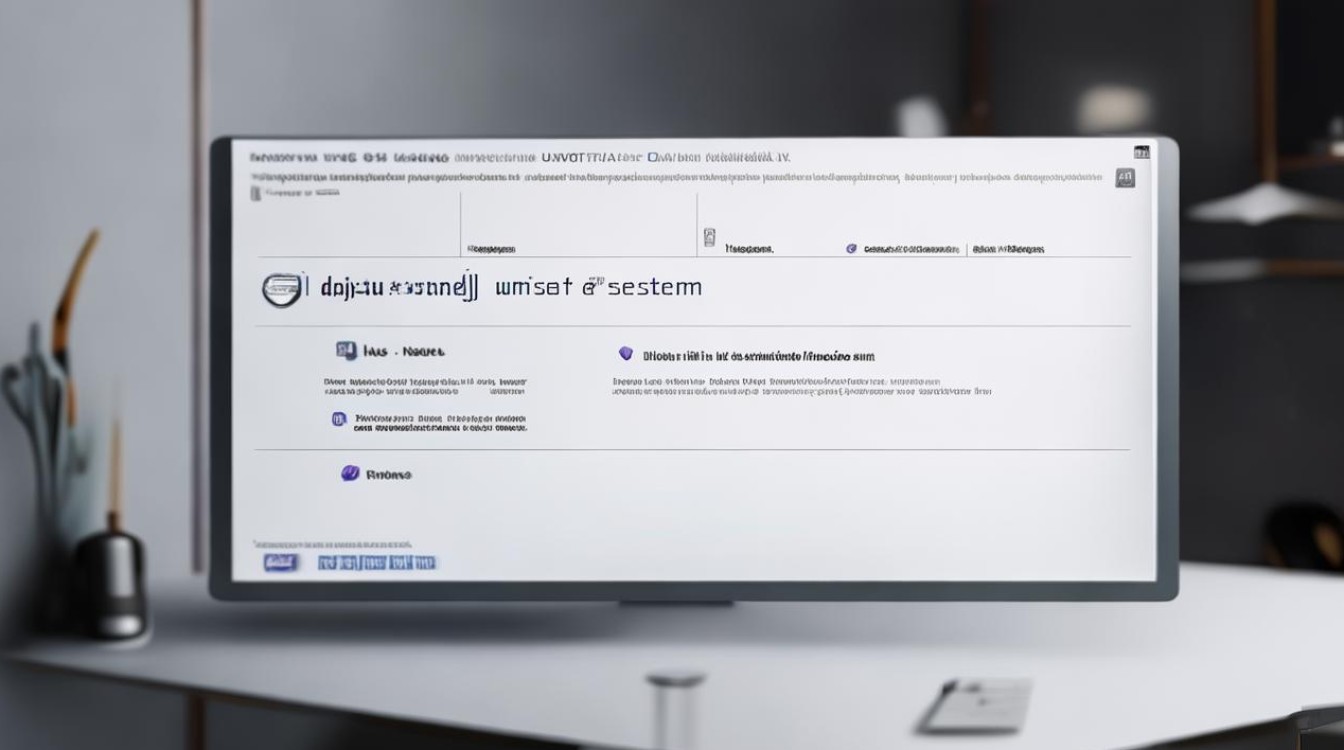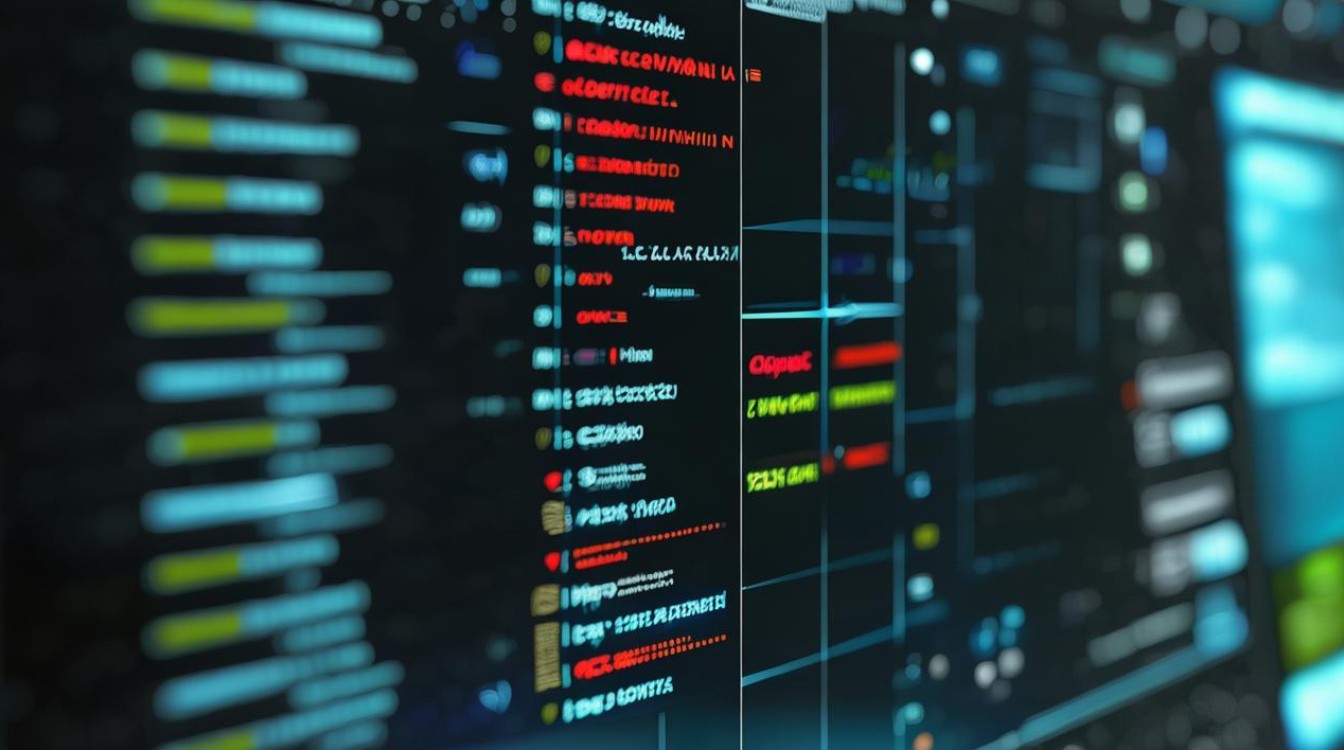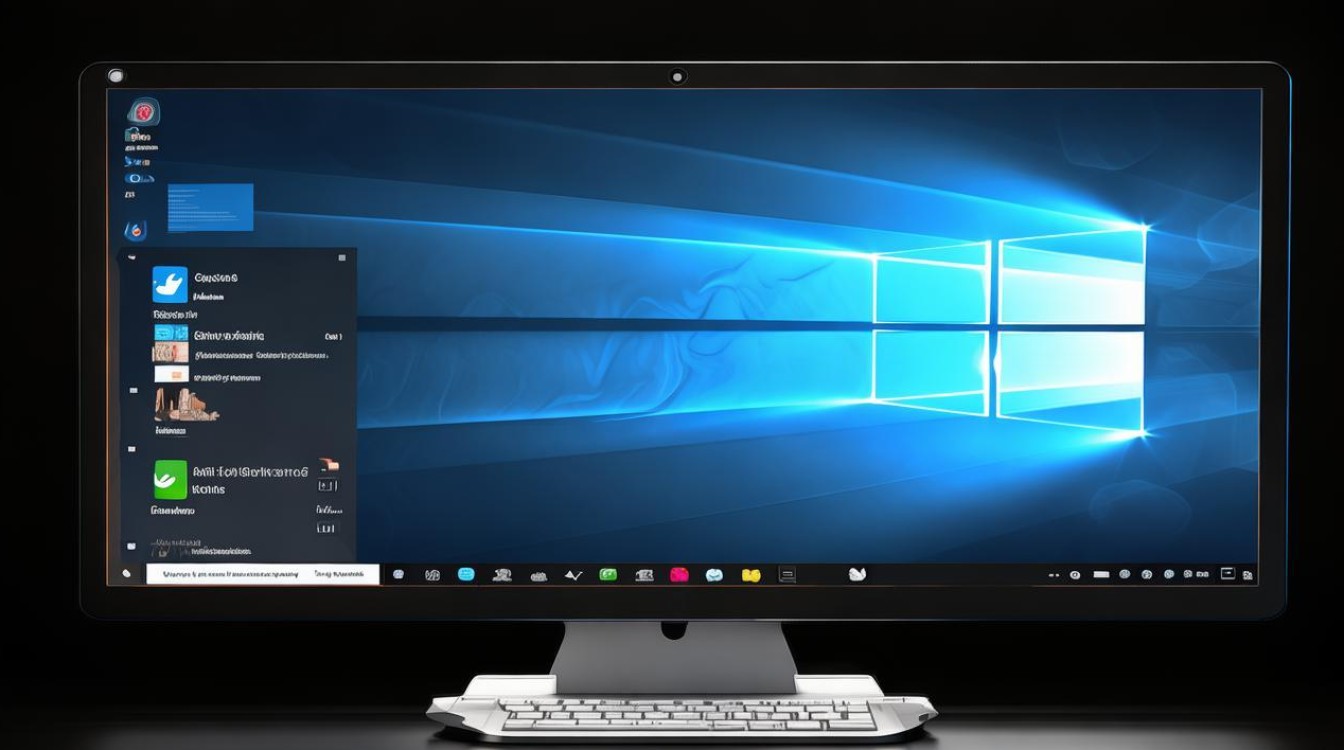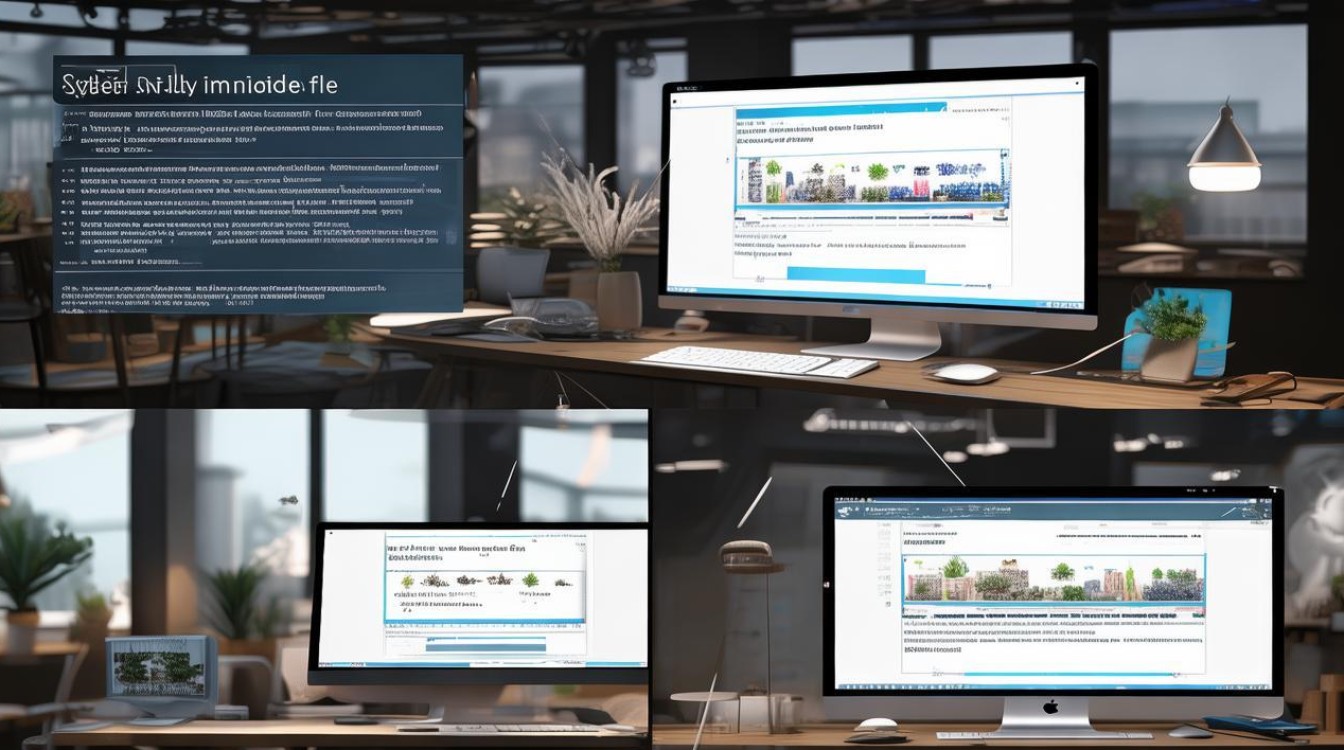固态硬盘装法
shiwaishuzidu 2025年4月26日 11:44:05 固态 4
固态硬盘装法:先断电开机箱,找合适位置固定硬盘,接SATA数据线和电源线,进BIOS设置启动项,最后装系统。
固态硬盘(SSD)凭借其高速读写、低功耗和抗震性强等优势,逐渐成为电脑存储的主流选择,以下是详细的固态硬盘安装指南,涵盖台式机与笔记本的安装步骤、BIOS设置及系统优化等内容。

安装前准备
-
工具材料
- 螺丝刀:台式机需十字或一字螺丝刀,笔记本需专用小型螺丝刀。
- 固态硬盘:确认接口类型(SATA、M.2等)。
- 数据线/电源线:SATA硬盘需配备SATA数据线及电源线;M.2硬盘无需额外线材。
- 系统镜像:提前下载Windows或Linux系统镜像,并准备U盘启动盘(如Rufus工具制作)。
- 备份工具:若为替换原有硬盘,需备份原硬盘数据。
-
兼容性检查
- 接口类型:SATA接口固态硬盘需匹配主板SATA版本(如SATA 3.0);M.2硬盘需确认协议(NVMe或AHCI)及插槽支持的容量。
- 供电需求:部分M.2硬盘需主板提供PCIe供电,或单独连接电源线。
- 空间规划:笔记本需确认硬盘位是否需拆卸光驱或机械硬盘。
台式机固态硬盘安装步骤
| 步骤 | 操作说明 | 注意事项 |
|---|---|---|
| 选择安装位置 | SATA接口:将固态硬盘固定在机箱3.5英寸仓位或2.5英寸专用位,用螺丝固定。 M.2接口:插入主板M.2插槽(通常靠近CPU),螺丝固定。 |
SATA接口方向需对应主板接口,M.2插槽需垂直插入。 |
| 连接线缆 | SATA:连接数据线(一端接主板SATA口,一端接硬盘),电源线(通常为15针或SATA电源口)。 M.2:无需线缆,直接由主板供电。 |
确保数据线和电源线牢固插入,避免松动导致识别失败。 |
| 固定与检查 | 拧紧螺丝固定硬盘,整理线缆避免遮挡散热。 | 螺丝勿过度拧紧,以免损坏主板或硬盘。 |
| 装机与启动 | 装回机箱侧板,连接显示器、电源,开机进入BIOS。 | 部分机箱需额外固定支架,如无则用扎带捆绑线缆。 |
笔记本固态硬盘安装步骤
-
拆卸后盖:关闭电源,拔掉电池,使用螺丝刀拧下后盖螺丝(部分笔记本需撬开卡扣)。
-
替换或加装硬盘

- 替换原机械硬盘:拆下固定螺丝,拔出原硬盘排线,取出机械硬盘,将固态硬盘装入原位。
- 光驱位加装:拆除光驱(如需),使用光驱位硬盘托架安装固态硬盘。
- M.2接口:直接插入M.2插槽并固定螺丝。
-
复原与启动:装回后盖,连接电源开机,进入BIOS检查是否识别新硬盘。
BIOS设置与系统安装
-
调整硬盘模式
- 进入BIOS(开机按Del/F2等键),找到“SATA Mode”或“Storage Configuration”,设置为AHCI模式(确保固态硬盘性能)。
- M.2 NVMe硬盘通常自动启用PCIe模式,无需手动设置。
-
系统安装流程
- 启动顺序调整:在BIOS中将U盘设为第一启动项。
- 分区与格式化:使用U盘启动盘进入PE系统,打开磁盘管理工具(如DiskGenius),对固态硬盘进行分区(建议NTFS格式)。
- 系统安装:通过U盘启动盘安装Windows/Linux系统,选择新分区作为系统盘。
-
4K对齐优化

分区时设置扇区起始值为4096的倍数(如8096、20480等),避免影响固态硬盘寿命和性能。
常见问题与解决方案
| 问题 | 解决方法 |
|---|---|
| 无法识别硬盘 | 检查数据线/电源线连接,确认BIOS中AHCI模式已开启,尝试更换SATA接口。 |
| 系统启动失败 | 检查启动顺序是否设置正确,确保系统已安装在固态硬盘分区。 |
| 速度未提升 | 确认是否完成4K对齐,检查是否启用AHCI模式,避免使用机械硬盘作为系统盘。 |
FAQs
-
Q:固态硬盘安装后需要格式化吗?
A:是的,新固态硬盘必须格式化后才能使用,未格式化的硬盘无法被系统识别存储数据,且格式化可清除出厂预设的隐藏分区,确保最佳性能。 -
Q:M.2固态硬盘需要单独供电吗?
A:大部分M.2固态硬盘通过主板PCIe插槽供电,但部分高功耗型号(如高端NVMe硬盘)可能需要额外连接电源线,具体需参考硬盘说明书。