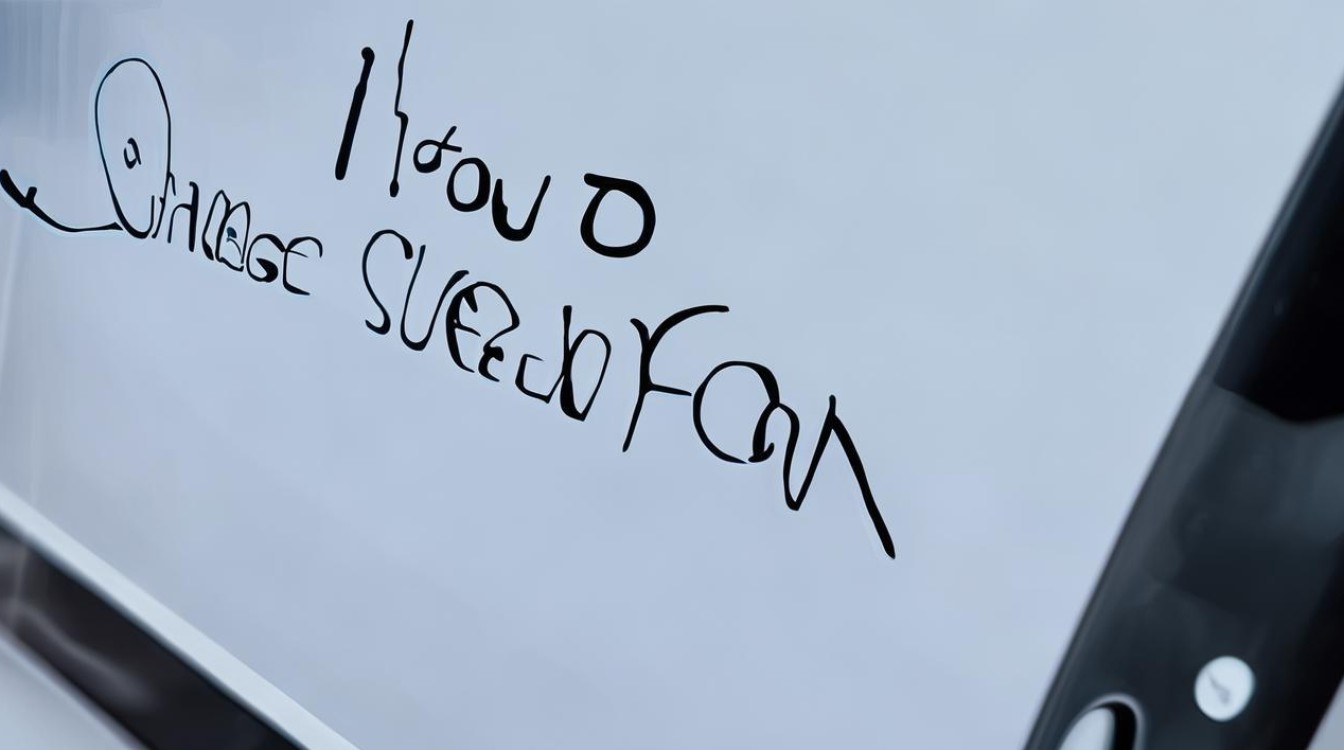固态硬盘重装系统步骤
shiwaishuzidu 2025年4月12日 05:42:46 固态 19
固态硬盘重装系统步骤:备份数据,制作启动U盘,设置BIOS从U盘启动,分区格式化固态硬盘,安装系统。
-
准备工作

- 确认电脑硬件支持:检查电脑是否支持安装新的操作系统,以及固态硬盘的接口类型(如SATA、M.2等)与电脑主板是否匹配。
- 备份重要数据:将C盘(系统盘)中的重要文件和资料备份到其他分区或外部存储设备,避免数据丢失。
- 下载操作系统镜像:从微软官方网站或其他可靠渠道下载所需的操作系统镜像文件(如Windows 10/11的ISO文件)。
- 准备安装介质:准备一个容量不小于8GB的U盘,并使用工具(如Rufus)将其制作成可引导的安装介质,将下载好的操作系统镜像写入U盘。
-
设置BIOS
- 进入BIOS界面:重启电脑,在开机时按下相应的按键(如Del、F2等,具体按键根据主板型号而定)进入BIOS设置界面。
- 更改启动顺序:在BIOS中找到“Boot”或“Startup”选项,将U盘设置为第一启动项,确保电脑从U盘启动。
- 保存并退出:设置完成后,保存更改并退出BIOS。
-
安装操作系统
- 插入U盘并重启:将制作好的U盘插入电脑,重启电脑,此时电脑应从U盘启动。
- 开始安装:按照屏幕上的指示进行操作,选择语言、时区等设置,然后点击“下一步”。
- 选择安装类型:在安装类型选择界面,选择“自定义:仅安装Windows(高级)”。
- 分区磁盘:在分区界面,选择固态硬盘上的未分配空间,点击“新建”来创建分区,通常建议至少创建一个主分区用于安装系统,分区大小根据个人需求设定。
- 选择目标分区:选择刚刚创建的分区作为安装系统的目标分区,然后点击“下一步”开始安装。
- 等待安装完成:安装过程中电脑可能会多次重启,无需手动干预,直至安装完成。
-
安装驱动程序
- 连接网络:安装完成后,首次进入系统可能需要安装网卡驱动才能连接网络,可以通过有线连接或者使用提前下载好的网卡驱动进行安装。
- 更新驱动:连接网络后,使用驱动更新工具(如驱动精灵、鲁大师等)检测并更新其他硬件设备的驱动程序,以确保系统的稳定性和兼容性。
-
系统优化与个性化设置

- 激活系统:如果使用的是Windows操作系统,需要输入产品密钥进行激活。
- 安装常用软件:根据个人需求安装常用的软件,如办公软件、浏览器、杀毒软件等。
- 调整系统设置:根据个人喜好调整系统设置,如桌面背景、屏幕分辨率、电源管理等。
以下是两个关于固态硬盘重装系统的常见问题及解答:
-
固态硬盘重装系统后性能没有明显提升怎么办?
确保已启用AHCI模式,可以在BIOS中查看并修改;检查是否安装了最新的固件和驱动程序;确认操作系统已经对齐4K扇区;考虑是否开启了Trim功能以优化SSD性能。
-
重装过程中提示无法找到驱动器或无法安装到固态硬盘上怎么办?

首先检查固态硬盘是否正确连接且被识别;尝试重新制作PE启动盘或更换另一个U盘试试;如果问题依旧存在,可能是固态硬盘本身存在问题,建议联系厂商寻求技术支持。