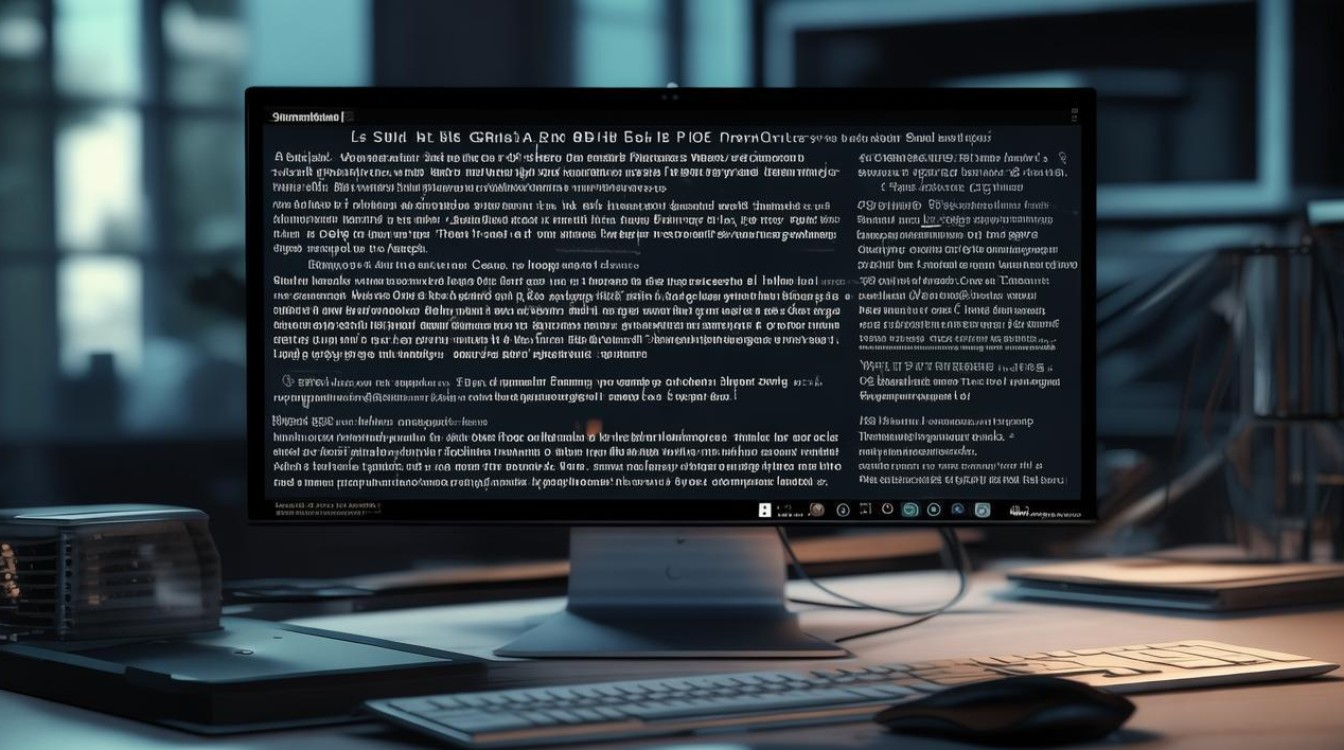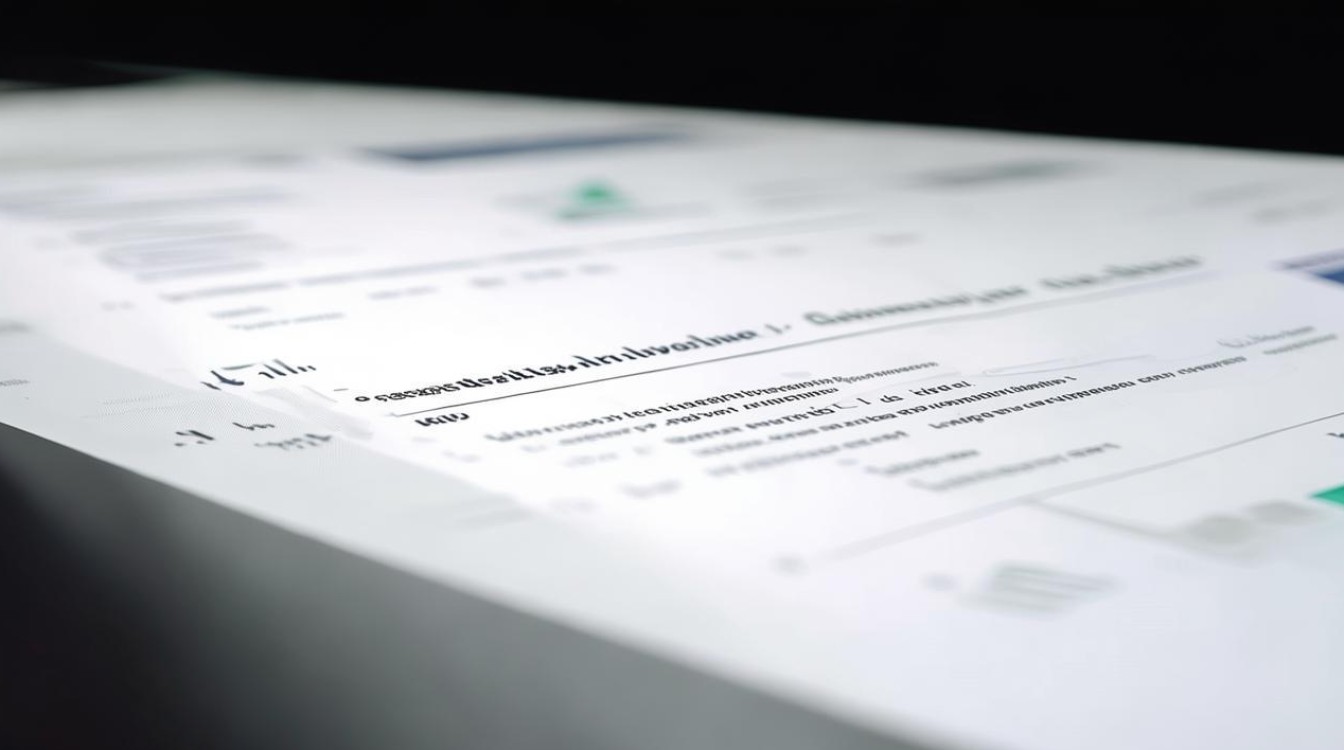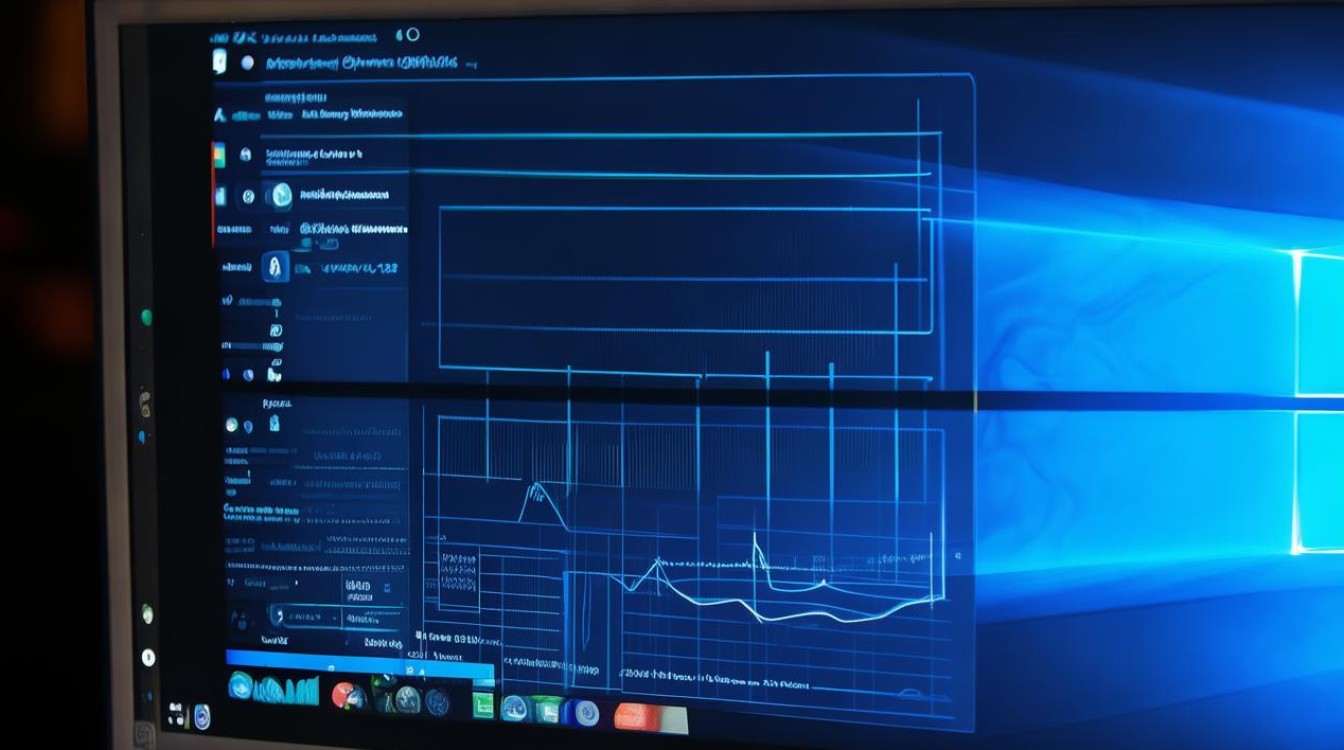怎么修改硬盘名
shiwaishuzidu 2025年4月12日 05:44:50 硬盘 22
要修改硬盘名,可在Windows系统中右键点击“此电脑”,选择“管理”,进入“磁盘管理”,右键点击需改名的硬盘,选择“更改驱动器号和路径”进行修改。
怎么修改硬盘名
在电脑使用过程中,有时为了方便管理和识别硬盘,我们可能需要修改硬盘的名称,不同的操作系统下修改硬盘名的方法有所不同,以下是常见操作系统中修改硬盘名的详细步骤:

Windows系统
(一)通过“此电脑”属性修改
- 打开“此电脑” 找到桌面上的“此电脑”图标,双击打开它,如果没有在桌面上显示,可以通过开始菜单搜索“此电脑”来打开。
- 选择要修改名称的硬盘 在“此电脑”窗口中,会显示出连接到电脑的所有磁盘分区,包括本地硬盘、移动硬盘等,找到你想要修改名称的硬盘分区,右键点击该分区,如果你要修改本地磁盘C的名称,就右键点击“本地磁盘 (C:)”。
- 选择“属性”选项 在弹出的右键菜单中,选择“属性”选项,这将打开该硬盘分区的属性对话框。
- 修改名称 在属性对话框中,切换到“常规”选项卡,在“卷标”栏中,可以看到当前硬盘的名称,直接删除原来的名称,然后输入你想要的新名称,你可以将“本地磁盘 (C:)”修改为“系统盘 C”。
- 应用更改 输入完新名称后,点击“确定”按钮,系统会提示你确认更改,再次点击“是”或“确定”,即可完成硬盘名称的修改。
(二)通过“磁盘管理”工具修改
- 打开“磁盘管理” 按下Win + X组合键,在弹出的菜单中选择“磁盘管理”,这将打开“磁盘管理”控制台。
- 选择要修改名称的硬盘 在“磁盘管理”中,会以图形化的方式显示所有磁盘分区,找到你要修改名称的硬盘分区,右键点击该分区。
- 选择“属性”选项 同样在弹出的右键菜单中,选择“属性”选项,进入属性对话框。
- 修改名称并应用 后续步骤与通过“此电脑”属性修改名称相同,在“卷标”栏中修改名称后点击“确定”即可。
macOS系统
(一)通过“访达”修改
- 打开“访达” 点击屏幕下方的“访达”图标,打开访达应用程序。
- 选择要修改名称的硬盘 在访达的侧边栏中,会列出所有连接到电脑的设备,包括硬盘,找到要修改名称的硬盘,例如名为“Untitled”的移动硬盘。
- 修改名称 选中该硬盘后,按下回车键,此时硬盘名称会变成可编辑状态,直接输入新的名称,如“我的移动硬盘”。
- 完成修改 输入完成后,再次按下回车键,即可完成硬盘名称的修改。
(二)通过“磁盘工具”修改
- 打开“磁盘工具” 可以通过在“聚焦搜索”中输入“磁盘工具”,然后在搜索结果中点击“磁盘工具”图标来打开它。
- 选择要修改名称的硬盘 在“磁盘工具”的左侧列表中,会显示所有磁盘设备,找到要修改名称的硬盘,选中它。
- 修改名称 选中硬盘后,在右侧的“名称”栏中,可以直接修改硬盘的名称,修改完成后点击“完成”或“应用”按钮即可。
Linux系统(以Ubuntu为例)
(一)通过图形界面修改(以Nautilus文件管理器为例)
- 打开文件管理器 找到并打开Nautilus文件管理器。
- 选择要修改名称的硬盘 在文件管理器的侧边栏或指定位置找到要修改名称的硬盘分区。
- 修改名称 右键点击该硬盘分区,选择“重命名”选项,然后输入新的名称即可。
(二)通过命令行修改
- 打开终端 可以通过快捷键Ctrl + Alt + T打开终端。
- 使用命令修改名称
假设要将/dev/sda1分区的名称修改为“new_name”,可以使用以下命令:
sudo e2label /dev/sda1 new_name执行完命令后,系统会提示你确认操作,输入“y”并按回车键即可完成修改。
相关问答FAQs
问题1:修改硬盘名对硬盘的使用有影响吗?
答:一般情况下,单纯修改硬盘的名称对硬盘的正常使用没有实质性的影响,硬盘名称主要用于用户在操作系统中方便地识别和管理硬盘分区,不会改变硬盘的文件系统结构、存储数据的方式以及与其他设备的连接和通信方式等核心功能,只要在修改名称时按照正确的操作步骤进行,不会导致数据丢失或损坏硬盘的情况发生。

问题2:为什么我修改了硬盘名后,某些软件或系统中仍然显示旧的名称?
答:出现这种情况可能有以下原因,一是部分软件可能在启动时就缓存了硬盘信息,包括名称,所以在修改名称后需要重新启动该软件才能获取新的名称信息,二是某些系统功能或服务可能在运行时也会缓存硬盘信息,导致显示延迟更新,可以尝试重新启动相关软件或系统服务来解决此问题,如果是在网络环境中共享硬盘,其他设备可能也缓存了旧的硬盘名称,需要在其他设备上也进行相应的更新操作。