固态硬盘u盘装系统教程视频教程
shiwaishuzidu 2025年4月13日 18:21:58 固态 21
固态硬盘U盘装系统教程视频教程,请观看视频教程,学习如何使用U盘在固态硬盘上安装操作系统。
-
准备工作
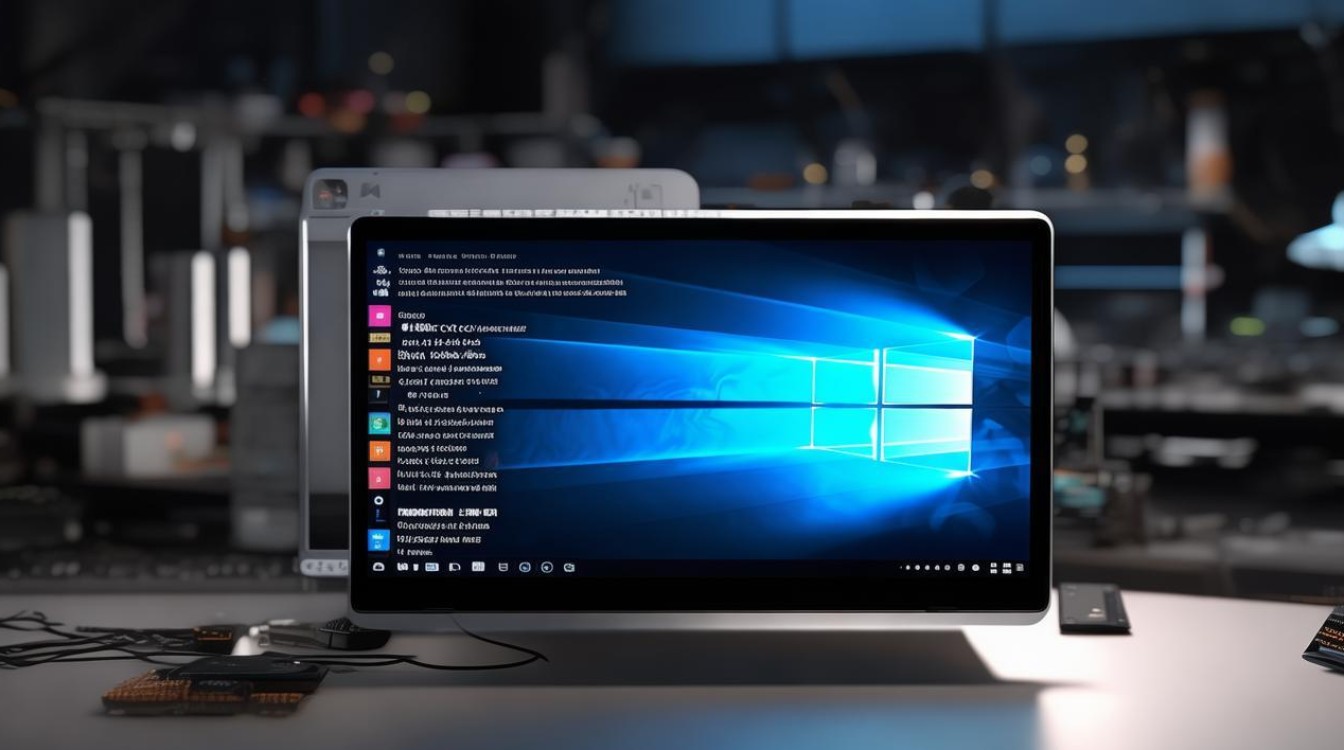
- 下载系统镜像文件:访问微软官方网站,下载Windows 10或Windows 11的最新版本镜像文件(ISO格式)。
- 准备U盘:确保U盘容量至少为8GB,并备份U盘中的所有数据,因为接下来的操作会清除U盘上的所有内容。
-
制作U盘启动盘
- 下载制作工具:下载老毛桃U盘启动盘制作工具或其他类似的工具。
- 制作启动盘:打开制作工具,选择“一键制作USB启动盘”,按照提示完成操作,这一步会将U盘格式化并写入必要的启动文件。
-
设置电脑从U盘启动
- 查询启动快捷键:根据电脑型号查询对应的U盘启动快捷键。
- 进入BIOS/UEFI设置:开机时按下启动快捷键,进入BIOS或UEFI设置界面。
- 设置U盘启动:在启动选项中选择U盘作为第一启动项,保存设置并退出。
-
安装系统
- 进入PE系统:电脑从U盘启动后,会进入PE系统(预安装环境)。
- 分区固态硬盘:打开分区工具,对固态硬盘进行分区,建议分区类型选择GUID(GPT),文件系统选择NTFS。
- 运行安装程序:找到U盘中的系统镜像文件,运行安装程序,按照提示选择安装语言、时区等信息。
- 开始安装:选择“现在安装”按钮,接受许可条款,然后选择自定义安装,在自定义安装界面中,选择之前分好的区,点击“下一步”开始安装。
-
完成安装和配置

- 等待安装完成:安装过程中电脑可能会重启多次,耐心等待直至安装完成。
- 设置系统:安装完成后,根据提示进行初始设置,包括创建用户账户、设置密码等。
-
检查驱动和更新
- 安装驱动程序:安装完成后,检查设备管理器中是否有未识别的设备,如有则需要手动安装相应的驱动程序。
- 更新系统:通过Windows Update检查并安装最新的系统更新和安全补丁。
以下是关于固态硬盘U盘装系统的两个常见问题及解答:
-
如何选择合适的U盘?
答:选择U盘时,应考虑其容量和传输速度,建议选择容量至少为8GB的U盘,以确保能够容纳系统镜像文件,高速传输速度的U盘可以加快文件读写速度,提高安装效率,还需确保U盘品牌可靠,以减少制作启动盘时可能出现的错误。

-
安装过程中需要注意哪些问题?
答:在安装过程中,首先要确保下载的系统镜像文件来源可靠,以避免潜在的安全风险,在分区固态硬盘时,要合理规划分区大小和数量,以满足个人需求,还要仔细阅读安装程序中的提示信息,确保每一步操作都正确无误,在安装完成后,记得及时安装驱动程序和更新系统,以保证系统的稳定性和安全性。










