固态系统重装系统
shiwaishuzidu 2025年4月26日 14:45:14 固态 9
固态系统重装系统需先备份重要数据,然后通过 U 盘启动盘或系统安装介质引导,在安装界面选择固态硬盘并格式化后安装新系统,最后还原数据。
固态系统重装系统是一项相对复杂但重要的操作,以下是详细的步骤和注意事项:

重装前的准备
-
备份重要数据:由于重装系统会清除硬盘上的所有数据,所以需要提前将重要的文件、照片、视频等备份到移动硬盘、U盘或云存储中,可以使用Windows自带的备份工具,或者第三方备份软件进行备份。
-
下载系统镜像:从微软官方网站或其他正规渠道下载适合固态硬盘的操作系统镜像文件,如Windows 10或Windows 11的ISO文件,确保下载的镜像文件完整且未损坏,以免在安装过程中出现问题。
-
制作启动盘:使用工具如Rufus或微软官方的媒体创建工具,将下载好的系统镜像文件制作成可启动的U盘或光盘,在制作启动盘时,要选择正确的设备和分区方案,以确保启动盘能够正常引导电脑。
-
检查固态硬盘健康状态:使用专业的硬盘检测工具,如CrystalDiskInfo等,检查固态硬盘的健康状态,如果发现有坏块或其他问题,需要先解决这些问题,或者考虑更换固态硬盘,以免在重装系统后出现故障。
重装步骤
-
进入BIOS/UEFI设置:重启电脑,在开机过程中按下相应的按键进入BIOS或UEFI设置界面,常见的按键有Del、F2、F10等,具体按键取决于电脑的品牌和型号,在BIOS/UEFI设置中,将启动顺序调整为从U盘或光盘启动,以便能够从制作好的启动盘引导电脑。
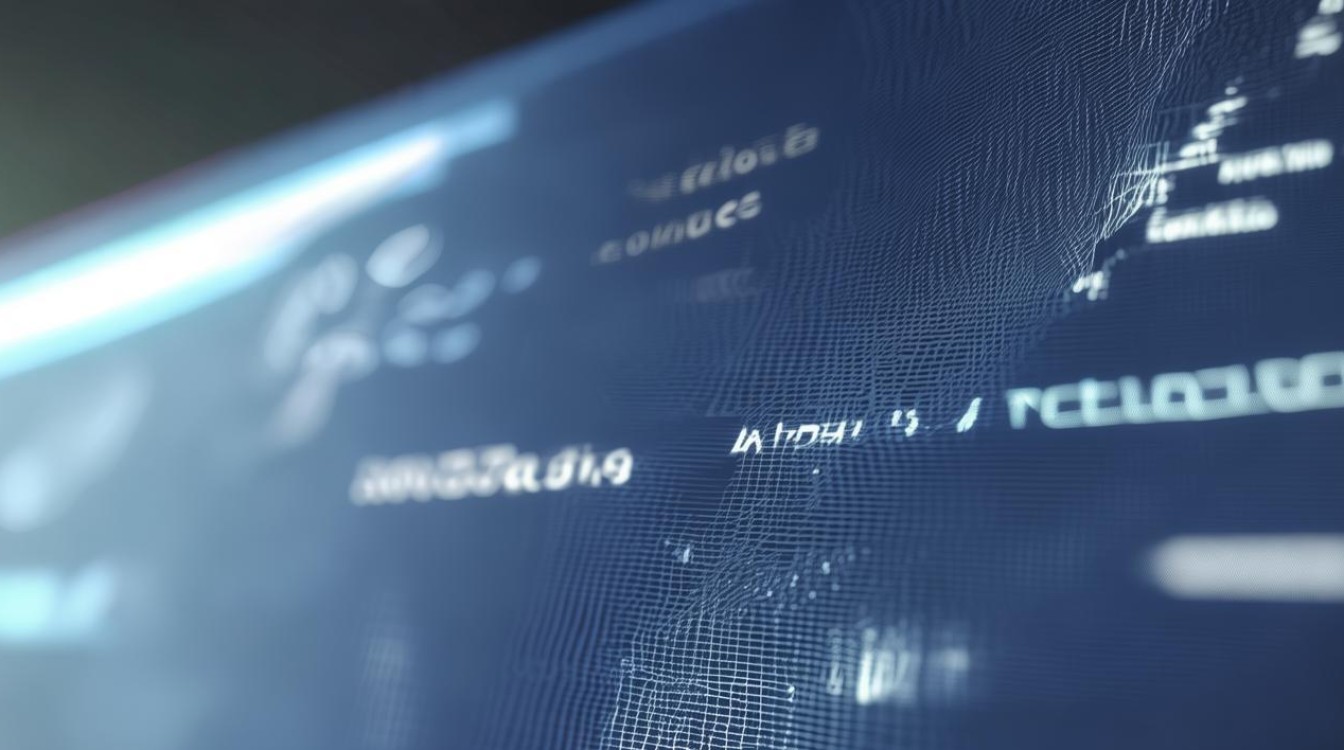
-
开始安装:保存BIOS/UEFI设置并退出,电脑会自动从启动盘引导并进入系统安装界面,按照屏幕上的提示选择语言、时区、键盘布局等选项,然后点击“下一步”继续安装。
-
分区与格式化:在选择安装位置时,需要对固态硬盘进行分区和格式化,建议创建一个主分区作为系统分区,并根据需要创建其他逻辑分区用于存储数据,在分区时,要注意合理分配空间,避免浪费或不足,要选择适合固态硬盘的文件系统,如NTFS或FAT32(注意FAT32不支持单个文件大于4GB)。
-
安装系统:选择好分区后,点击“下一步”开始安装系统,安装过程可能需要一些时间,期间电脑可能会自动重启多次,这是正常现象,不要进行任何操作,等待安装完成即可。
-
安装驱动程序:系统安装完成后,需要安装固态硬盘的驱动程序以及其他硬件设备的驱动程序,以确保电脑能够正常工作,可以从固态硬盘厂商的官方网站下载最新的驱动程序,或者使用驱动精灵等第三方软件进行自动安装。
优化设置
-
开启AHCI模式:在BIOS/UEFI设置中,找到硬盘模式选项,将其设置为AHCI模式,AHCI模式能够充分发挥固态硬盘的性能优势,提高数据传输速度和系统响应速度。

-
关闭不必要的启动项和服务:在系统安装完成后,会有一些默认的启动项和服务自动运行,这些可能会占用系统资源,影响系统性能,可以通过任务管理器或系统配置实用程序,关闭不必要的启动项和服务,以加快系统启动速度和提高系统运行效率。
-
调整虚拟内存设置:虽然固态硬盘的速度很快,但合理设置虚拟内存仍然可以提高系统性能,可以将虚拟内存设置为物理内存的1.5倍至2倍,并将其放置在一个单独的分区中,以避免与系统分区产生冲突。
常见问题及解决方法
| 问题 | 解决方法 |
|---|---|
| 安装过程中出现蓝屏或错误提示 | 检查系统镜像文件是否完整,重新制作启动盘;检查固态硬盘是否有故障,更换固态硬盘或接口;更新BIOS/UEFI版本 |
| 安装完成后无法识别固态硬盘 | 检查固态硬盘的连接是否正确,重新安装驱动程序;在BIOS/UEFI设置中检查硬盘模式设置是否正确 |
| 系统运行缓慢 | 关闭不必要的启动项和服务;定期清理系统垃圾和注册表;对固态硬盘进行碎片整理和优化(注意不要过度整理) |
固态系统重装系统需要做好充分的准备工作,按照正确的步骤进行操作,并在安装完成后进行适当的优化设置,这样才能充分发挥固态硬盘的性能优势,让电脑更加流畅地运行。







