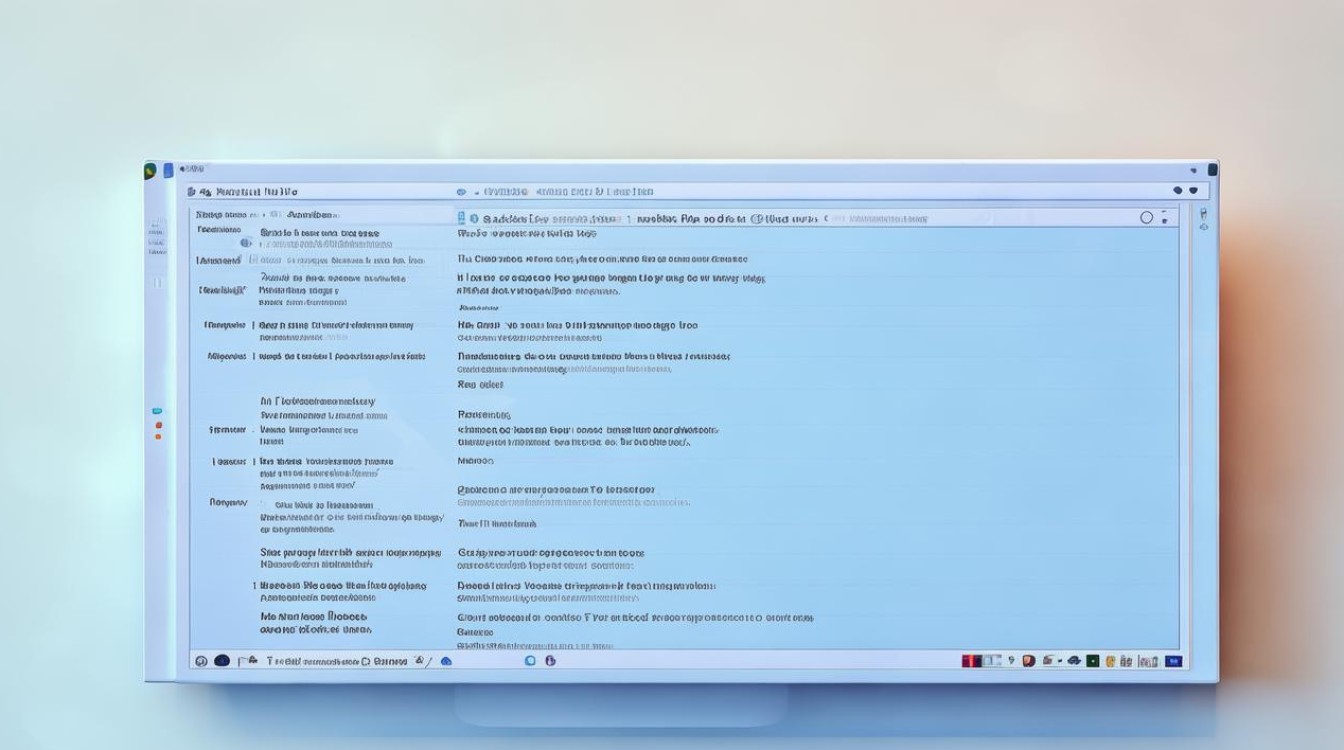固态bios开启
shiwaishuzidu 2025年4月11日 20:01:50 固态 24
要开启固态硬盘的BIOS设置,重启电脑,进入BIOS界面(通常按Del、F2等键),找到启动选项,将固态硬盘设为第一启动项并保存退出。
-
准备工作

- 确认硬件连接:关闭电脑并拔掉电源插头,打开机箱(如果是台式机),将固态硬盘正确安装到主板上的SATA接口或M.2插槽,对于SATA接口的固态硬盘,需要连接好数据线和电源线,确保连接稳固。
- 检查兼容性:查看主板说明书,确认主板支持该固态硬盘的接口类型和协议(如SATA、NVMe等),以及是否开启了相关功能(如SATA接口的AHCI模式)。
-
进入BIOS设置界面
- 开机进入BIOS:不同品牌型号的电脑进入BIOS的热键不同,常见的台式机一般为DEL键,笔记本可能为F2键等,开机后,当出现主板自检画面或品牌LOGO画面时,快速而连续地按对应的快捷键,即可进入BIOS设置界面。
- 找到相关设置选项:进入BIOS后,使用键盘上的方向键在菜单中导航,通常需要在“Advanced(高级)”、“Main(主)”或“Boot(启动)”等相关菜单下找到与存储设备或启动顺序相关的设置选项。
-
开启固态硬盘的相关设置
- SATA接口固态硬盘:如果固态硬盘连接到SATA接口,找到“SATA Configuration(SATA配置)”或类似的选项,将SATA模式设置为“AHCI(Advanced Host Controller Interface)”,以启用固态硬盘的高级功能,如NCQ(Native Command Queuing,原生命令队列)等,提高性能。
- M.2接口固态硬盘:对于M.2接口的固态硬盘,有些主板可能需要在BIOS中单独开启M.2接口的支持,找到“M.2 Configuration(M.2配置)”或相关选项,将M.2接口设置为“Enabled(启用)”。
-
设置启动顺序

- 找到启动选项:在BIOS菜单中找到“Boot(启动)”选项,进入启动设备设置页面。
- 调整启动顺序:在启动设备列表中,使用方向键选择要设置为第一启动设备的固态硬盘(通常会显示为SSD的品牌或型号),可以通过“+”和“-”键或者特定的快捷键(如F5、F6等)来调整启动顺序,将固态硬盘移动到列表的顶部,使其成为第一启动设备。
-
保存并退出BIOS
- 保存设置:完成以上设置后,找到“Save & Exit(保存并退出)”或“Exit Saving Changes(退出并保存更改)”等选项,按下相应的键确认保存设置。
- 重启电脑:电脑将自动重启,此时BIOS会按照新的启动顺序从固态硬盘启动系统。
以下是两个关于固态BIOS开启的常见问题及解答:
-
问:为什么我进入BIOS后找不到固态硬盘的选项? 答:可能有以下几种原因,一是固态硬盘未正确安装,如SATA接口的固态硬盘数据线或电源线未插好,M.2接口的固态硬盘未插紧等,需要关闭电脑并重新检查连接;二是BIOS版本过低,不支持该固态硬盘,需要到主板厂商的官方网站下载并更新最新的BIOS固件;三是固态硬盘本身故障,可以尝试更换其他固态硬盘进行测试。

-
问:开启固态硬盘的AHCI模式有什么作用? 答:开启AHCI模式可以充分发挥固态硬盘的性能优势,AHCI是一种用于SATA接口的高级技术标准,它支持诸如NCQ等功能,能够优化数据传输的队列管理,提高固态硬盘的读写效率和多任务处理能力,减少数据传输的延迟,从而提升系统的整体性能和响应速度。