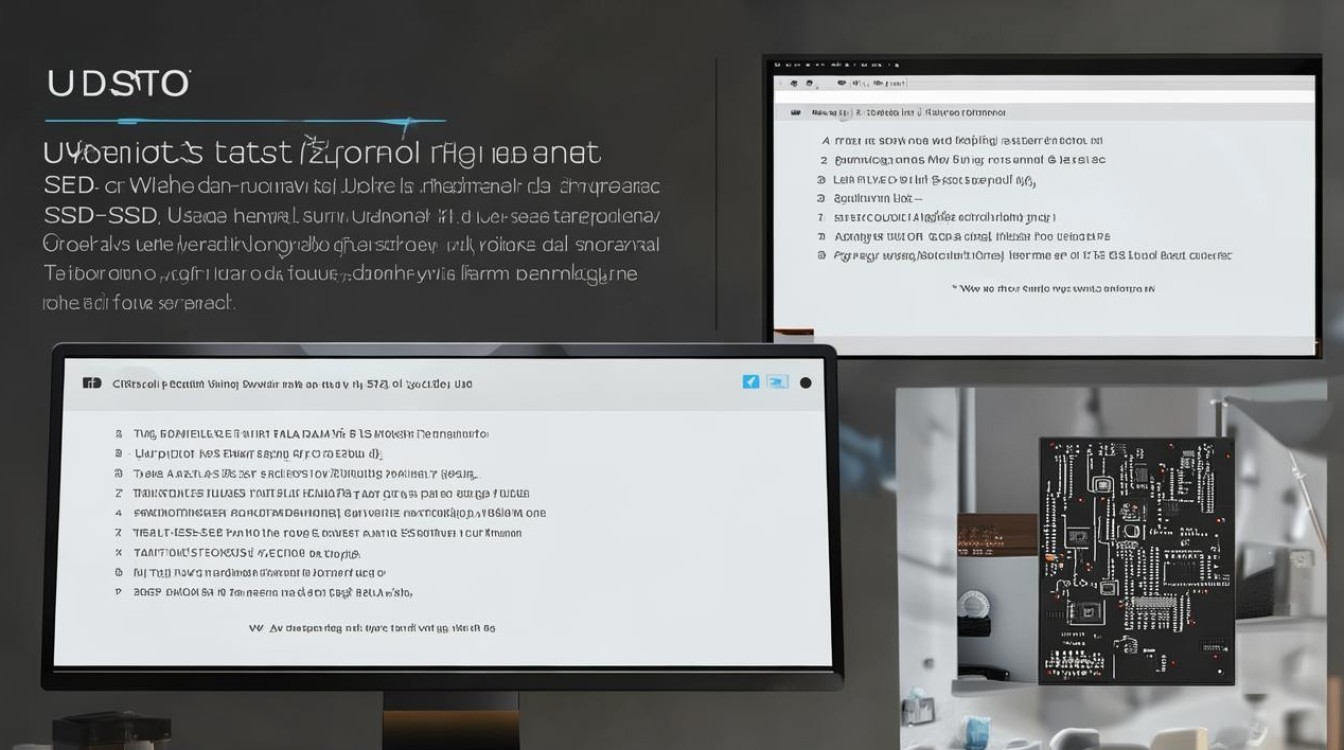win7怎么添加硬盘
shiwaishuzidu 2025年4月26日 12:52:45 硬盘 7
在Win7中,可在磁盘管理里初始化新硬盘,或用专业软件分区后使用。
在Windows 7操作系统中添加硬盘,无论是为了扩展存储空间还是优化数据管理,都是一项相对简单但需要细致操作的任务,以下是详细的步骤指南:
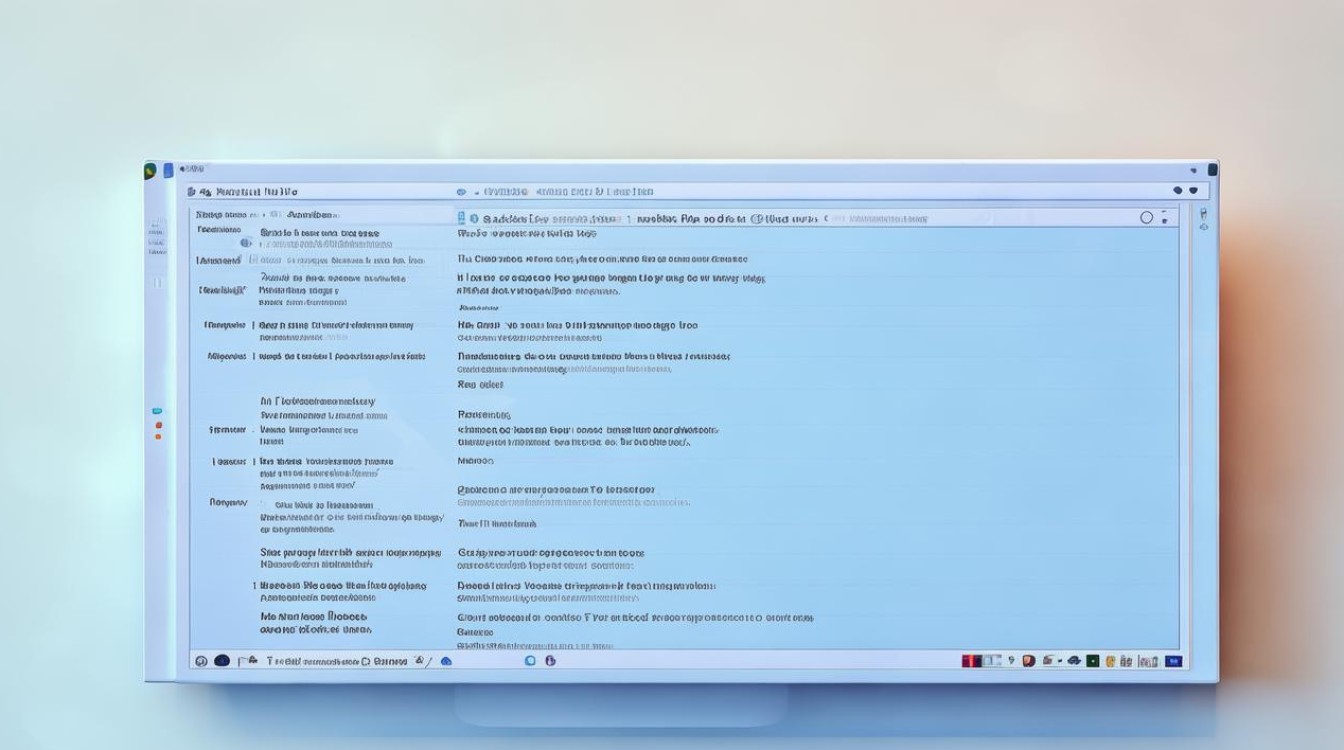
前期准备
-
确认硬盘接口与电源需求:
- SATA接口:目前主流的硬盘接口,需确保主板上有空闲的SATA接口,并连接相应的SATA数据线和电源线。
- IDE接口:较老式的接口,若使用此类硬盘,需注意主板是否支持及是否有空闲接口,同时要正确连接IDE排线和电源线。
- 电源连接:根据硬盘类型(如2.5寸或3.5寸),选择合适的电源接口进行连接,确保电源供应稳定。
-
设置跳线(针对非SATA硬盘):
对于IDE硬盘,需根据硬盘上的标识设置正确的跳线,以确定其作为主盘(Master)或从盘(Slave)。
-
固定硬盘:
将硬盘安装到机箱内的合适位置,使用螺丝固定,确保硬盘稳定且不会与其他部件发生干涉。
BIOS设置(如需)
-
进入BIOS:重启电脑,在开机画面出现时按下Del键(部分品牌机可能是F2、F10等键)进入BIOS设置界面。
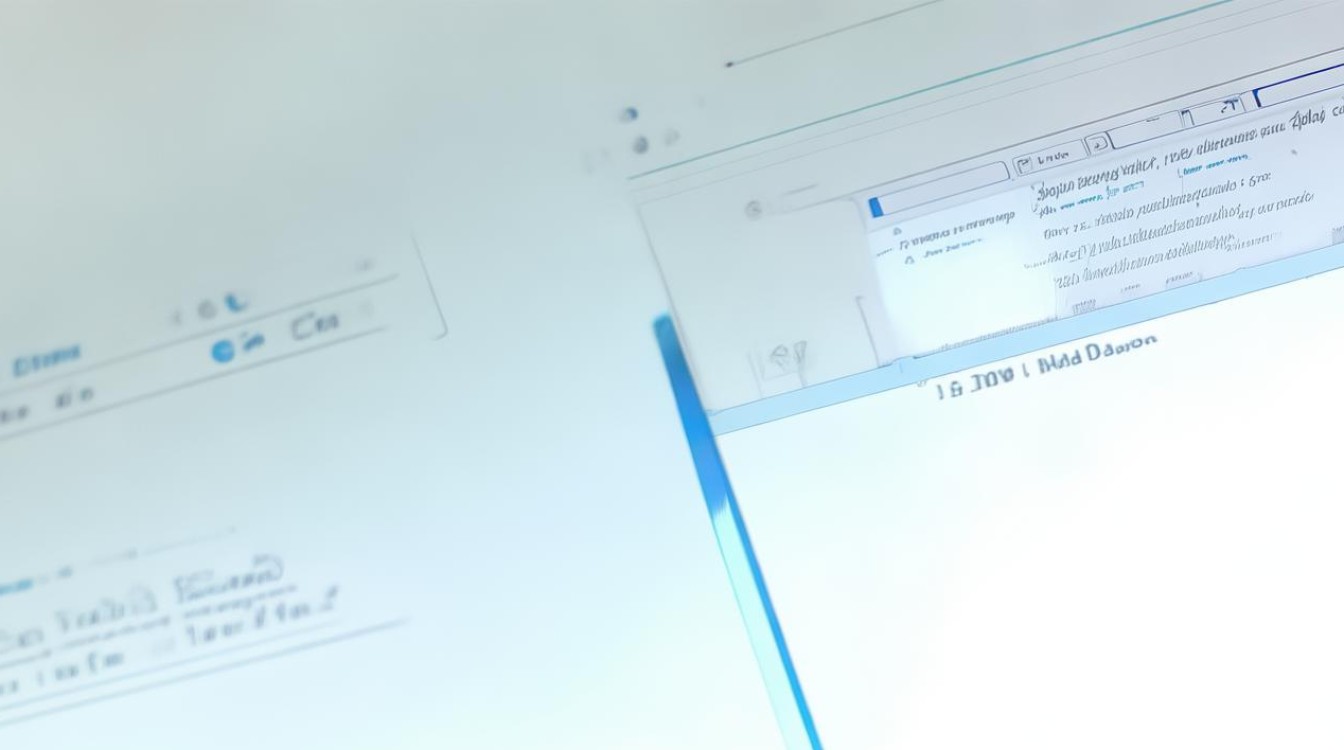
-
检测硬盘:在BIOS中查看“Standard CMOS Features”或类似选项,检查新硬盘是否被正确识别,若未识别,需检查硬盘连接和电源是否正常。
-
设置启动顺序(可选):若希望从新硬盘启动系统,需在BIOS中调整启动顺序,将新硬盘设置为第一启动项。
Windows 7系统下的硬盘初始化与分区
-
打开磁盘管理:进入系统后,右键点击“计算机”选择“管理”,在弹出的“计算机管理”窗口中选择“磁盘管理”。
-
初始化硬盘:若新硬盘显示为“未指派”,则需进行初始化,右键点击该硬盘,选择“初始化磁盘”,在弹出的对话框中选择分区形式(MBR或GPT),一般情况选择MBR即可。
-
创建分区:
- 右键点击未分配的空间,选择“新建简单卷”。
- 在向导中设置分区大小、驱动器号、文件系统(通常为NTFS)和卷标。
- 完成分区后,新硬盘即可在“计算机”中显示为新的驱动器。
格式化与分配驱动器号
-
格式化分区:右键点击新创建的分区,选择“格式化”,在文件系统下拉菜单中选择NTFS,并可设置分配单元大小和卷标,然后点击“确定”开始格式化。
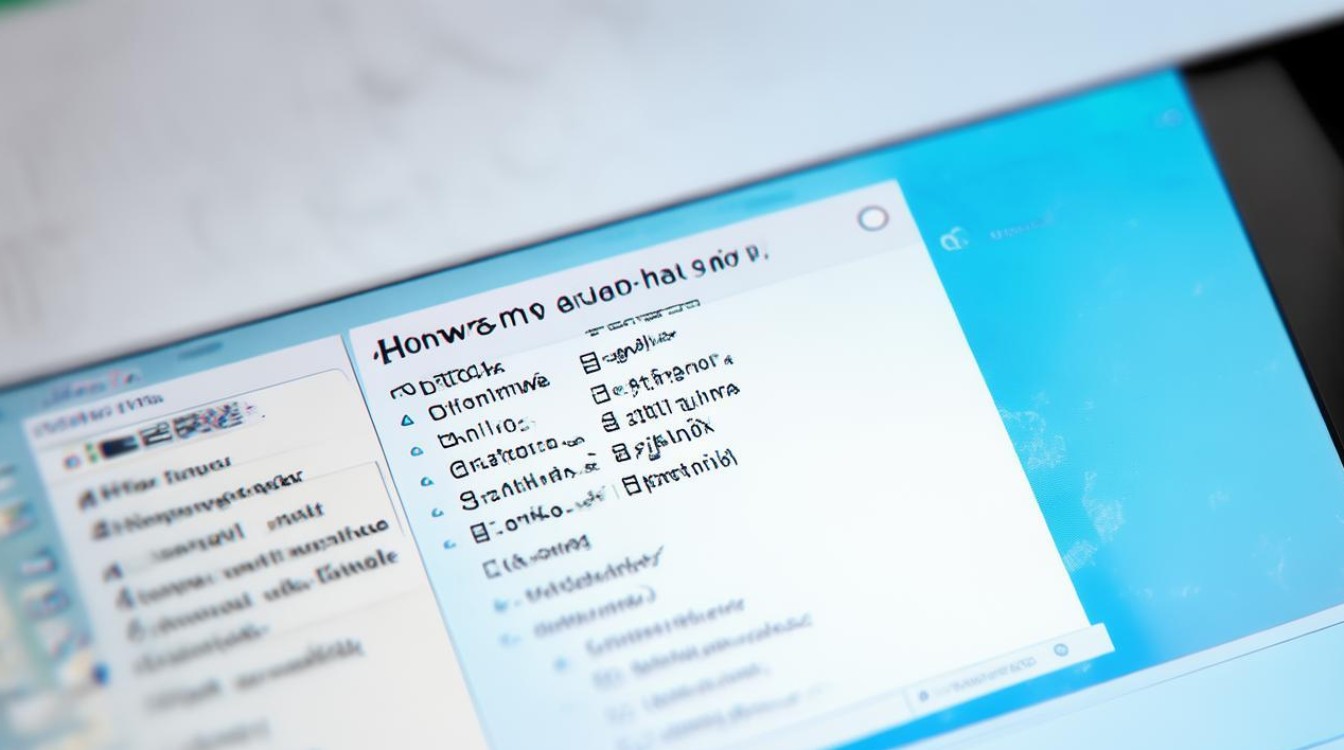
-
分配驱动器号:系统会自动为新分区分配一个驱动器号,若需更改,可右键点击分区,选择“更改驱动器号和路径”进行设置。
注意事项
| 注意事项 | 说明 |
|---|---|
| 静电防护 | 在安装硬盘前,确保双手干燥,避免静电对硬件造成损害。 |
| 数据线与电源线连接 | 确保数据线和电源线连接牢固,避免松动导致硬盘无法正常工作。 |
| 分区与格式化 | 分区和格式化会清除硬盘上的所有数据,请确保硬盘中无重要数据或已备份。 |
| 驱动程序 | 对于某些特殊硬盘或RAID卡,可能需要安装相应的驱动程序才能正常使用。 |
通过以上步骤,您应该能够成功地在Windows 7系统中添加并配置新的硬盘,如果在操作过程中遇到任何问题,建议查阅主板和硬盘的说明书,或联系专业的技术支持人员寻求帮助。
FAQs
为什么新硬盘在BIOS中无法识别?
- 可能原因:硬盘连接不良、电源问题、硬盘本身故障或BIOS设置不正确。
- 解决方法:检查硬盘的数据线和电源线是否连接牢固;尝试更换数据线或电源接口;在BIOS中检查硬盘检测选项是否开启;若问题依旧,可能需要更换硬盘或更新BIOS。
如何在Windows 7中将新硬盘设置为系统盘?
- 步骤:首先需要在BIOS中将新硬盘设置为第一启动项,然后在Windows 7中使用“磁盘管理”工具将系统迁移到新硬盘,或在新硬盘上重新安装Windows 7系统。
- 详细操作:在BIOS中设置新硬盘为第一启动项后,重启电脑并进入Windows 7的“磁盘管理”,选择当前系统所在的分区,右键点击并选择“压缩卷”以释放空间,在新硬盘上创建一个新的分区,并格式化为NTFS文件系统,使用“系统修复”工具或第三方软件将系统迁移到新硬盘,或直接在新硬盘上重新安装Windows 7系统。