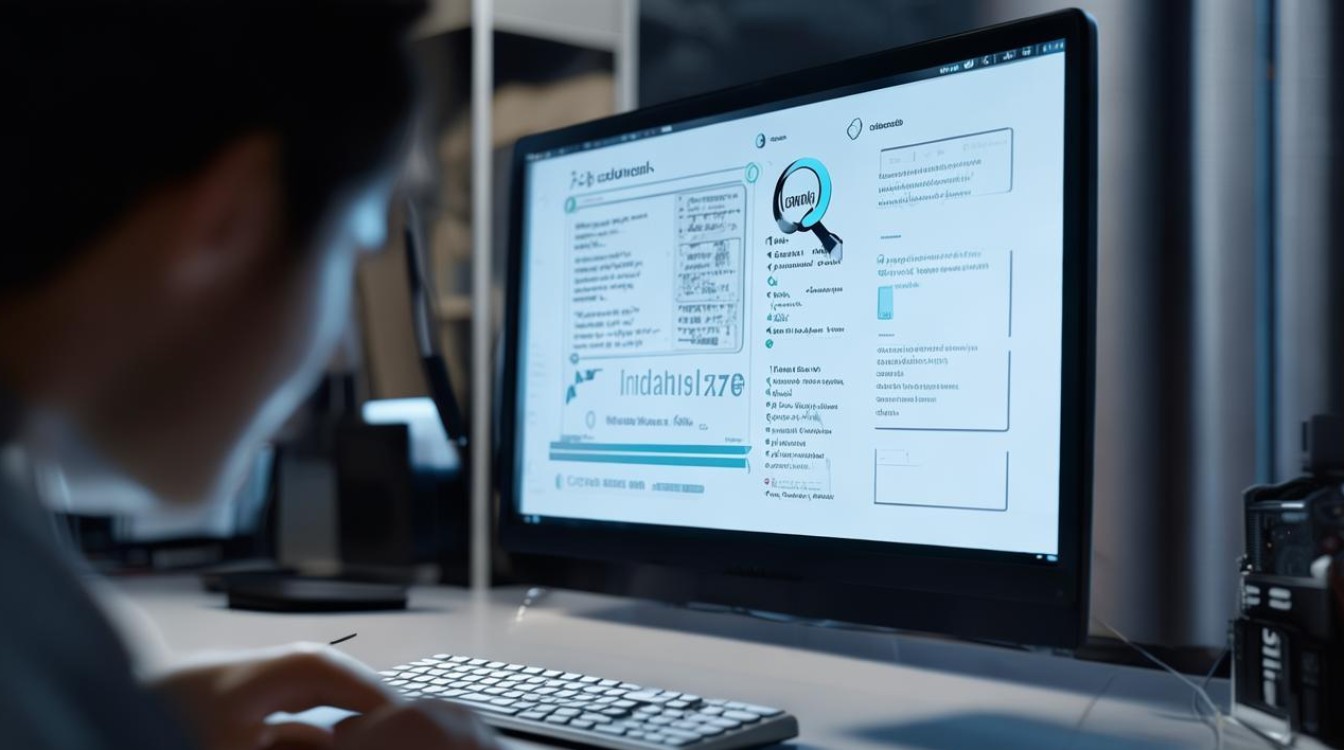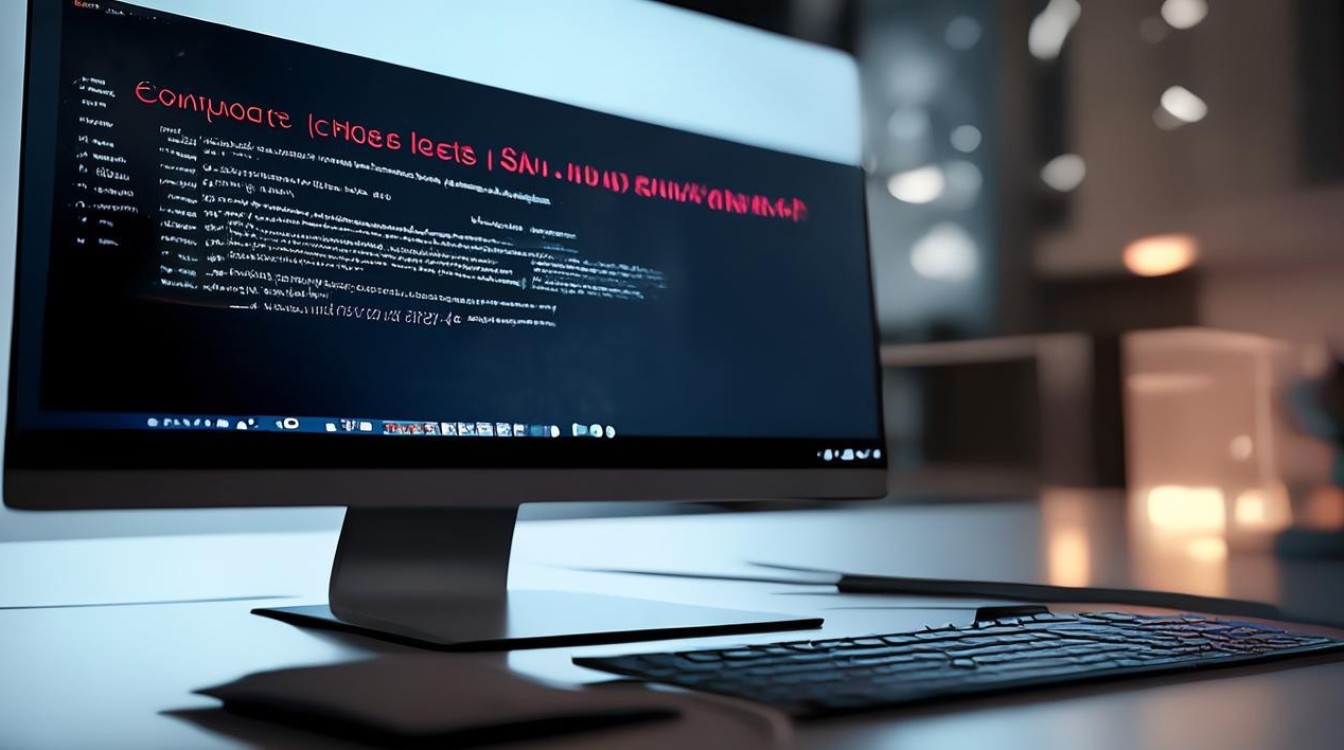在哪个地方卸载显卡驱动
shiwaishuzidu 2025年4月10日 09:40:00 显卡 28
显卡驱动可在设备管理器中卸载,右键点击“显示适配器”下的显卡设备,选择“卸载设备”,按提示操作即可。
卸载显卡驱动的方法因操作系统和显卡型号的不同而有所差异,以下是针对不同情况的详细操作步骤:
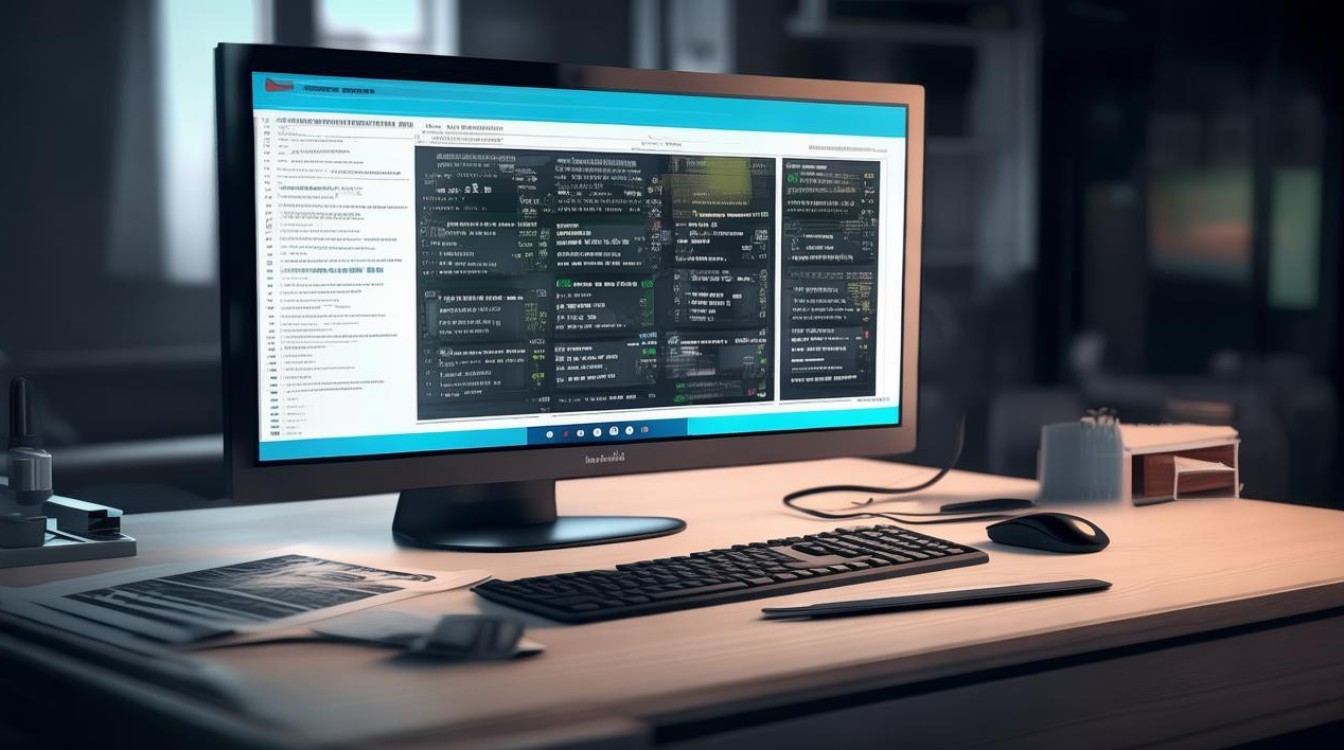
Windows系统
-
通过设备管理器卸载
- 打开设备管理器:右键点击“此电脑”或“我的电脑”,选择“管理”,在弹出的计算机管理窗口中,找到“设备管理器”并点击。
- 展开显示适配器:在设备管理器窗口中,找到“显示适配器”选项并展开,此时会看到电脑上安装的显卡设备。
- 选择卸载设备:右键点击需要卸载的显卡设备,选择“卸载设备”,在弹出的确认对话框中,勾选“删除此设备的驱动程序软件”选项,然后点击“确定”按钮。
- 重启计算机:卸载完成后,重启计算机,使更改生效。
-
通过控制面板卸载
- 打开控制面板:点击“开始”菜单,选择“控制面板”选项。
- 进入程序和功能:在控制面板窗口中,找到“程序和功能”或“卸载程序”选项,并点击进入。
- 找到显卡驱动:在程序和功能窗口中,找到与显卡驱动相关的程序,这些程序的名称中会包含显卡制造商的名称,如NVIDIA、AMD或Intel等。
- 选择卸载:右键点击需要卸载的显卡驱动,选择“卸载”选项,在弹出的确认对话框中,点击“确定”按钮。
- 重启计算机:卸载完成后,同样需要重启计算机以使更改生效。
-
使用第三方软件卸载(如驱动人生)
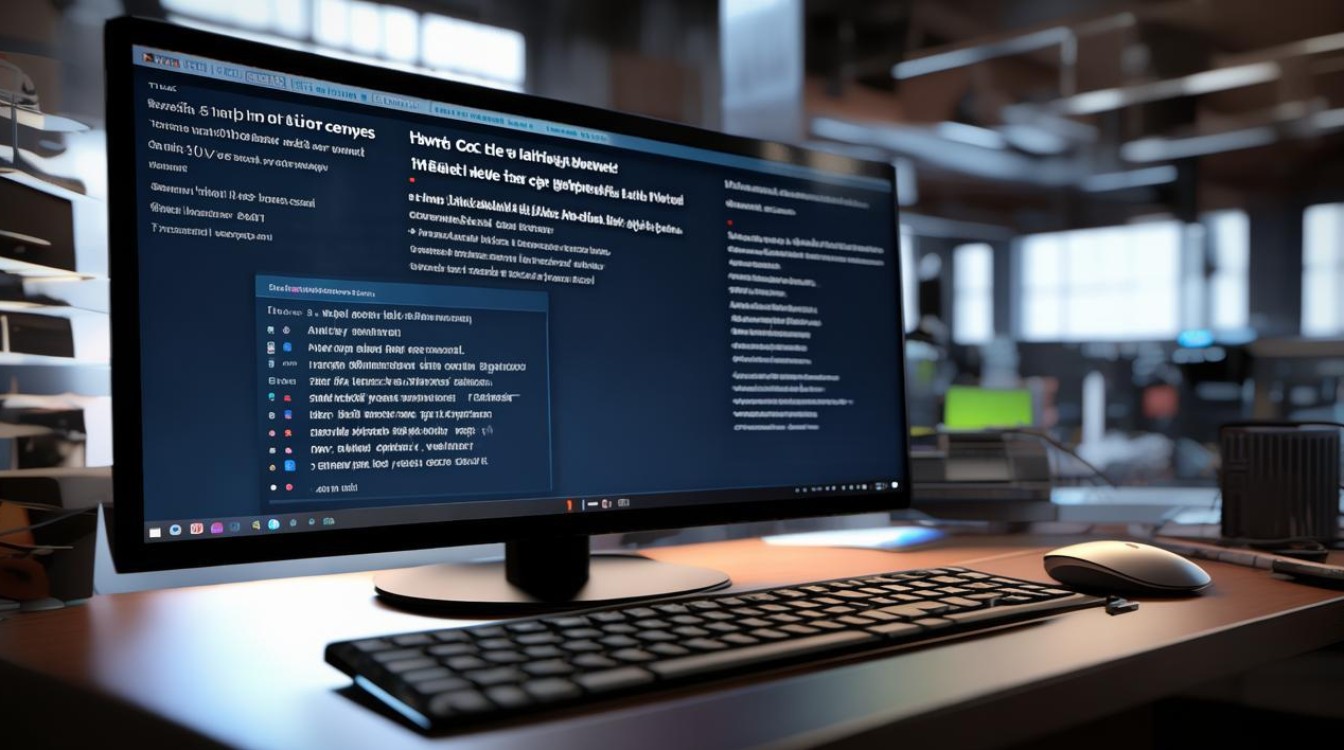
- 下载并安装驱动人生:访问驱动人生的官方网站,下载并安装该软件。
- 打开驱动人生并检测硬件:打开驱动人生软件后,它会自动检测计算机的硬件信息,包括显卡型号等。
- 选择卸载驱动:在驱动人生界面中,找到“驱动管理”或“驱动卸载”选项,并点击进入,在驱动列表中,找到需要卸载的显卡驱动,然后点击“卸载”按钮。
- 重启计算机:等待卸载过程完成,然后重启计算机。
macOS系统
-
通过访达卸载(针对部分显卡驱动)
- 打开访达:点击屏幕下方的“访达”图标,打开文件管理器。
- 进入应用程序目录:在访达窗口中,左侧栏找到并点击“应用程序”目录。
- 找到显卡驱动应用:在应用程序列表中,滚动查找与显卡驱动相关的应用程序,这可能因显卡制造商和具体型号而有所不同。
- 将应用移到废纸篓:找到显卡驱动应用后,将其选中并拖拽到屏幕右下角的“废纸篓”图标上,或者右键点击该应用,选择“移到废纸篓”。
- 清空废纸篓:右键点击“废纸篓”图标,选择“清空废纸篓”以彻底删除显卡驱动应用及其相关文件。
- 重启计算机:清空废纸篓后,建议重启计算机以确保更改生效。
-
使用终端命令卸载(适用于高级用户)
- 打开终端:通过Spotlight搜索或在“应用程序”-“实用工具”中找到“终端”并打开。
- 输入命令并执行:在终端中输入特定的命令来卸载显卡驱动,对于某些NVIDIA显卡驱动,可以使用
sudo sh /path/to/nvidia-uninstall.sh命令(请将/path/to/nvidia-uninstall.sh替换为实际的NVIDIA卸载脚本路径),使用终端命令需要谨慎操作,确保输入的命令正确无误,以免误删重要文件或导致系统不稳定。 - 重启计算机:执行完命令后,根据提示重启计算机以完成卸载过程。
无论是Windows还是macOS系统,卸载显卡驱动都需要谨慎操作,并在卸载前备份好重要数据以防万一,在卸载过程中如果遇到任何问题或不确定的地方,建议查阅相关文档或寻求专业人士的帮助。