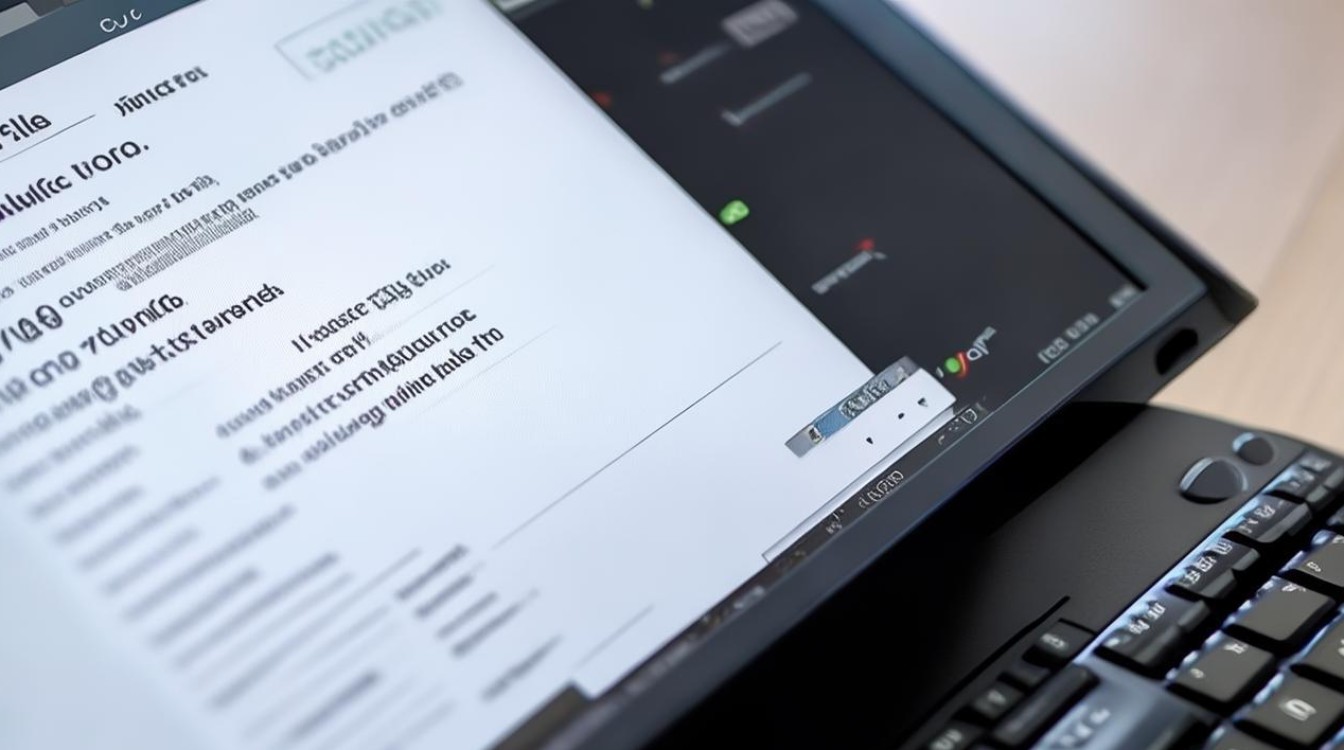怎么把固态硬盘初始化
shiwaishuzidu 2025年4月24日 23:21:06 固态 7
在Windows系统中,打开“磁盘管理”,右键固态硬盘选“初始化磁盘”,选MBR或GPT后确定即可。
固态硬盘(SSD)因其高速读写和稳定性能,成为许多用户升级存储的首选,但新购入的固态硬盘在使用前必须经过初始化操作,才能被系统识别并正常使用,以下是不同操作系统下固态硬盘初始化的详细步骤及注意事项,涵盖Windows、macOS和第三方工具的使用方法。
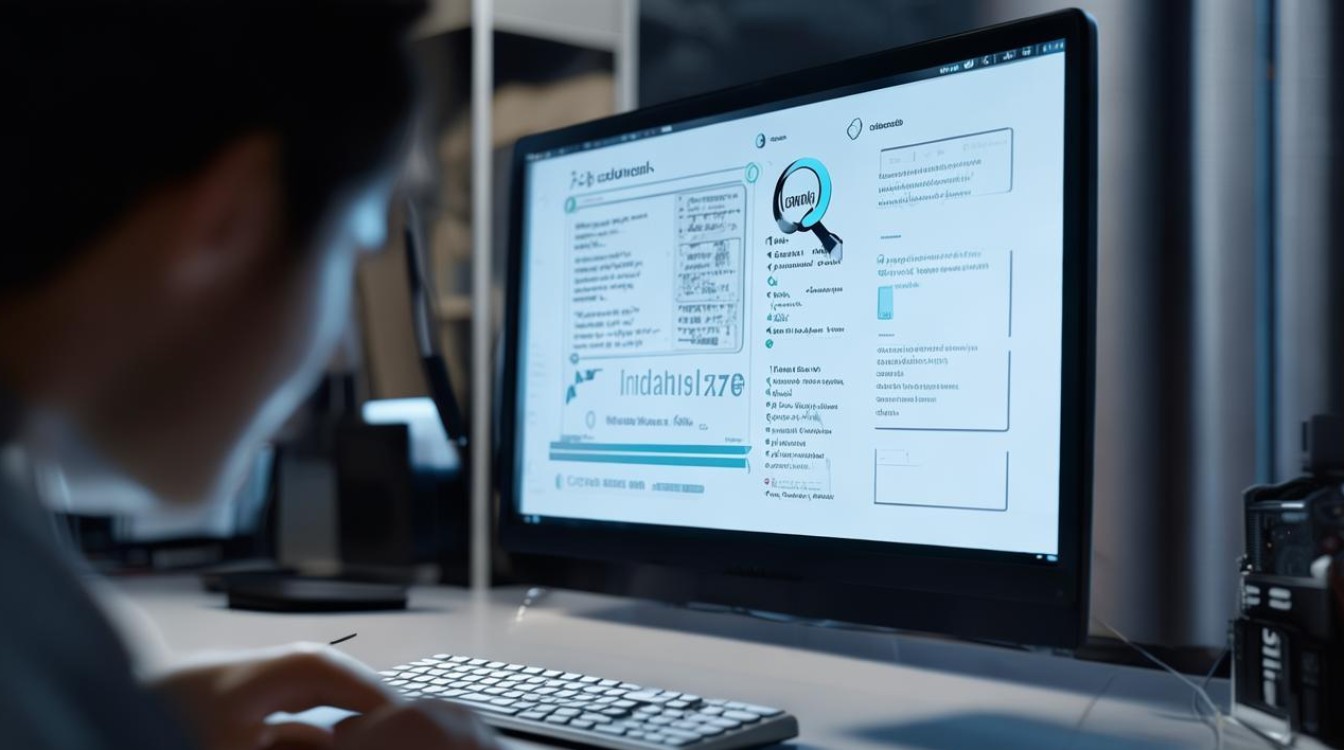
为什么需要初始化固态硬盘?
固态硬盘出厂时通常为未分配状态,操作系统无法直接识别其分区结构,初始化的作用是:
- 建立磁盘分区表:为后续划分分区(如C盘、D盘)奠定基础。
- 清除出厂数据:确保硬盘无残留信息,保障数据安全。
- 适配操作系统:根据MBR(传统BIOS)或GPT(UEFI)标准初始化,匹配系统要求。
Windows系统下初始化固态硬盘
方法1:通过磁盘管理工具(以Windows 11为例)
| 步骤 | 操作说明 | 图示参考 |
|---|---|---|
| 1 | 右击桌面左下角的“开始”按钮,选择“磁盘管理”。 | 进入磁盘管理界面,未初始化的硬盘显示为“未知”或“未分配”。 |
| 2 | 找到目标固态硬盘(如Disk1),右击选择“初始化磁盘”。 | 弹出初始化窗口,选择分区样式(MBR或GPT)。 |
| 3 | 根据需求选择分区样式: MBR:兼容传统BIOS,支持≤2TB硬盘。 GPT:支持≥2TB硬盘,兼容UEFI启动。 |
建议新硬盘优先选择GPT,尤其是大容量SSD。 |
| 4 | 初始化完成后,右击未分配区域,选择“新建简单卷”。 | 按向导完成分区大小、驱动器号(如D盘)和文件系统(推荐NTFS)的设置。 |
方法2:使用Diskpart命令(适合高级用户)
- 打开命令行:按
Win+R,输入cmd并回车,再输入diskpart进入交互模式。 - 列出磁盘:输入
list disk,确认目标SSD的编号(如Disk1)。 - 初始化磁盘:输入
select disk 1(替换为实际编号),再输入clean清除所有分区,最后输入convert gpt或convert mbr完成初始化。 - 创建分区:输入
create partition primary,然后格式化(format fs=ntfs)。
macOS系统下初始化固态硬盘
步骤说明
- 插入SSD:通过USB转接器或SATA转接器连接SSD,系统会自动识别。
- 打开磁盘工具:点击“应用程序”→“实用工具”→“磁盘工具”。
- 擦除并初始化:
- 选择目标SSD,点击“擦除”。
- 格式选择APFS(默认)或Mac OS扩展(日志式)。
- 方案选择GUID分区图(相当于GPT)。
- 完成初始化:点击“擦除”,等待进度条走完即可。
第三方工具初始化(以傲梅分区助手为例)
适用场景
- 系统无法识别硬盘时(如未分配盘符)。
- 需要快速分区或克隆硬盘。
操作步骤
- 下载并安装傲梅分区助手。
- 右键点击未初始化的SSD,选择“初始化磁盘”。
- 选择分区样式(MBR/GPT)后点击“确定”。
- 如需分区,可直接拖动分区边界调整大小。
常见问题与注意事项
初始化会删除数据吗?
- 会,初始化会清除所有分区和数据,操作前需确认SSD为全新或已备份重要数据。
初始化失败的可能原因
| 问题原因 | 解决方案 |
|---|---|
| 硬盘未正确连接 | 检查SATA接口、电源线或USB转接器。 |
| 系统权限不足 | 以管理员身份运行命令行或磁盘管理工具。 |
| 硬盘存在坏道 | 使用厂商工具(如CrystalDiskInfo)检测健康状态。 |
MBR vs GPT如何选择?
- MBR:兼容性好,适合旧电脑或小容量SSD(≤2TB)。
- GPT:支持大容量存储(≥2TB)、UEFI启动和更多分区,推荐新系统使用。
FAQs
问题1:初始化后硬盘消失,怎么办?
解答:可能是分区未分配盘符,进入磁盘管理,右击未分配区域选择“新建简单卷”,按向导分配驱动器号即可。

问题2:固态硬盘初始化和格式化有什么区别?
解答:
- 初始化:创建分区表,使硬盘可被系统识别。
- 格式化:在分区内建立文件系统(如NTFS/FAT32),用于存储数据。
关系:必须先初始化才能格式化,但格式化不影响已初始化的状态。