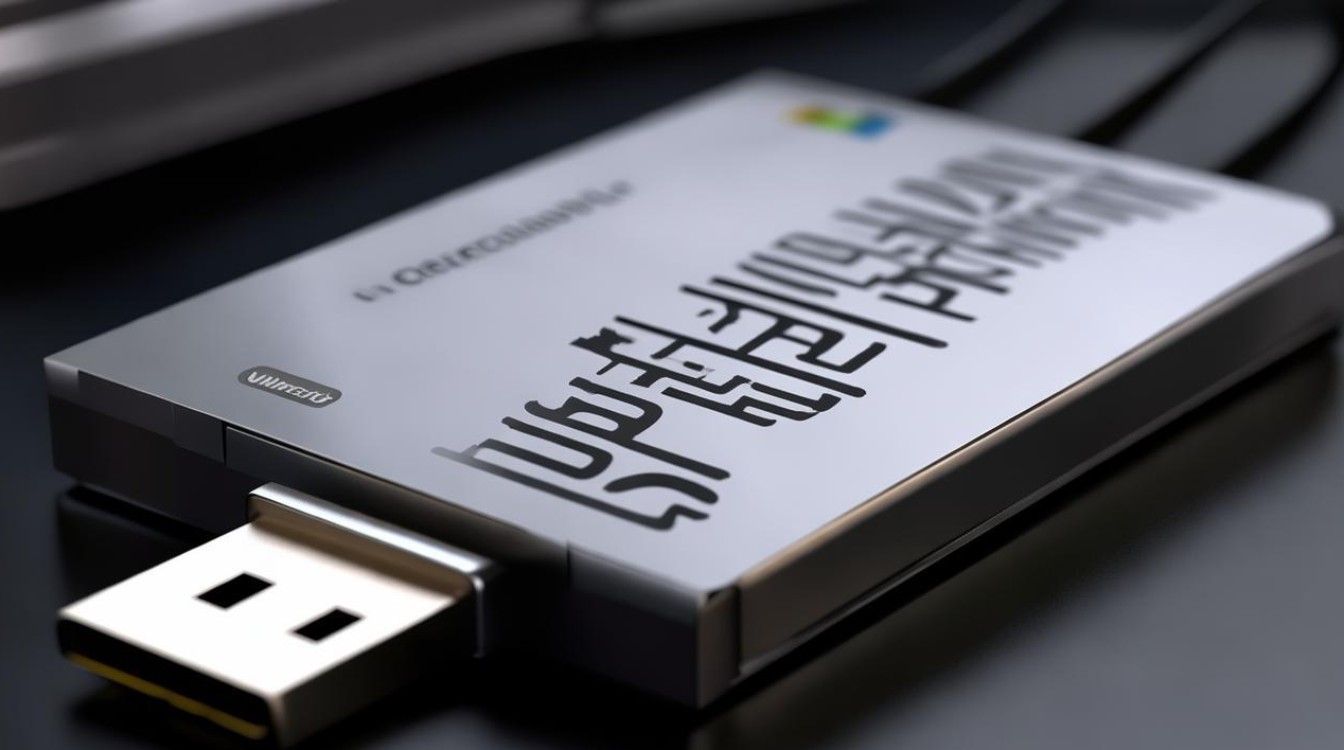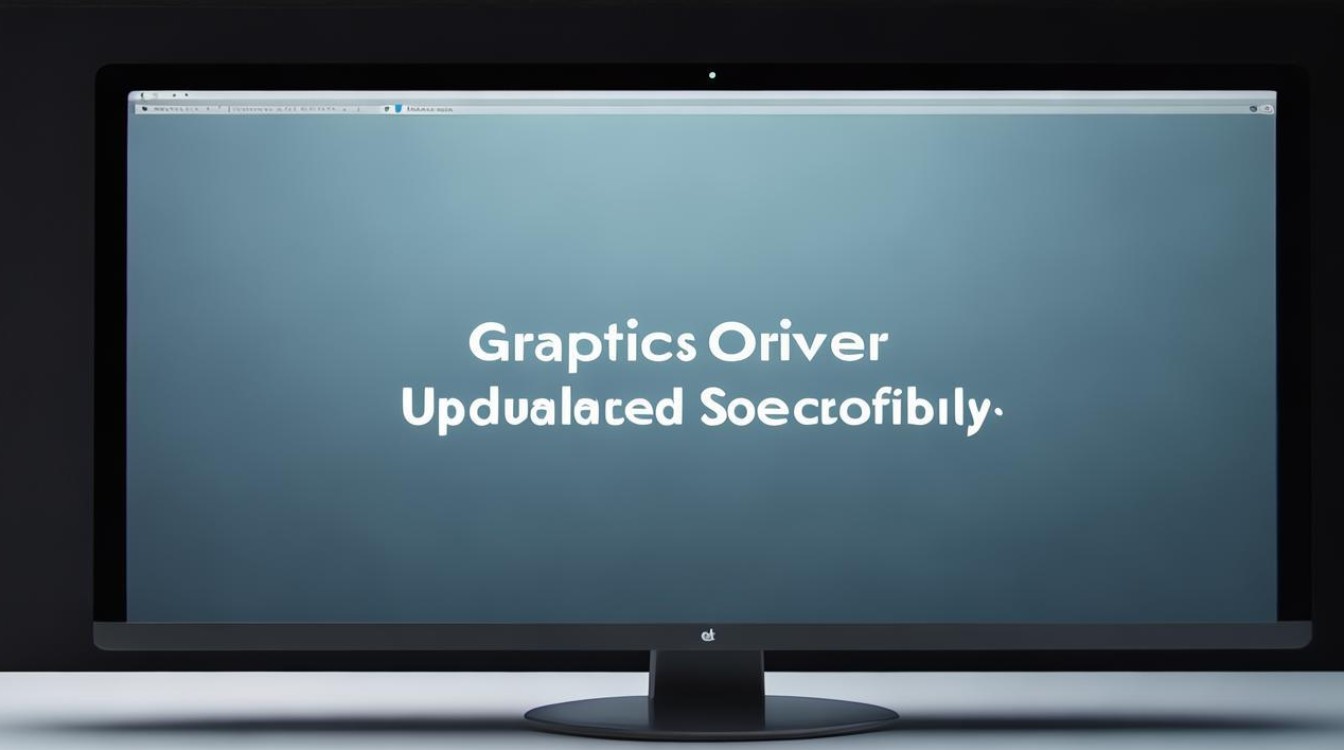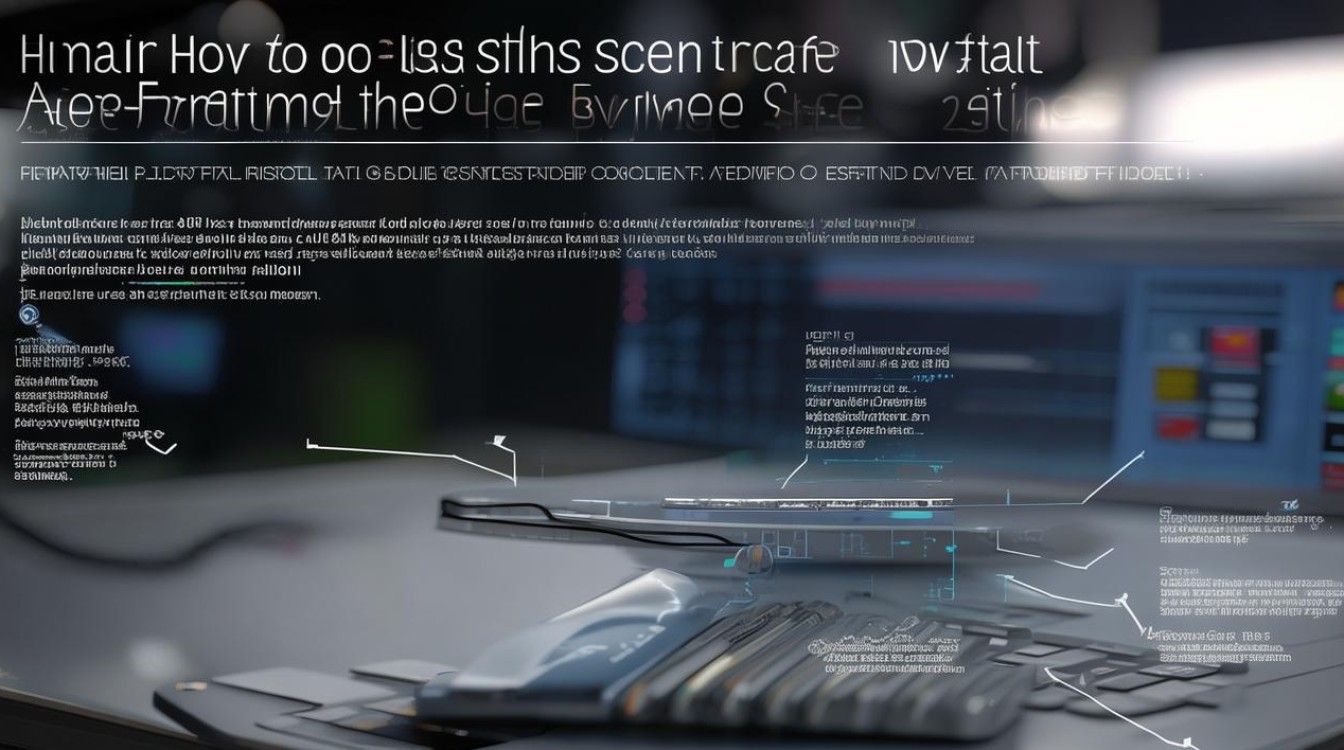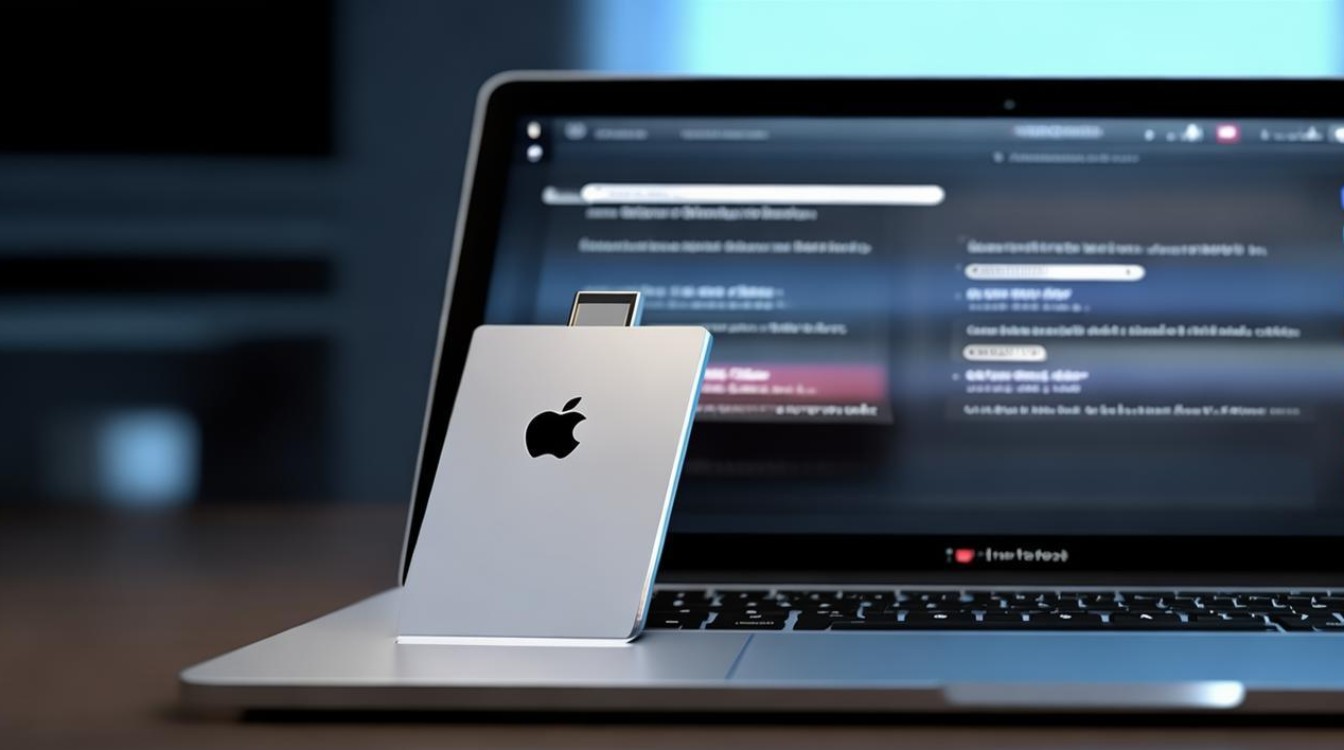在哪看我的驱动
shiwaishuzidu 2025年4月18日 00:33:25 驱动 28
您可以通过设备管理器查看驱动,在Windows系统中,右键点击“此电脑”,选择“管理”,然后在左侧菜单中选择“设备管理器”。
在哪查看我的驱动
在电脑的使用过程中,了解如何查看硬件驱动的相关信息是非常实用的技能,无论是为了确认驱动是否正常安装、更新驱动以获取更好的性能和兼容性,还是排查硬件故障,知道从哪里查看驱动详情都至关重要,以下是几种常见的查看驱动的方法:
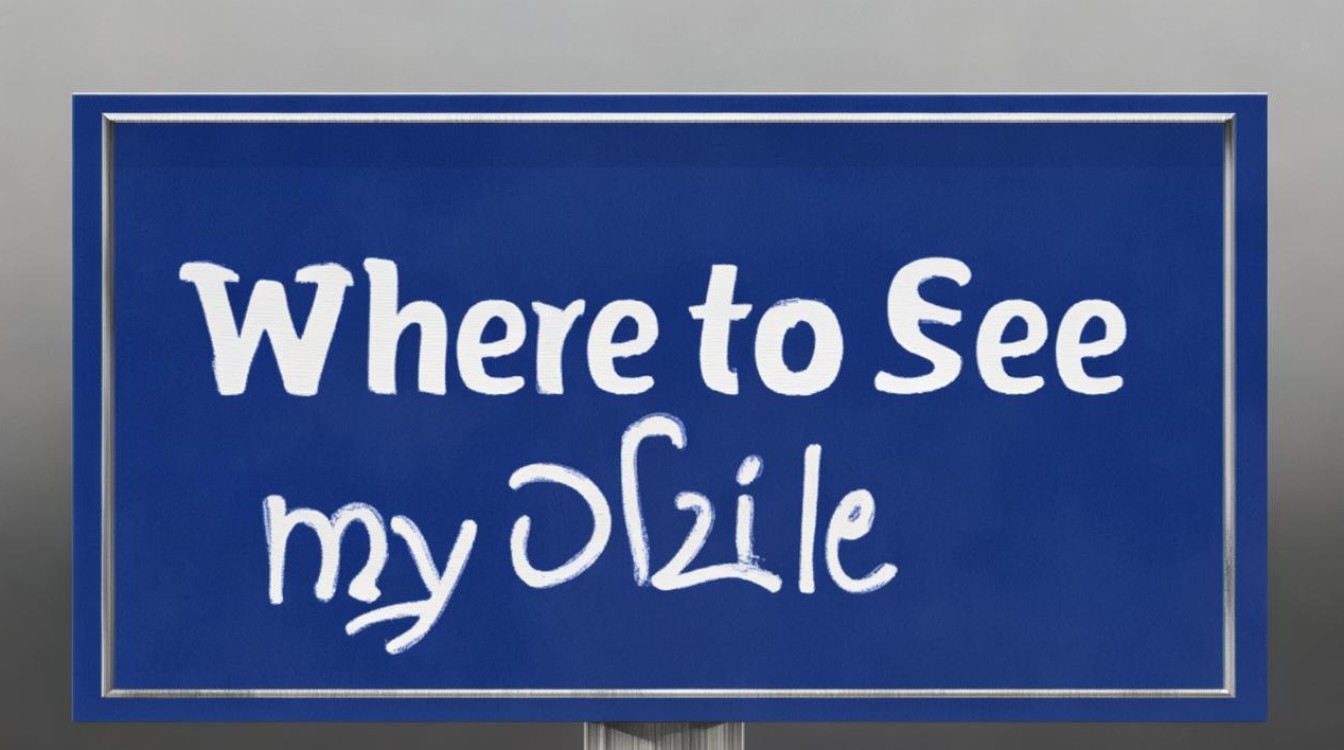
设备管理器(以 Windows 系统为例)
- 打开设备管理器
- 可以通过右键点击“此电脑”(在 Windows 11 中也可能显示为“我的电脑”),选择“管理”,在弹出的“计算机管理”窗口中,找到“设备管理器”选项并点击,即可进入设备管理器界面。
- 或者使用快捷键“Win + X”,在弹出的菜单中选择“设备管理器”直接打开。
- 查看设备驱动信息
- 在设备管理器中,可以看到电脑中各种硬件设备的列表,如磁盘驱动器、显示适配器(显卡)、网络适配器(网卡)、声音、视频和游戏控制器(声卡等)等。
- 以显卡为例,展开“显示适配器”类别,右键点击你的显卡设备(通常可以根据设备名称或型号识别),选择“属性”,在弹出的属性窗口中,切换到“驱动程序”选项卡,在这里可以查看驱动程序的详细信息,包括驱动程序提供商(如 NVIDIA、AMD 或 Intel 等)、驱动程序日期(显示驱动的版本发布日期)、驱动程序版本(具体的版本号)以及数字签名信息(用于验证驱动是否经过微软认证)。
- 对于其他硬件设备,同样可以通过右键点击设备并查看属性来获取驱动相关信息,在“磁盘驱动器”下查看硬盘的驱动信息,了解其驱动程序的基本情况。
通过系统信息查看(Windows 系统)
- 打开系统信息窗口
按下“Win + R”键,打开“运行”对话框,输入“msinfo32”并回车,即可打开“系统信息”窗口。
- 查找驱动相关信息
- 在“系统信息”窗口的左侧窗格中,展开“组件”类别,然后点击“存储”下的“磁盘”,可以在右侧窗格中看到与磁盘相关的一些信息,包括磁盘的驱动程序名称等基本信息,不过这里的信息相对较少,主要是一些性的内容。
- 对于其他硬件组件,如显示、网络等,也可以在相应的类别下查找相关信息,但可能不如设备管理器中详细。
使用第三方软件(如鲁大师、驱动精灵等)
- 下载安装软件
可以从官方网站下载鲁大师或驱动精灵等软件的安装包,然后按照安装向导进行安装,这些软件通常具有简洁易用的界面。
- 查看驱动信息
打开软件后,它们会自动检测电脑中的硬件设备并获取驱动信息,以鲁大师为例,在主界面中可以看到电脑中各个硬件设备的列表,包括 CPU、主板、显卡、内存等,点击具体的硬件设备,如显卡,在弹出的详情窗口中可以查看该设备的详细参数以及驱动程序的信息,如驱动版本、发布日期等,而且这些软件还会提供驱动更新的功能,方便用户及时将驱动更新到最新版本。

macOS 系统查看驱动
- 关于本机
点击苹果菜单中的“关于本机”,在弹出的窗口中可以看到一些基本的系统信息,包括处理器、内存等硬件的大致情况,但这没有详细的驱动信息。
- 系统信息应用程序
可以通过在“聚焦搜索”中输入“系统信息”并打开该应用程序,在“系统信息”窗口中,有不同的类别,如“硬件”“软件”等,在“硬件”类别下,可以查看各个硬件设备的详细信息,包括一些与驱动相关的信息,如显卡的型号、固件版本等,但这些信息可能不像 Windows 系统下那么全面和详细。
相关问答 FAQs: 问题 1:为什么我需要查看驱动信息? 答:查看驱动信息有多种重要意义,当电脑出现硬件相关问题时,如设备无法正常工作、死机蓝屏等,检查驱动是否正确安装、是否需要更新或是否存在冲突可以帮助定位问题根源,更新驱动往往能提升硬件性能,例如显卡驱动更新可能会提高游戏的帧率和图形处理能力,网卡驱动更新可能优化网络连接稳定性,了解驱动信息有助于确保系统的安全性和稳定性,因为过时或未经认证的驱动可能存在安全漏洞。

问题 2:如果发现驱动有问题,我该如何解决? 答:如果发现驱动有问题,一般有以下几种解决方法,一是更新驱动,可以通过设备管理器(Windows)或系统偏好设置(macOS)自动更新,也可以访问硬件制造商的官方网站下载最新的驱动程序并手动安装,二是回滚驱动,如果在更新驱动后出现问题,可以尝试回滚到之前的稳定版本,在设备管理器中,选择有问题的设备,在“驱动程序”选项卡中点击“回滚驱动程序”按钮即可,三是卸载并重新安装驱动,这可以清除可能存在的错误配置或损坏的文件,重新安装一个干净的驱动版本。