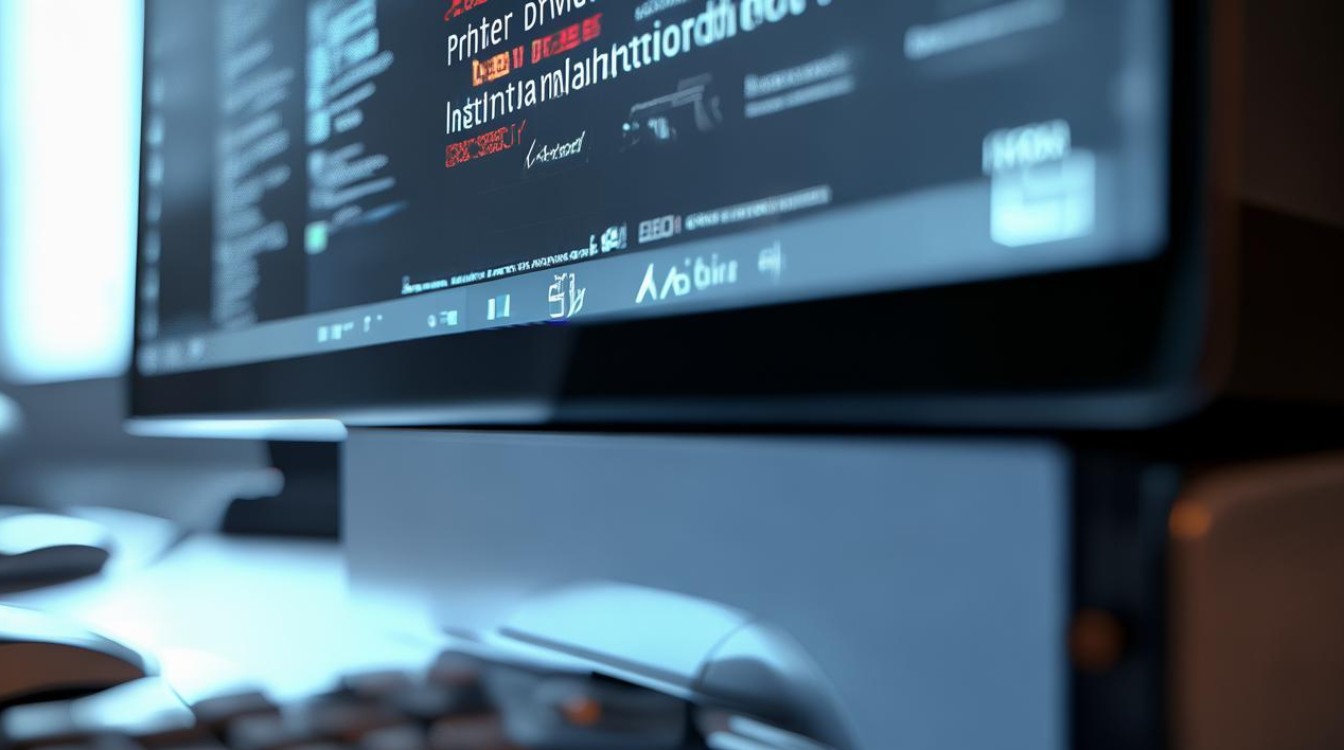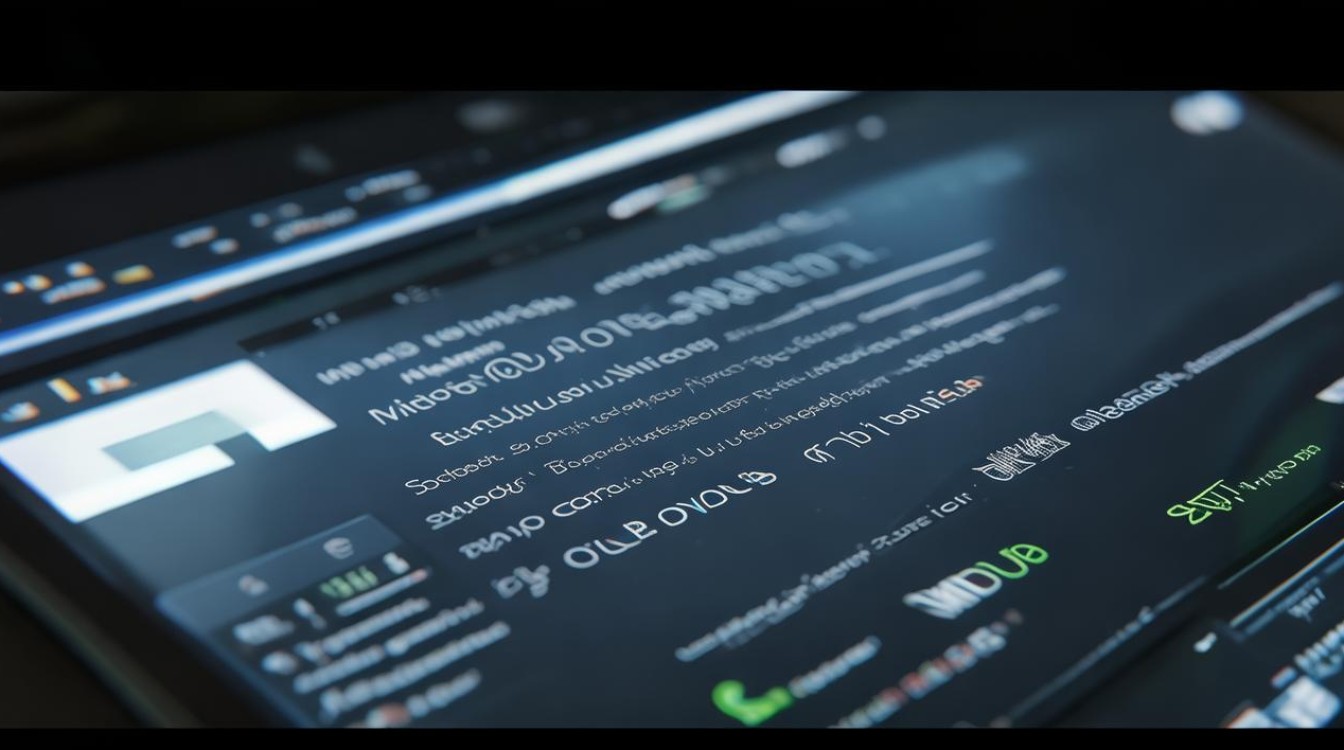备份win7驱动
shiwaishuzidu 2025年4月23日 06:02:41 驱动 17
可通过驱动人生、驱动精灵等软件备份,或在设备管理器中右键驱动选择导出备份Win7驱动。
备份Win7驱动是一项重要的系统维护工作,它可以帮助用户在系统重装、升级或遇到驱动问题时快速恢复驱动程序,避免因驱动缺失或不兼容导致的硬件无法正常工作等问题,以下是几种备份Win7驱动的详细方法:

使用第三方驱动备份软件
| 步骤 | 具体操作 | 说明 |
|---|---|---|
| 下载并安装软件 | 从官方网站下载可靠的驱动备份软件,如DriverMax、Double Driver等,按照安装向导完成安装。 | 确保下载来源可靠,避免下载到带有恶意软件的版本。 |
| 启动软件并扫描驱动 | 打开安装好的驱动备份软件,软件会自动扫描系统中已安装的驱动程序。 | 扫描过程可能需要一些时间,具体取决于计算机硬件配置和驱动数量。 |
| 选择备份驱动 | 在扫描结果中,勾选需要备份的驱动程序,通常可以全选以备份所有驱动,也可以根据需要选择特定硬件的驱动,如显卡、声卡、网卡等。 | 注意不要遗漏重要的系统驱动,否则可能影响系统功能。 |
| 设置备份路径和选项 | 点击软件中的“备份”按钮后,选择备份文件的保存路径,如D盘或其他外部存储设备,可根据需要选择备份文件的格式,如EXE可执行文件或ZIP压缩文件等,部分软件还提供备份计划设置,可定期自动备份驱动。 | 建议将备份文件保存在非系统盘,以防系统故障导致备份文件丢失。 |
| 开始备份 | 确认设置无误后,点击“开始备份”按钮,软件将开始备份选定的驱动程序,备份过程中可能会有进度提示,等待备份完成即可。 | 备份时间因驱动数量和计算机性能而异,期间不要进行其他可能影响备份的操作。 |
手动复制驱动文件
| 步骤 | 具体操作 | 说明 |
|---|---|---|
| 找到驱动存储位置 | 在Win7系统中,驱动程序通常存储在C:\Windows\System32\DriverStore\FileRepository文件夹下。 | 此文件夹包含系统中已安装驱动的安装文件,但其中可能有一些是系统内置驱动,需注意区分。 |
| 筛选需要备份的驱动文件 | 进入该文件夹后,可根据文件夹的修改日期来筛选非系统内置的驱动文件,除系统初始安装日期对应的文件夹外,其他日期的文件夹可能是后续安装的驱动程序。 | 2009年7月14日的文件夹可能是Win7正式版内置驱动,而其他日期的则可能是额外安装的驱动。 |
| 复制驱动文件 | 选中需要备份的驱动文件夹,然后复制到其他存储设备,如移动硬盘、U盘或另一硬盘分区。 | 可直接复制整个文件夹,以确保驱动文件的完整性。 |
使用系统自带工具(适用于部分情况)
| 步骤 | 具体操作 | 说明 |
|---|---|---|
| 打开设备管理器 | 右键点击“计算机”,选择“管理”,在打开的“计算机管理”窗口中,点击“设备管理器”。 | 设备管理器可查看系统中所有硬件设备的驱动信息。 |
| 选择设备并导出驱动信息 | 在设备管理器中,右键点击需要备份驱动的设备,选择“属性”,在属性窗口中,切换到“驱动程序”选项卡,可查看驱动程序的详细信息,如提供商、版本等,虽然这里不能直接备份驱动文件,但可以记录下这些信息,以便后续重新下载或查找驱动。 | 此方法主要用于获取驱动信息,对于一些难以找到驱动的设备,可据此信息到官网下载。 |
以下是关于备份Win7驱动的FAQs:
问题1:备份的驱动文件可以在不同版本的Windows系统上使用吗?
答:一般情况下,备份的Win7驱动文件不建议直接在其他版本的Windows系统上使用,因为不同版本的Windows系统内核、架构和驱动模型可能存在差异,导致驱动不兼容,在Win7上备份的显卡驱动,在Windows 10系统中可能无法正常安装或使用,甚至可能导致系统不稳定,对于一些硬件设备,如果其厂商提供了跨版本的通用驱动,那么在一定程度上可能可以在不同Windows版本上使用,但这种情况相对较少。
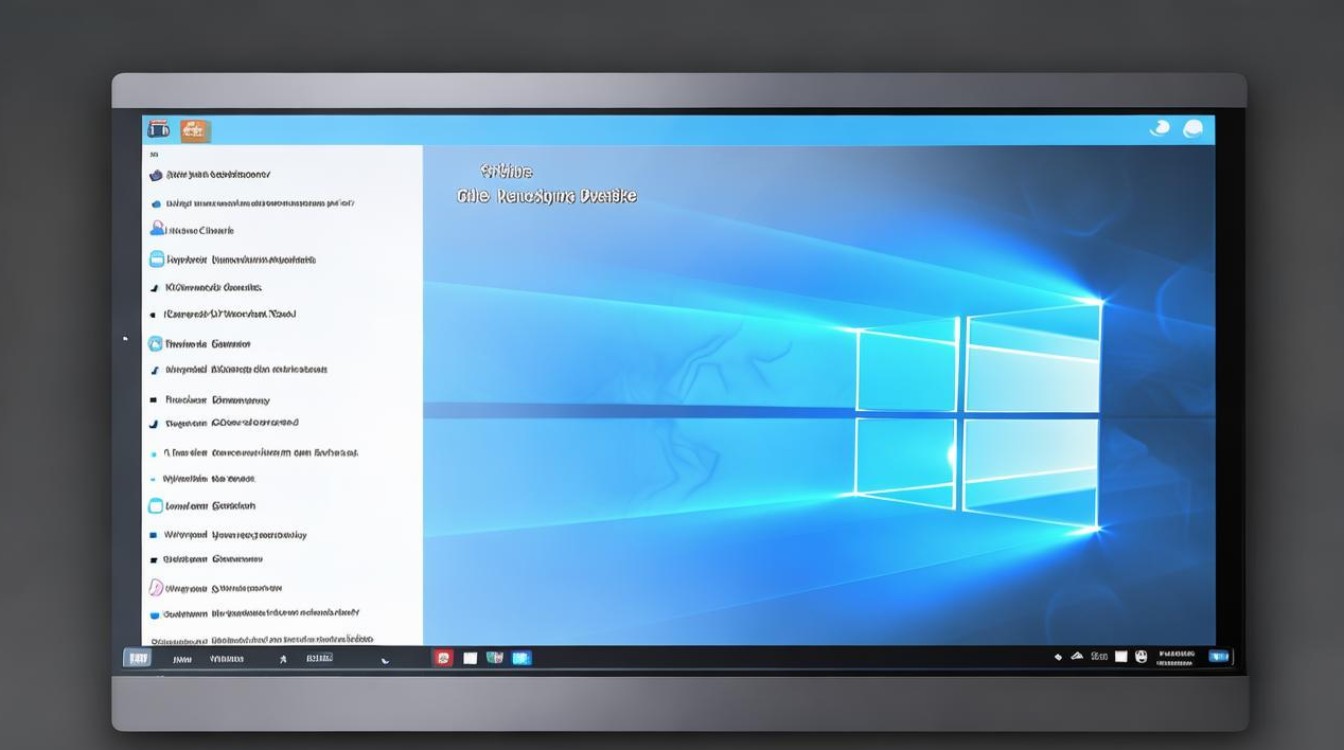
问题2:如何知道备份的驱动是否完整且可用?
答:可以通过查看备份文件的大小和内容来判断,如果备份的是整个驱动文件夹,可检查文件夹中的文件数量和类型是否与原系统中的一致,在需要恢复驱动时,尝试在相同硬件配置的计算机上进行恢复操作,看是否能正常安装并使硬件设备正常工作,如果恢复后硬件设备能正常运行,且没有出现任何异常提示,那么备份的驱动基本是完整且可用的,一些专业的驱动备份软件在备份完成后会提供驱动文件的校验功能,可通过校验码等方式来验证备份文件的完整性。