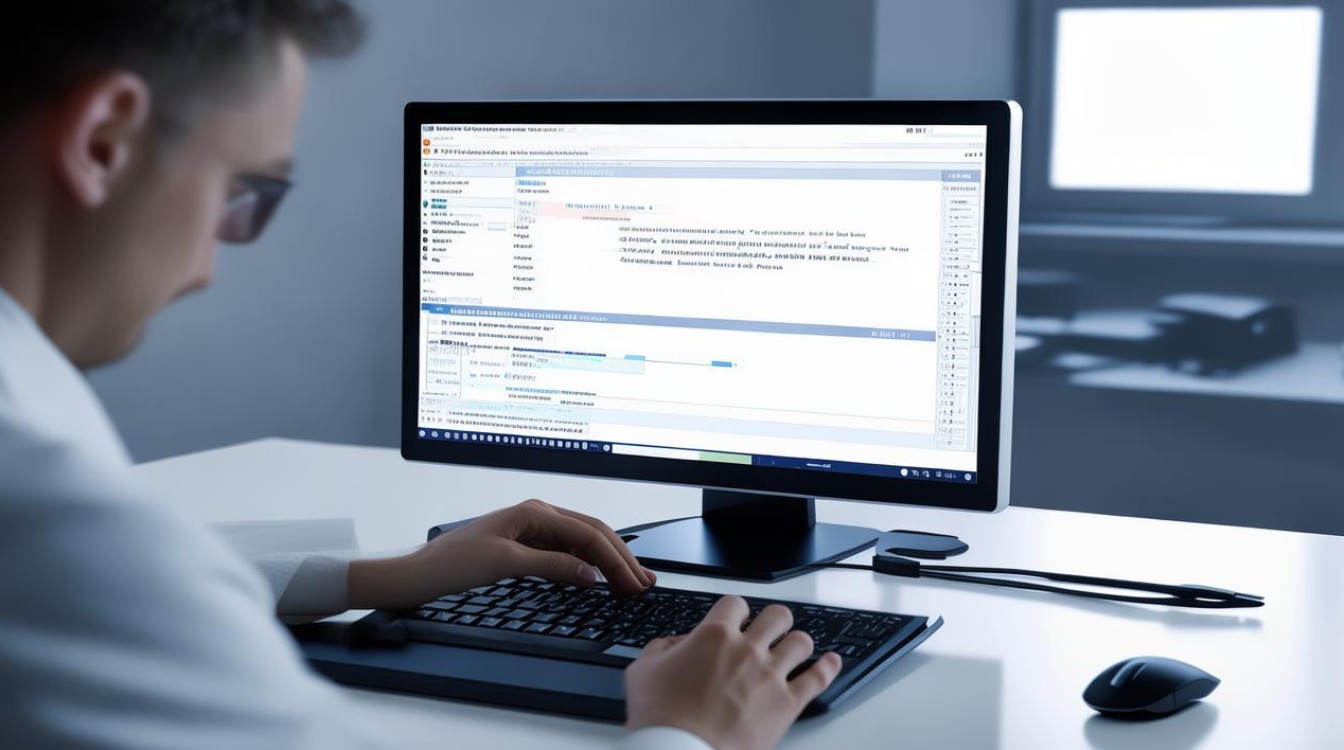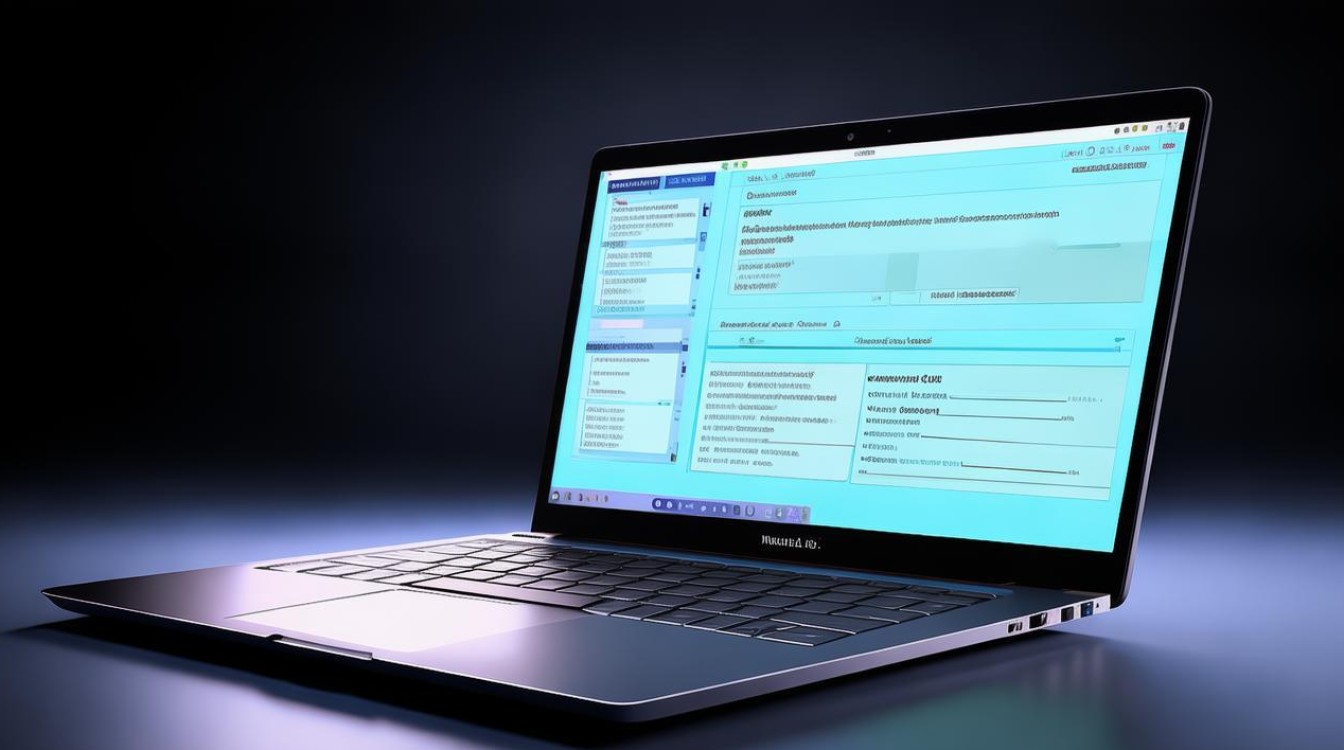外置驱动怎么安装
shiwaishuzidu 2025年4月25日 22:52:11 驱动 9
外置驱动安装一般先将外置驱动设备通过USB等接口与电脑连接,电脑识别后,若系统自带适配驱动会自动安装;若无,需根据设备型号官网下载对应驱动手动安装。
外置驱动的安装方法因设备类型和操作系统的不同而有所差异,可以按照以下步骤进行:

准备工作
| 序号 | 事项 | 详细说明 |
|---|---|---|
| 1 | 确认设备兼容性 | 了解外置驱动设备的型号,查看其是否与你的电脑操作系统(如Windows、MacOS、Linux等)兼容,不同操作系统对驱动程序的支持程度不同,部分老旧设备可能不支持较新的操作系统版本。 |
| 2 | 获取驱动程序 | 设备自带光盘:有些外置驱动设备会附带驱动程序光盘,将光盘放入电脑光驱,按照提示进行安装。 官方网站下载:访问设备制造商的官方网站,在支持或下载页面中,根据设备型号和操作系统版本,下载对应的驱动程序,确保下载的文件完整且来源可靠,避免从非官方渠道下载,以防感染病毒或下载到不兼容的驱动。 自动识别安装:部分常见的外置驱动设备(如U盘式简易声卡),在连接到电脑后,系统可能会自动识别并安装合适的驱动程序,但对于一些专业或特殊设备,可能需要手动安装驱动。 |
| 3 | 备份重要数据 | 在进行任何驱动程序安装之前,建议备份电脑中的重要数据,以防安装过程中出现意外情况导致数据丢失,可以使用外部硬盘、云存储等方式进行备份。 |
安装步骤
Windows系统
- 连接设备:将外置驱动设备通过相应的接口(如USB接口)连接到电脑上,如果是USB设备,插入后,系统可能会弹出“正在安装设备驱动程序”的提示。
- 手动安装驱动(若系统未自动安装成功):
- 右键点击“此电脑”,选择“管理”,打开“计算机管理”窗口。
- 在左侧栏中点击“设备管理器”,找到带有黄色感叹号或其他异常标识的外置设备(可能位于“其他设备”或相应设备类别下)。
- 右键点击该设备,选择“更新驱动程序软件”。
- 在弹出的窗口中选择“浏览计算机以查找驱动程序软件”。
- 点击“从计算机的设备驱动程序列表中选择”,然后根据设备类型选择合适的驱动程序,如果之前已经下载了驱动程序,也可以点击“从磁盘安装”,找到驱动程序所在的文件夹进行安装。
- 按照提示完成驱动程序的安装,安装完成后,可能需要重启电脑使驱动生效。
MacOS系统
- 连接设备:将外置驱动设备连接到Mac电脑上,系统会自动检测到新硬件。
- 安装驱动(若需要):
- 对于一些需要在MacOS上使用特殊功能的外置设备,可能需要安装专门的驱动程序,设备制造商会在官方网站上提供MacOS版本的驱动程序下载,下载后,双击安装包,按照提示进行安装。
- 部分设备可能可以通过MacOS的系统偏好设置进行简单的配置和安装,在“系统偏好设置” “安全性与隐私” “通用”中,允许安装来自未知开发者的应用程序(如果驱动程序不是来自Mac App Store),然后在下载的驱动程序安装包上点击“打开”,按照提示完成安装。
Linux系统
- 连接设备:将外置驱动设备连接到Linux电脑,系统一般会识别新硬件,但可能无法直接使用全部功能。
- 安装驱动:
- 对于一些常见设备的驱动,Linux内核可能已经内置,系统会自动加载,但对于一些特殊设备,可能需要手动安装驱动,需要确定设备的芯片型号等信息,以便找到合适的驱动程序。
- 可以从设备制造商的官方网站下载Linux版本的驱动程序,通常是一个压缩包,解压后,进入解压目录,在终端中使用管理员权限(sudo)运行安装脚本(一般名为install.sh或类似文件),按照提示完成安装过程。
- 安装完成后,可能需要重新加载内核模块或重启电脑,使驱动生效,可以使用命令
sudo modprobe [驱动模块名]来手动加载内核模块。
安装后的检查与设置
- 检查设备是否正常工作:安装完成后,重新启动电脑(如果需要),然后检查外置驱动设备是否能正常工作,对于外置声卡,可以尝试播放音乐或进行录音测试;对于外置显卡,可以打开图形处理软件或游戏,查看是否能正常显示和使用。
- 进行设备设置(可选):根据设备的功能和个人需求,可以进行一些额外的设置,对于外置声卡,可以在音频设置中选择将其作为默认输出或输入设备;对于外置存储设备,可以进行分区、格式化等操作(注意格式化会清除设备上的所有数据)。
常见问题及解决方法
| 问题 | 解决方法 |
|---|---|
| 安装驱动时提示找不到设备 | 检查设备是否正确连接,尝试更换USB接口或其他连接方式。 确认设备是否处于开机状态(如果有电源开关)。 检查设备管理器中是否有该设备的异常标识,如有,先解决设备识别问题。 |
| 驱动安装成功但设备无法正常使用 | 检查设备的相关设置是否正确,如音量、输入输出设置等。 确认驱动程序是否为最新版本,可以尝试到设备制造商官网下载更新驱动。 检查是否存在软件冲突,关闭其他可能占用该设备的程序或进程。 |
| 安装过程中出现错误代码或蓝屏 | 记录错误代码或蓝屏信息,到设备制造商的技术支持论坛或官方客服渠道查询解决方案。 检查电脑的硬件是否存在问题,如内存、硬盘等,可以尝试运行内存检测工具或磁盘检查工具。 卸载已安装的部分驱动或相关软件,重新进行安装。 |
以下是两个相关问答FAQs:
问题1:外置驱动设备在Windows系统中安装驱动时,总是提示“数字签名无效”,该怎么办?
答:在Windows系统中,默认情况下只允许安装经过微软数字签名认证的驱动程序,以确保系统安全,如果出现“数字签名无效”的提示,可以通过以下方法解决:
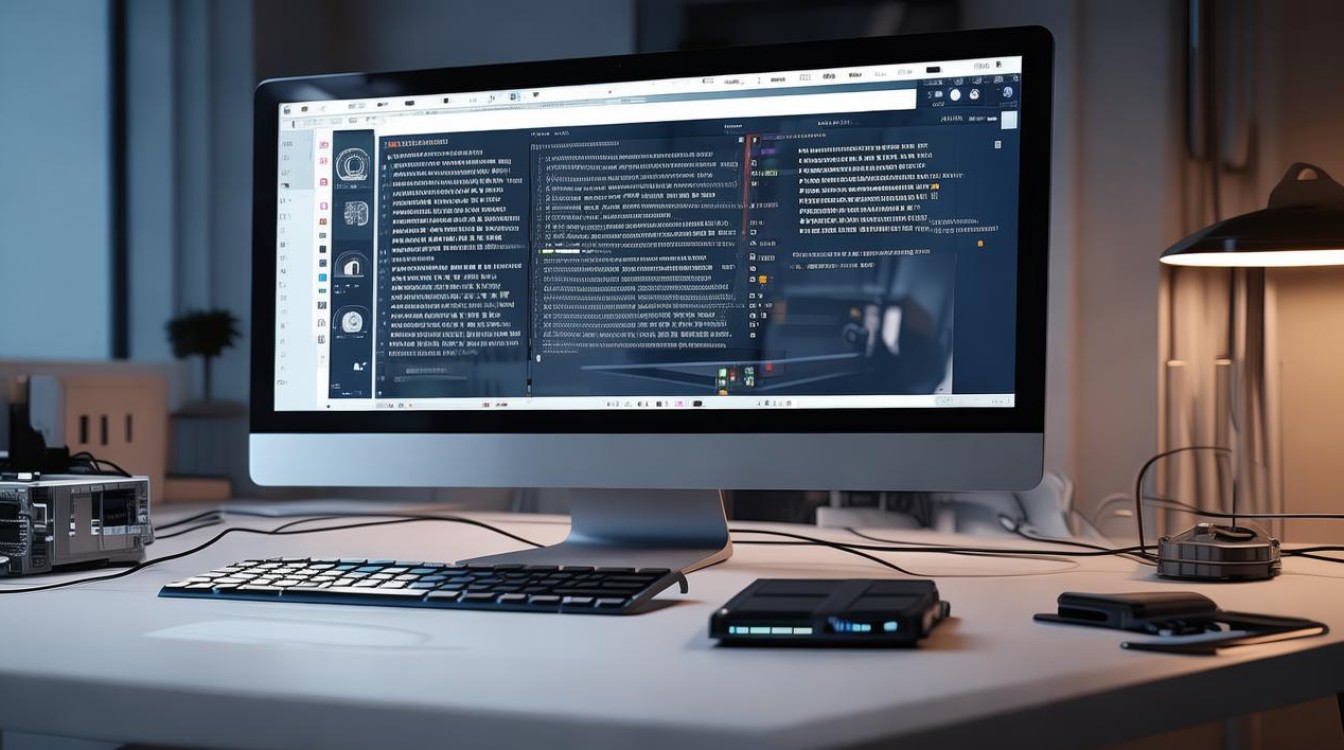
- 按下Win + R键,打开“运行”对话框,输入“gpedit.msc”并回车,打开本地组策略编辑器。
- 依次展开“用户配置” “管理模板” “系统” “驱动程序安装”,在右侧找到“设备驱动程序的代码签名”选项。
- 双击该选项,在弹出的窗口中选择“已启用”,然后将“将检测驱动程序签名设置为下列行为之一”改为“忽略”,最后点击“确定”保存设置,此时再安装驱动程序,就不会因为数字签名问题而受阻,但请注意,这样做可能会降低系统的安全性,只建议在确认驱动程序来源可靠的情况下使用。
问题2:外置驱动设备在MacOS系统中安装驱动后,每次开机都需要重新连接才能使用,是怎么回事?
答:这种情况可能是由于驱动程序没有正确安装或者系统设置有问题导致的,可以尝试以下解决方法:
- 检查驱动程序是否与当前MacOS系统版本完全兼容,如果不兼容,到设备制造商官网下载最新的适用于该系统的驱动程序并重新安装。
- 在“系统偏好设置” “安全性与隐私” “通用”中,确保“允许从以下位置下载的应用”选项设置正确,例如设置为“任何来源”(如果驱动程序不是来自Mac App Store)。
- 打开“系统偏好设置” “用户与群组”,点击登录的用户账号,然后在“登录项”选项卡中,点击“唤醒以网络访问”右侧的“+”号,添加外置驱动设备相关的程序或服务(如果有),确保系统在开机时能够自动启动相关服务来识别设备。