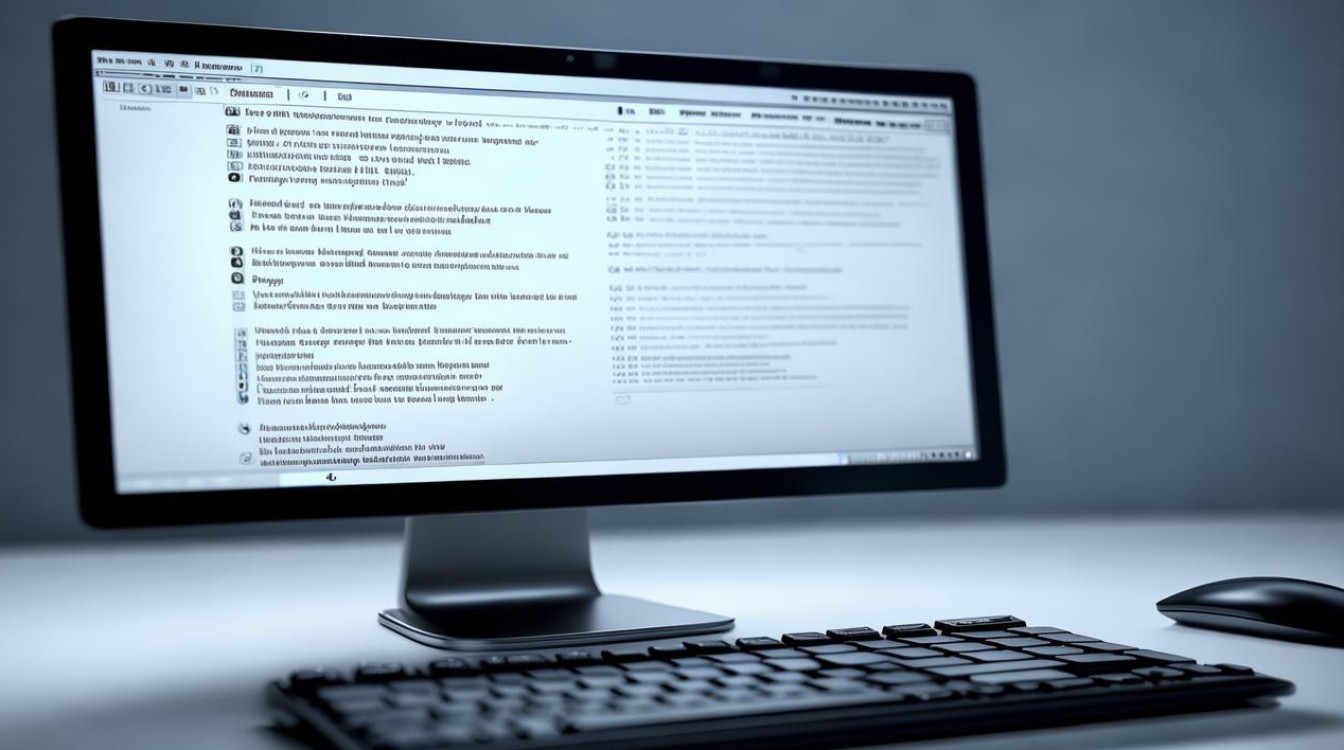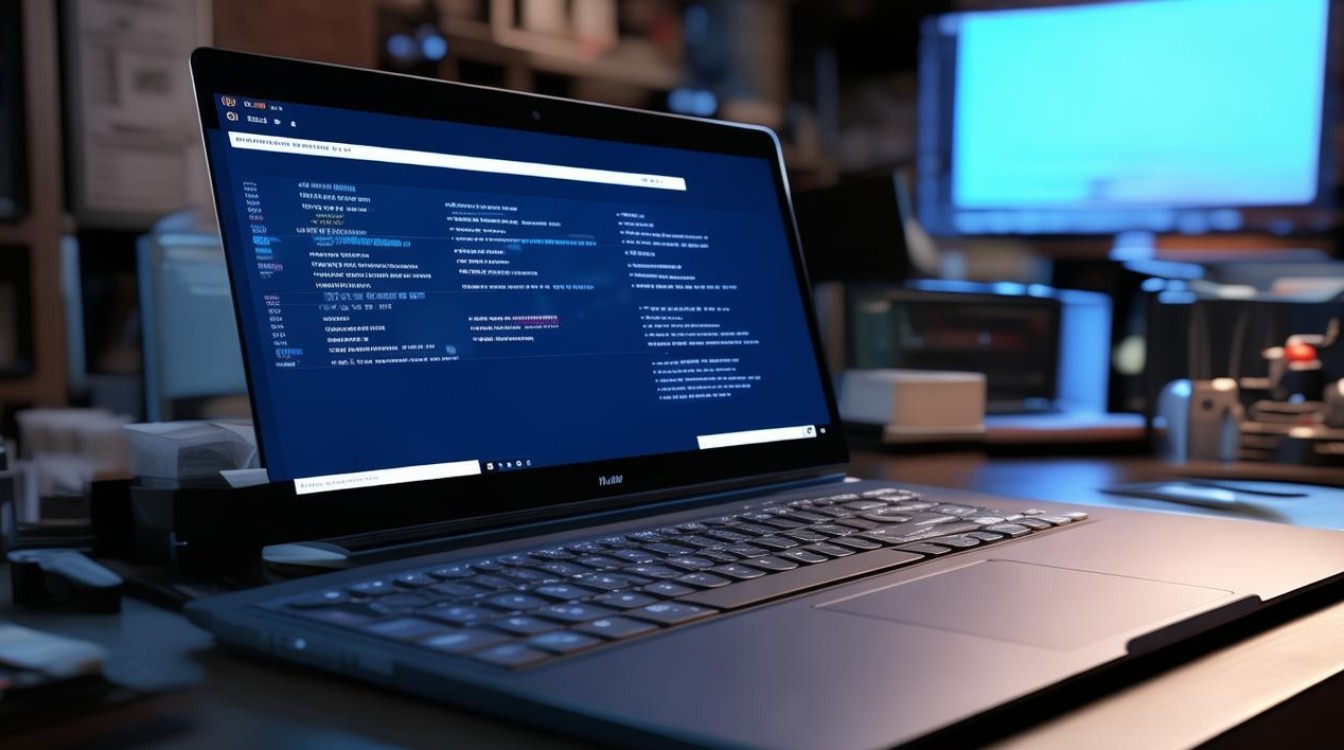如何删除系统服务
shiwaishuzidu 2025年4月10日 02:46:26 系统 23
不同操作系统删除系统服务方式不同,在Windows中,可通过“计算机管理”中的“服务和应用程序”找到对应服务右键删除;Linux中可使用相应命令操作,如“systemctl stop 服务名”等。
如何删除系统服务
在操作系统中,系统服务是后台运行的程序或进程,它们为系统和应用程序提供各种功能和支持,有时候某些系统服务可能不再需要,或者可能会对系统性能、安全性产生影响,这时就可能需要删除这些系统服务,以下是在不同操作系统中删除系统服务的方法:
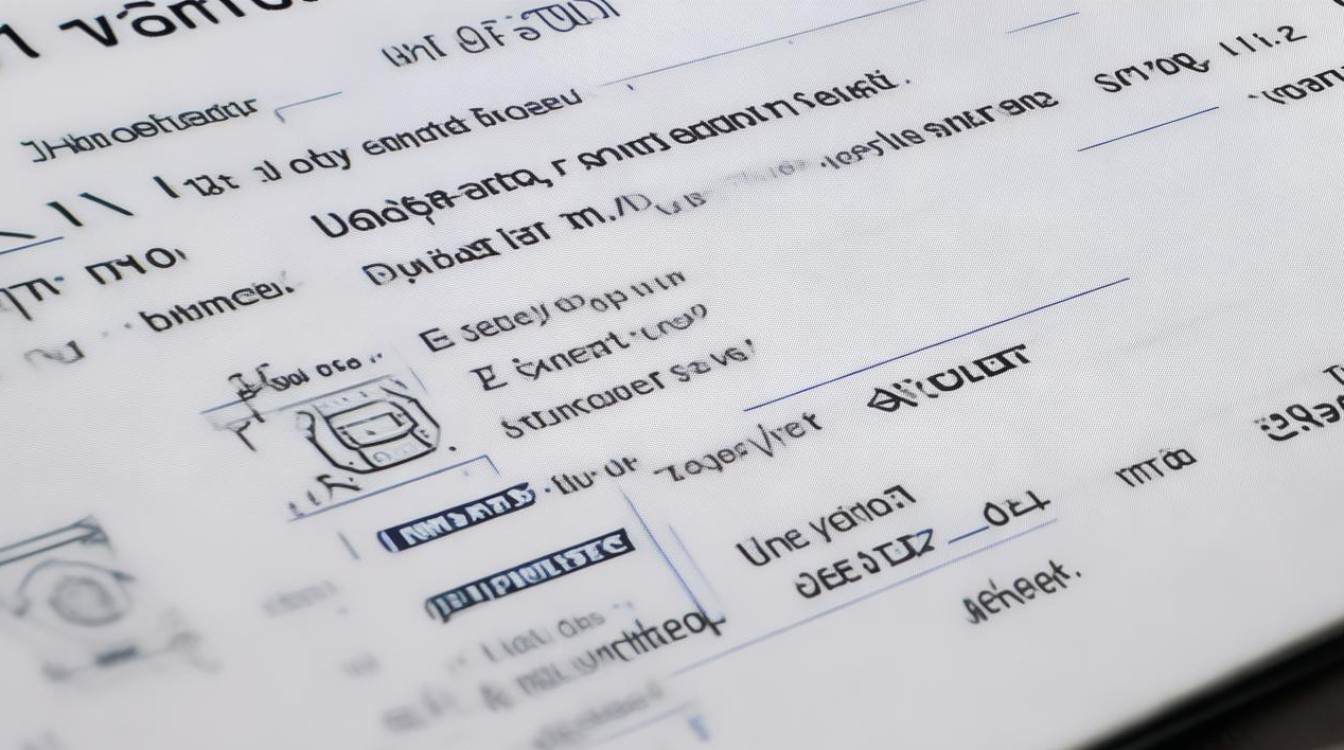
Windows系统
(一)使用内置的“服务”管理工具(适用于较新的Windows版本)
- 打开服务管理工具
- 按下
Win + R组合键,打开“运行”对话框。 - 在“运行”对话框中输入
services.msc,然后点击“确定”按钮,这将打开“服务”管理窗口,其中列出了系统中已安装的所有服务。
- 按下
- 查找要删除的服务
在“服务”管理窗口中,通过滚动列表或使用搜索框查找想要删除的服务,服务通常按照名称或描述进行排序,可以根据已知的服务名称或相关关键词进行搜索。
- 停止服务(如果正在运行)
如果找到的服务正在运行,需要先停止它才能进行删除操作,右键单击该服务,选择“停止”,在弹出的确认对话框中,点击“是”以确认停止服务,停止服务是为了防止在删除过程中出现冲突或错误,确保服务的删除能够顺利进行。
- 删除服务
- 再次右键单击要删除的服务,这次选择“属性”,在服务的属性窗口中,切换到“常规”选项卡。
- 在“常规”选项卡中,找到“启动类型”下拉菜单,将其设置为“禁用”,这一步是为了防止服务在系统重启后自动启动。
- 点击“登录”选项卡,在“登录身份”部分,将“此账户”设置为“本地系统账户”,并在“密码”和“确认密码”字段中保留为空,这是为了确保服务在删除后不会因为权限问题而残留一些相关的设置或文件。
- 点击“应用”和“确定”按钮保存设置,关闭服务的属性窗口后,返回“服务”管理窗口,右键单击该服务,选择“删除”,在弹出的确认对话框中,再次点击“是”以确认删除操作。
(二)使用命令提示符(适用于高级用户)
- 打开命令提示符
- 按下
Win + R组合键,打开“运行”对话框。 - 在“运行”对话框中输入
cmd,然后点击“确定”按钮,打开命令提示符窗口。
- 按下
- 获取服务列表
- 在命令提示符窗口中,输入
sc query命令并按回车键,这将显示系统中所有已安装的服务及其状态信息,包括服务名称、显示名称、服务类型等,可以通过滚动屏幕查看完整的服务列表,以便找到要删除的服务名称。
- 在命令提示符窗口中,输入
- 删除服务
- 找到要删除的服务名称后,在命令提示符窗口中输入
sc delete [服务名称]命令(将[服务名称]替换为实际要删除的服务的名称),然后按回车键,如果要删除名为ExampleService的服务,则输入sc delete ExampleService,系统会提示是否确定要删除该服务,输入y并按回车键确认删除操作。
- 找到要删除的服务名称后,在命令提示符窗口中输入
Linux系统(以常见的基于systemd的发行版为例)
(一)使用systemctl命令
- 查看系统服务列表
- 打开终端。
- 输入
systemctl list-units --type=service命令并按回车键,这将列出系统中所有已安装的服务及其状态,包括已启动、未启动等信息,可以通过管道和grep命令来筛选特定的服务,例如systemctl list-units --type=service | grep [服务名称](将[服务名称]替换为想要查询的服务名称)。
- 停止服务(如果正在运行)
- 如果确定要删除的服务正在运行,需要先停止它,在终端中输入
sudo systemctl stop [服务名称]命令(将[服务名称]替换为实际的服务名称),然后按回车键,系统会提示输入管理员密码,输入正确的密码后按回车键确认停止服务操作。
- 如果确定要删除的服务正在运行,需要先停止它,在终端中输入
- 禁用服务(可选)
- 虽然不是删除服务的必需步骤,但禁用服务可以防止它在系统重启后自动启动,输入
sudo systemctl disable [服务名称]命令(将[服务名称]替换为实际的服务名称),然后按回车键,同样,系统会提示输入管理员密码,输入正确的密码后按回车键确认禁用操作。
- 虽然不是删除服务的必需步骤,但禁用服务可以防止它在系统重启后自动启动,输入
- 删除服务
- 对于通过systemd管理的自定义服务,其相关的服务单元文件通常存储在
/etc/systemd/system/目录下,可以使用sudo rm /etc/systemd/system/[服务名称].service命令(将[服务名称]替换为实际的服务名称)来删除服务单元文件,删除文件后,需要重新加载systemd管理器的配置,以使更改生效,输入sudo systemctl daemon-reload命令,然后按回车键。
- 对于通过systemd管理的自定义服务,其相关的服务单元文件通常存储在
macOS系统
(一)使用“活动监视器”(适用于较新的macOS版本)
- 打开活动监视器
可以通过在“聚焦搜索”中输入“活动监视器”并点击其图标来打开它。
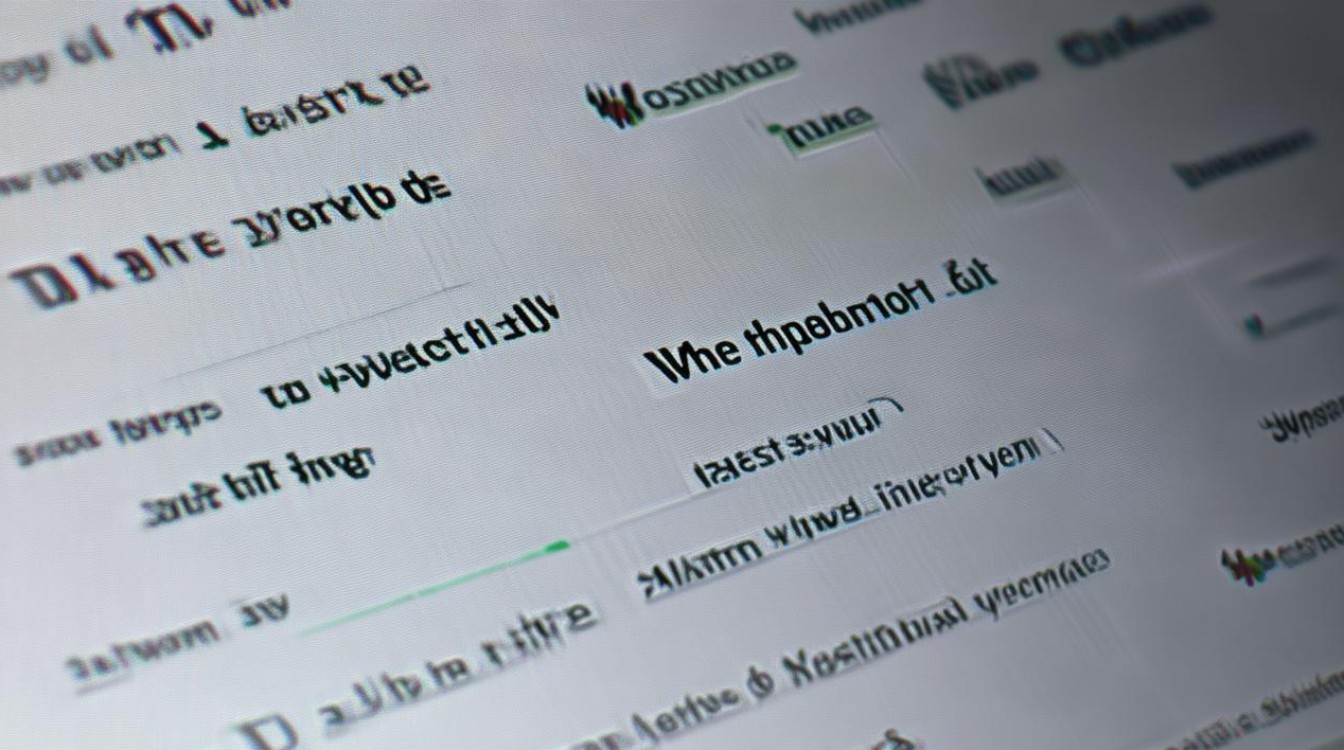
- 查找要删除的服务
在活动监视器中,查看“进程”或“能源”等标签页下的列表,查找与要删除的服务相关的进程或任务,注意,macOS中的服务可能以不同的形式呈现,有些可能是独立的进程,有些可能是与特定应用程序相关联的辅助进程。
- 强制退出进程(如果必要)
如果确定要删除的服务对应的进程正在运行,并且无法正常关闭,可以选择该进程,然后点击“强制退出”按钮,在弹出的确认对话框中,点击“强制退出”以终止该进程。
- 删除相关文件和服务配置
- 对于一些自定义安装的服务,可能需要手动删除相关的文件和服务配置文件,这通常涉及到查找和删除位于特定目录(如
/Library/LaunchDaemons/或/Library/LaunchAgents/等)下的.plist文件,可以使用“访达”应用程序导航到这些目录,然后找到与要删除的服务相关的.plist文件并将其移到“废纸篓”,清空“废纸篓”以完成删除操作。
- 对于一些自定义安装的服务,可能需要手动删除相关的文件和服务配置文件,这通常涉及到查找和删除位于特定目录(如
需要注意的是,在删除系统服务之前,一定要确保该服务确实不再需要,并且了解删除该服务可能带来的影响,某些系统服务是核心服务,删除它们可能会导致系统不稳定甚至无法正常运行,在进行任何涉及系统修改的操作时,建议先备份重要数据,以防意外情况发生。
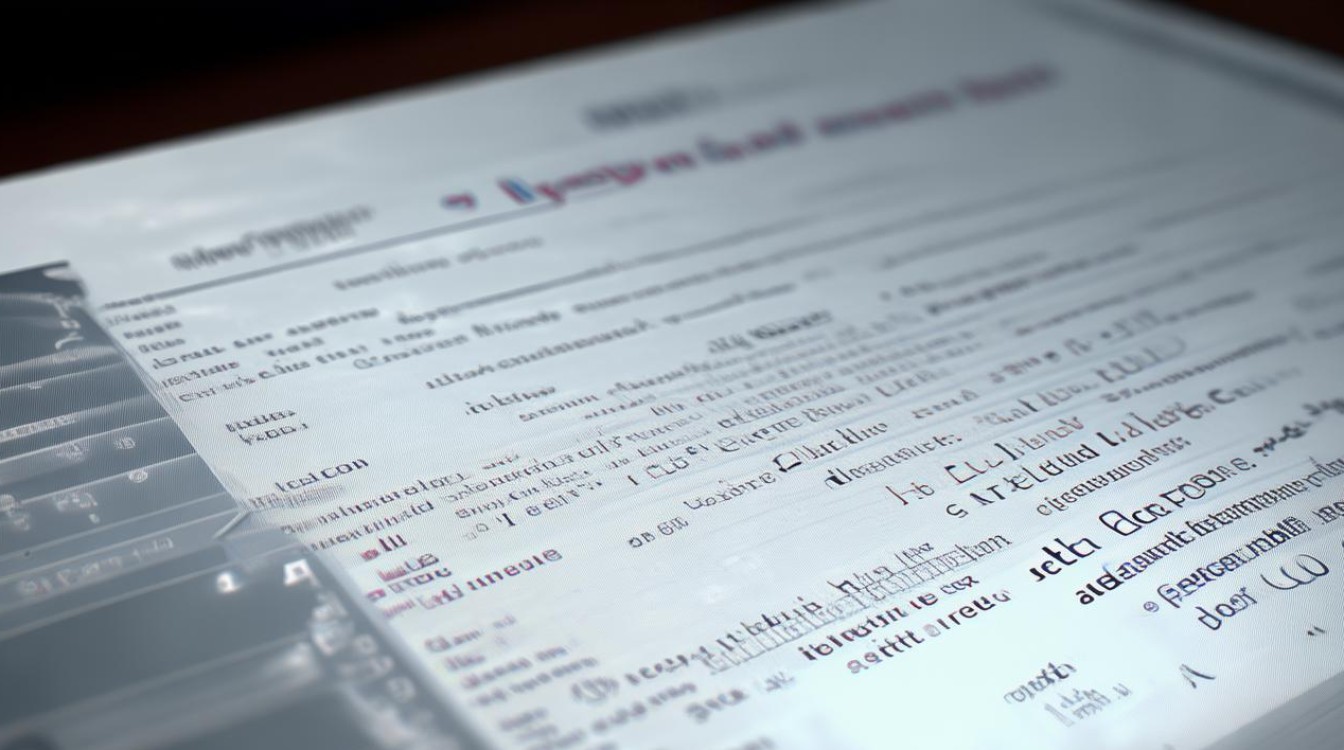
相关问答FAQs
问题1:删除系统服务后,是否可以恢复?
答:在一些情况下,如果只是删除了服务的可执行文件或配置文件,并且没有清理相关的数据和依赖项,可能可以尝试通过重新安装服务的相关软件包或恢复配置文件来恢复服务,但如果已经彻底删除了服务的所有相关文件和数据,包括其在注册表(Windows)或服务配置目录(Linux、macOS)中的记录,恢复可能会比较困难,并且可能需要从备份中恢复整个系统环境。
问题2:删除系统服务对系统性能有影响吗?
答:如果删除的是不必要的、占用大量系统资源或者存在冲突的服务,那么删除后通常会对系统性能有积极的影响,例如提高系统的启动速度、降低内存占用等,但如果误删了重要的系统服务,可能会导致系统功能异常,如某些硬件设备无法正常工作、网络连接出现问题等,从而间接影响系统性能,在删除系统服务之前,需要谨慎评估其对系统的影响。