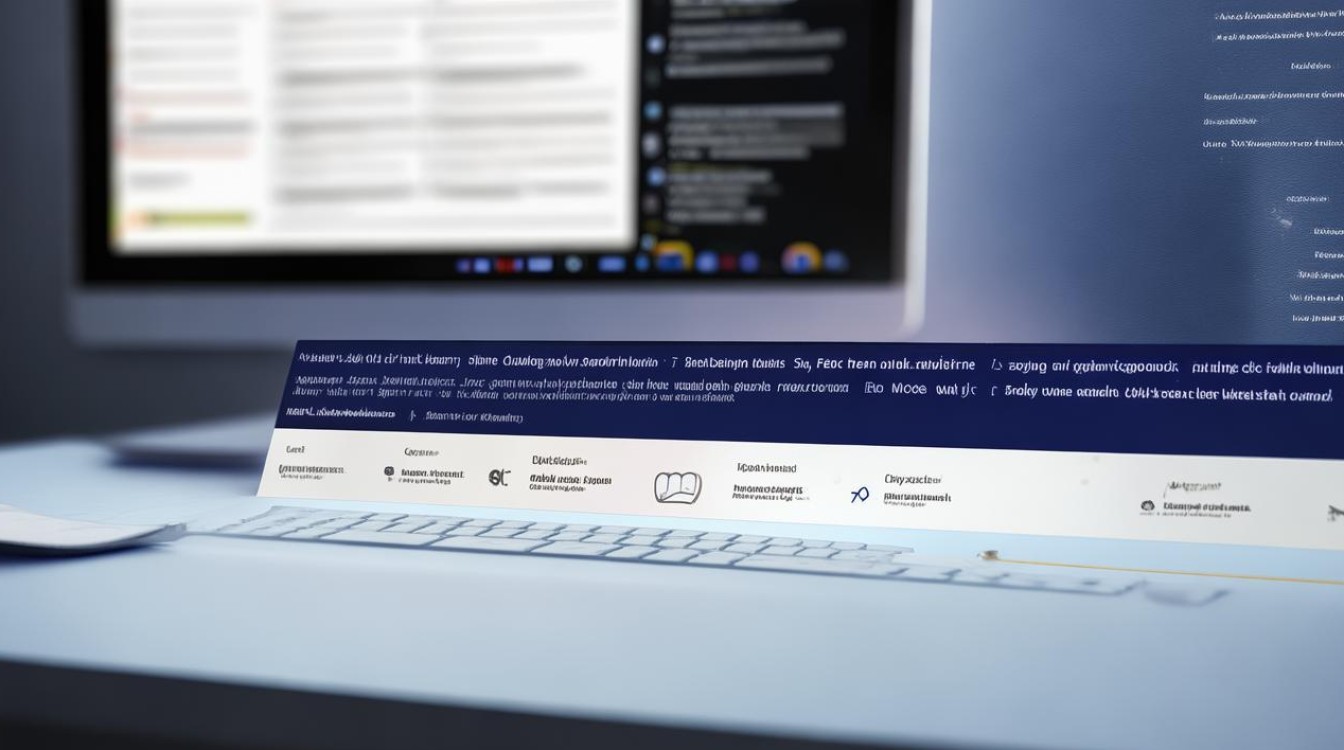换系统固态硬盘
shiwaishuzidu 2025年4月13日 15:24:39 固态 33
更换系统固态硬盘可提升电脑性能,需备份数据,准备新硬盘与工具,设置 BIOS,安装系统及驱动,最后恢复数据,操作有风险,需谨慎。
-
更换前的准备

- 确认新固态硬盘的兼容性:查看主板说明书或厂商网站,确认其支持的接口类型(如SATA、M.2等)和协议(如AHCI、NVMe等)。
- 备份重要数据:虽然更换系统盘通常不会影响旧硬盘上的数据,但以防万一,建议使用外部硬盘、云存储或备份软件备份所有重要数据。
- 准备安装介质:根据需要安装的操作系统版本,准备一个大于4GB的U盘,并下载相应的系统镜像文件,然后使用工具(如Rufus、大白菜等)将系统镜像制作成可启动的安装盘。
-
更换固态硬盘
- 关闭电源并断开所有电缆:确保电脑完全关机,并拔掉电源线、数据线和其他外设。
- 打开机箱:对于台式机,通常需要拧下机箱侧面的螺丝;对于笔记本电脑,可能需要拆卸后盖。
- 找到硬盘位置:在台式机中,硬盘通常位于机箱的前部或底部;在笔记本电脑中,硬盘可能位于键盘下方或侧面。
- 卸下旧硬盘:如果是台式机,需先解开固定硬盘的螺丝,然后轻轻拉出硬盘;如果是笔记本电脑,可能需要先拆除挡板或螺丝才能取出硬盘。
- 安装新硬盘:将新硬盘插入到旧硬盘的位置,并确保它被正确固定,如果是M.2接口的固态硬盘,只需将其轻轻插入M.2插槽,并用螺丝固定即可。
-
安装操作系统
- 进入BIOS设置:重启电脑,在开机时按下相应的键(通常是Del、F2或Esc)进入BIOS设置。
- 更改启动顺序:在BIOS中找到“启动”选项卡,并将U盘或其他安装介质设置为首选启动设备,保存更改并退出BIOS。
- 开始安装操作系统:电脑将从U盘启动,并进入安装界面,按照屏幕上的指示完成操作系统的安装过程。
-
安装驱动程序和更新

- 安装基本驱动程序:操作系统安装完成后,首先需要安装芯片组驱动,以确保硬件设备的正常运行,可以通过主板厂商的官方网站下载最新的驱动程序。
- 更新系统补丁:安装完必要的驱动程序后,应立即检查并安装所有可用的系统更新和安全补丁,这有助于提高系统的稳定性和安全性。
-
恢复个人数据和应用
- 恢复数据:如果之前已经备份了数据,现在可以将它们恢复到新硬盘上,可以使用备份软件或手动复制文件的方式进行恢复。
- 重新安装应用程序:根据需要重新安装常用的应用程序和软件,建议优先安装防病毒软件和防火墙,以保护系统免受恶意软件的攻击。
以下是两个关于更换系统固态硬盘的常见问题及解答:
-
更换系统固态硬盘后是否需要重新激活Windows?

- 回答:通常情况下,如果你使用的是微软官方提供的安装介质,并且在安装过程中选择了与原系统相同的产品密钥,那么Windows会自动激活,但如果遇到激活问题,可以尝试联系微软客服获取帮助。
-
更换系统固态硬盘对电脑性能有哪些提升?
- 回答:更换为固态硬盘后,电脑的启动速度会显著加快,因为固态硬盘的读写速度远高于传统机械硬盘,应用程序的加载时间和响应速度也会得到改善,整体系统运行更加流畅。