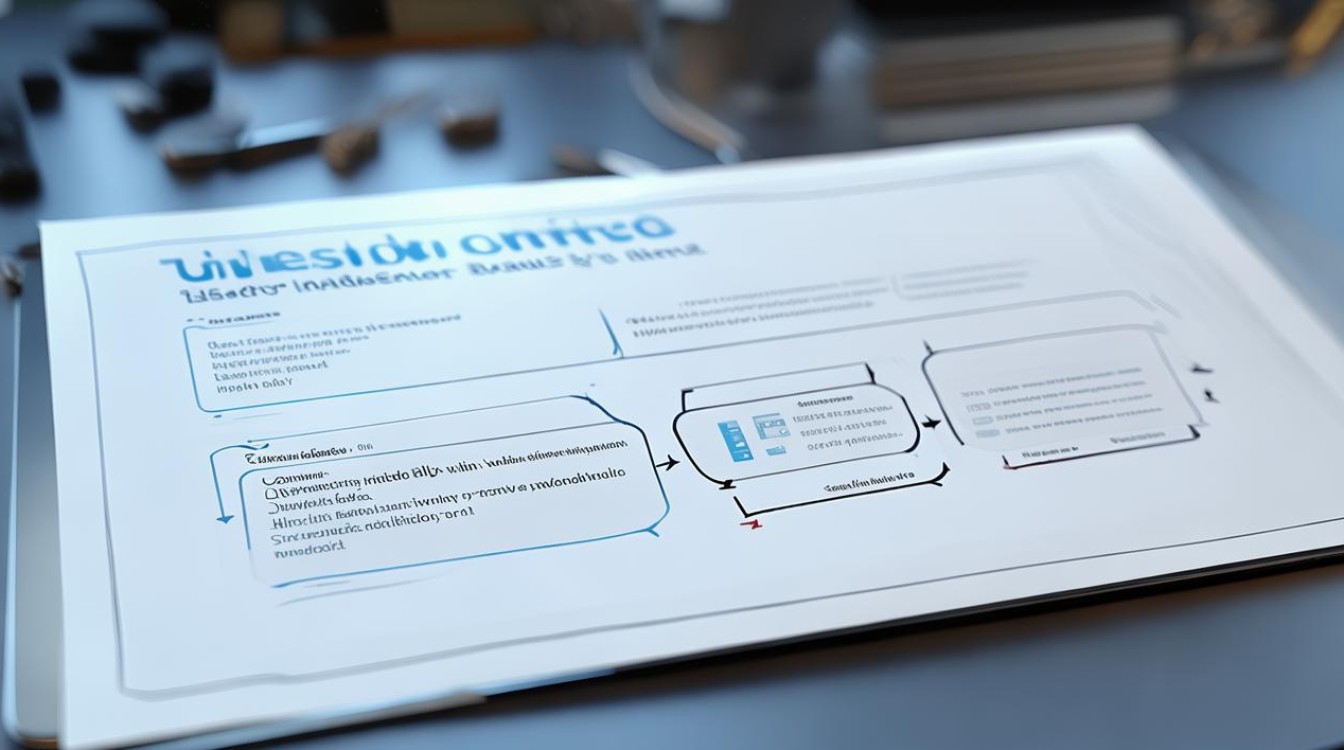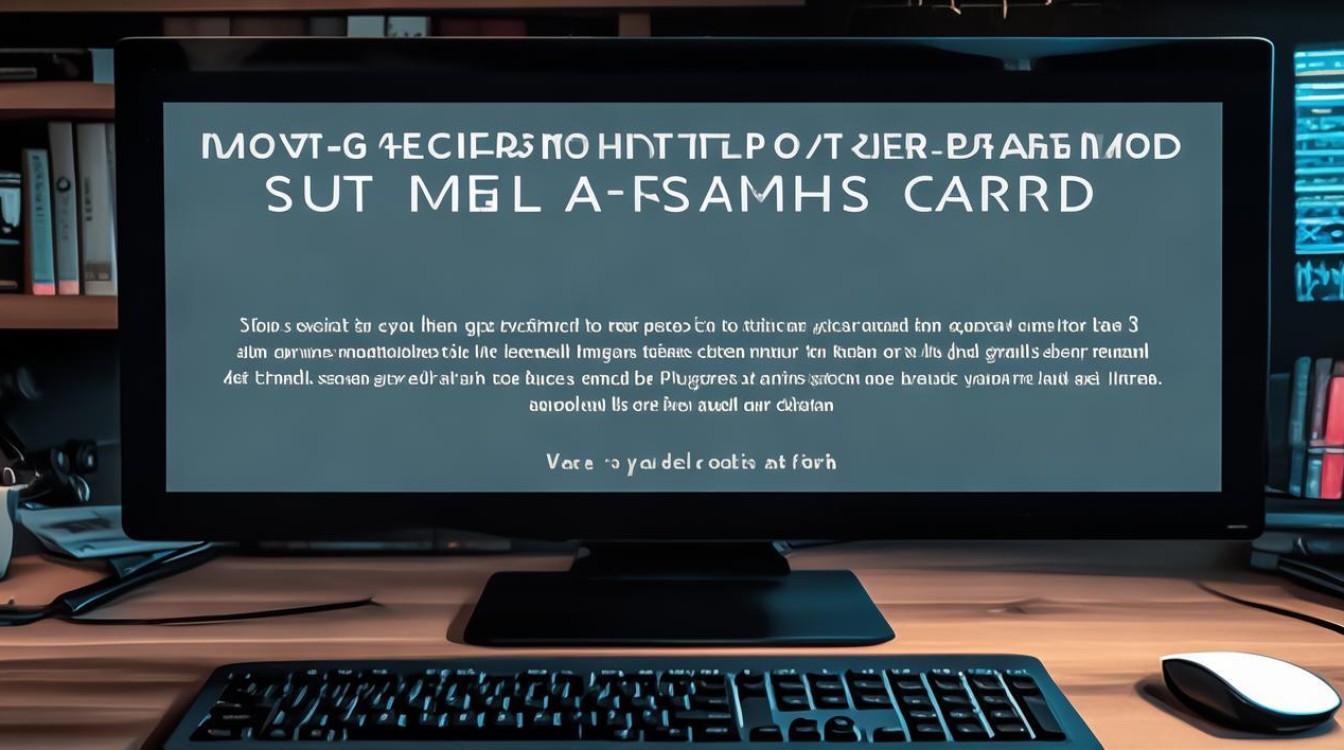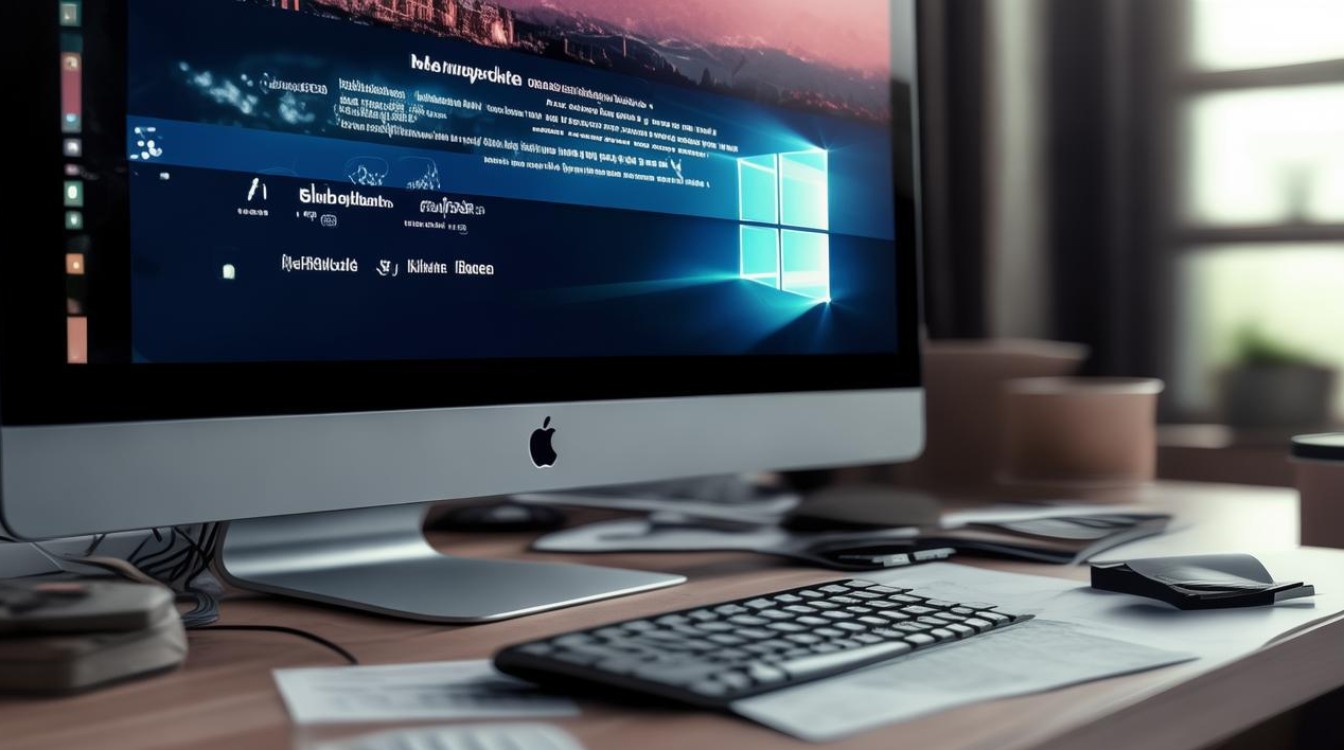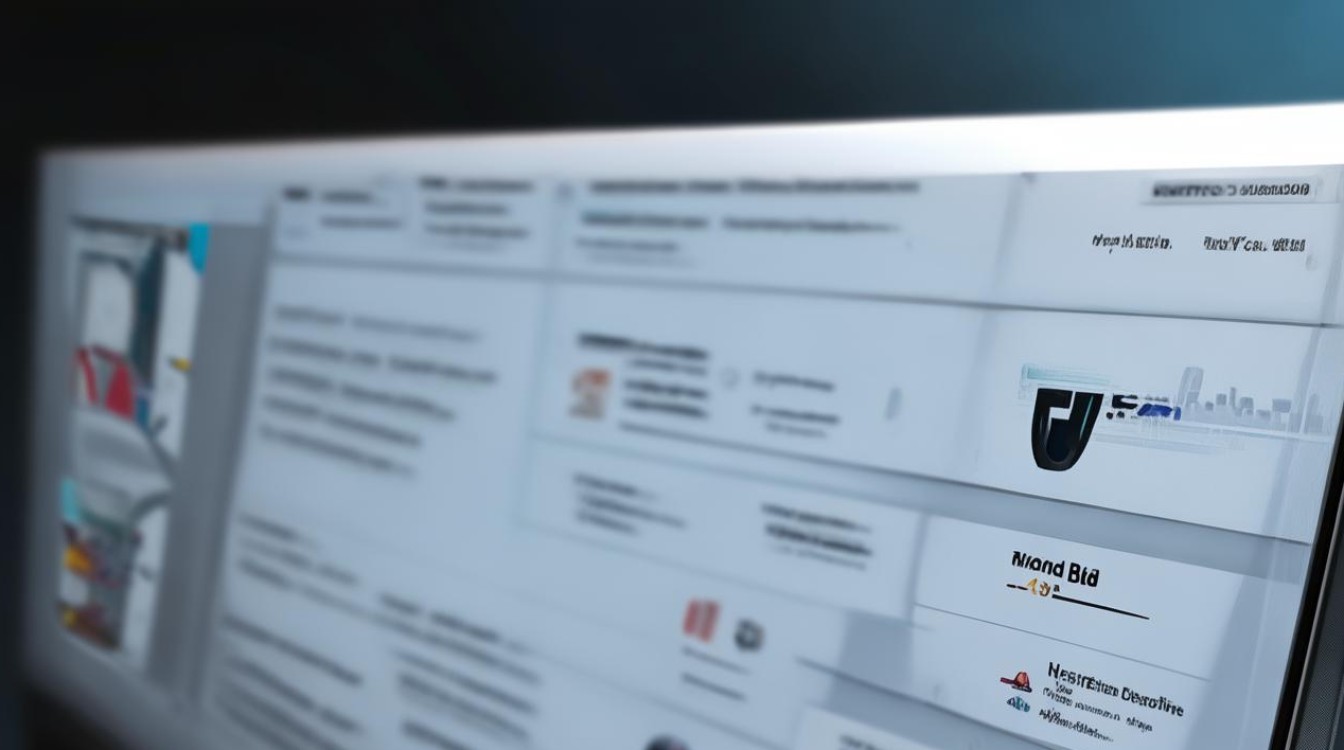如何卸载英特尔显卡排名
shiwaishuzidu 2025年4月24日 01:28:45 显卡 18
卸载英特尔显卡控制中心,可在设置的应用中搜索找到后卸载,或用控制面板的程序和功能卸载,也可从官网下载官方卸载工具卸载。
常规卸载方法
-
通过控制面板卸载
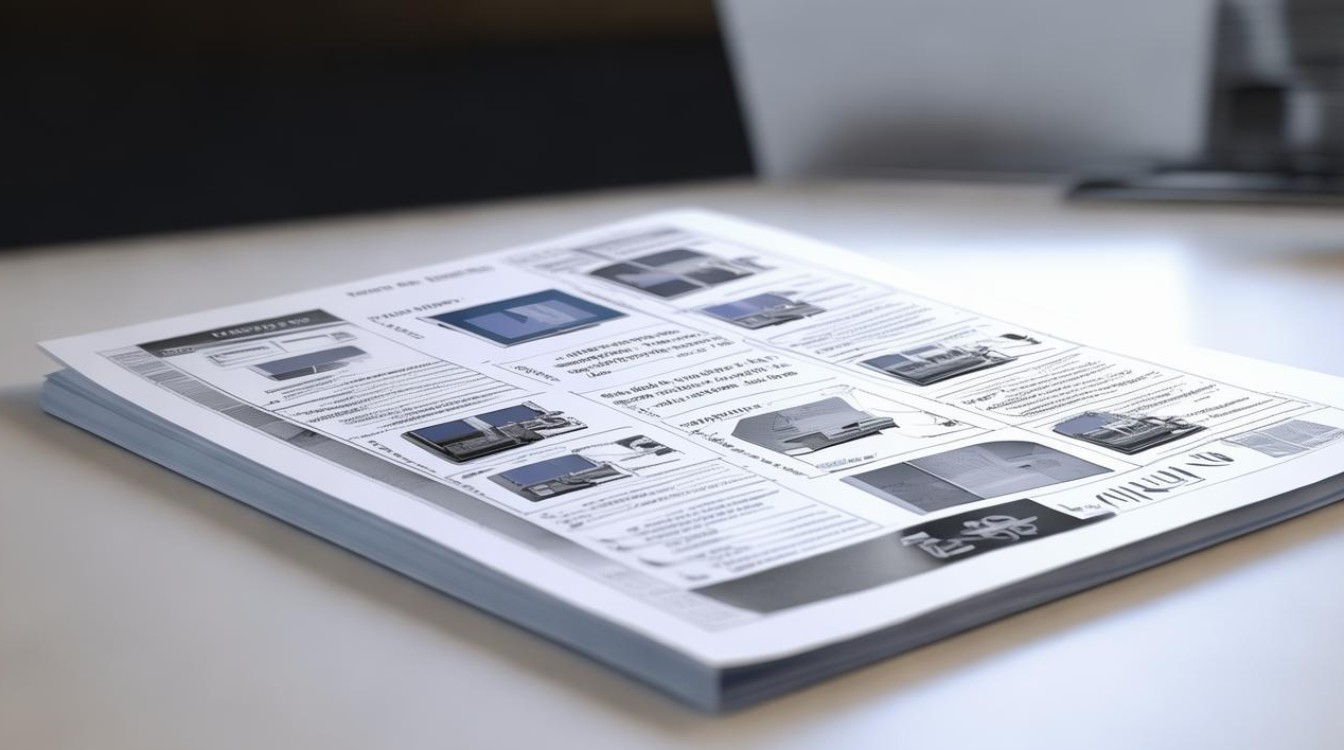
- 打开设备管理器:在桌面上找到“此电脑”图标,右键点击并选择“管理”,在弹出的计算机管理窗口中,点击左侧的“设备管理器”,也可以通过快捷键“Win + X”组合键,然后选择“设备管理器”来打开。
- 找到显卡设备:在设备管理器窗口中,找到“显示适配器”类别并展开,在这里会看到英特尔显卡设备,可能包括集成显卡和独立显卡(如果有)。
- 卸载显卡驱动:右键点击要卸载的英特尔显卡设备,选择“卸载设备”,在弹出的确认对话框中,勾选“删除此设备的驱动程序软件”(如果有此选项),然后点击“确定”,系统会开始卸载显卡驱动,完成后可能需要重启电脑。
-
通过Windows设置卸载
- 进入应用设置:点击“开始”菜单,选择“设置”,在设置窗口中点击“应用”。
- 查找并卸载显卡控制中心:在“应用和功能”列表中,找到“英特尔显卡控制中心”或相关应用程序,点击该程序,然后选择“卸载”,按照提示完成卸载过程,可能需要重启电脑以使更改生效。
深度卸载方法
-
使用DDU(Display Driver Uninstaller)工具卸载
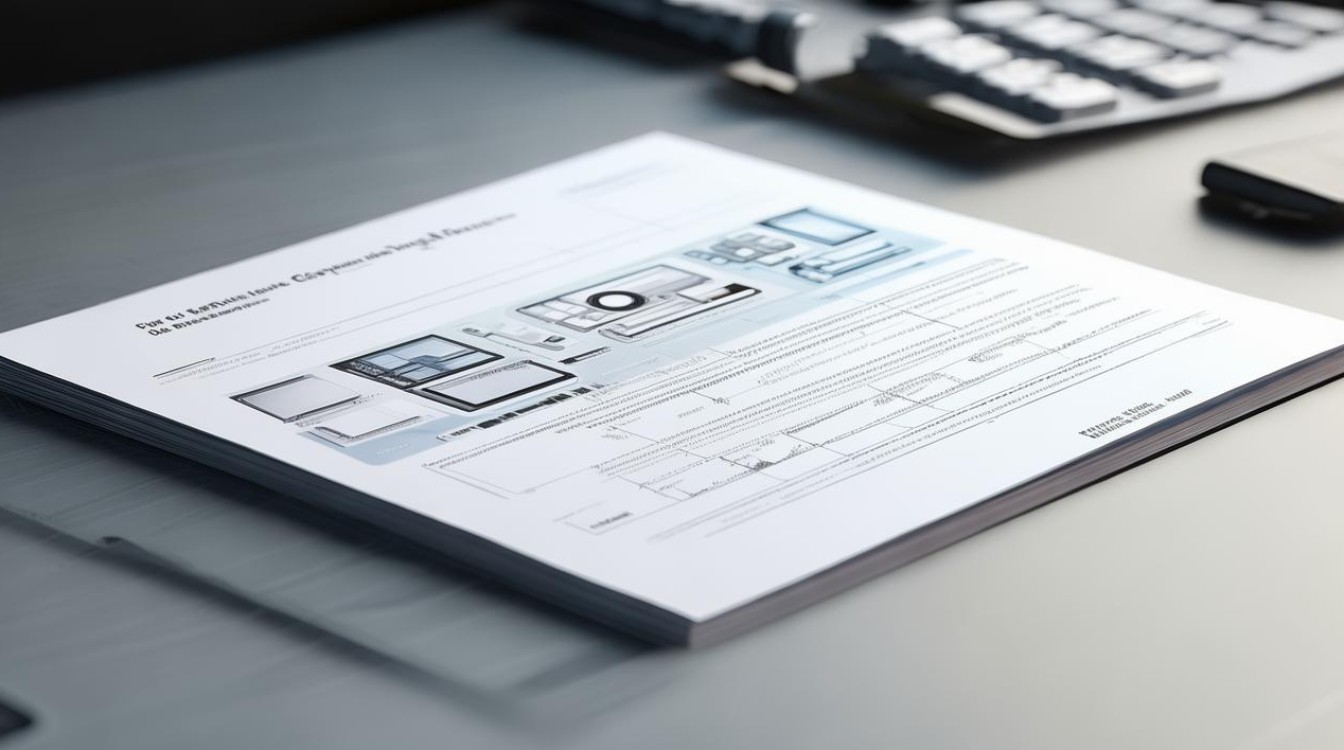
- 下载DDU工具:从官方网站或其他可靠渠道下载DDU工具,确保下载的是最新版本。
- 进入安全模式:重启电脑,在开机过程中按F8(具体按键可能因电脑品牌和操作系统版本而异)进入高级启动选项,选择“安全模式”。
- 运行DDU工具:在安全模式下,找到下载的DDU工具安装文件,双击运行解压缩程序,然后双击“显示驱动程序Uninstaller.exe”打开DDU。
- 设置并卸载:在选项窗口中点击“关闭”,选择设备类型为“GPU”,然后选择设备为“英特尔”,点击“卸载”按钮,等待软件完成卸载过程,最后会自动重新启动Windows到正常模式或关机。
-
手动删除残留文件和注册表项
- 删除残留文件夹:在卸载显卡驱动后,可能还会有一些残留的文件夹,通常可以在C:\Program Files\Intel或C:\Program Files (x86)\Intel等目录下找到与英特尔显卡相关的文件夹,将其删除,但要注意不要误删其他重要文件。
- 清理注册表:按下“Win + R”组合键,打开“运行”对话框,输入“regedit”并回车,打开注册表编辑器,在注册表编辑器中,依次展开“HKEY_LOCAL_MACHINE\SOFTWARE\Intel”等相关键值,将与英特尔显卡相关的注册表项删除,修改注册表有一定风险,如果操作不当可能会导致系统不稳定,建议在操作前先备份注册表。
| 卸载方法 | 优点 | 缺点 |
|---|---|---|
| 控制面板卸载 | 操作简单,适合大多数用户 | 可能无法完全卸载干净,残留一些驱动文件或注册表项 |
| Windows设置卸载 | 相对方便,能直接卸载显卡控制中心 | 同样可能存在残留问题 |
| DDU工具卸载 | 卸载较为彻底,能有效清除驱动残留 | 需要进入安全模式操作,对部分用户有一定难度 |
| 手动删除残留文件和注册表项 | 可以最大程度地清理干净 | 操作复杂,风险较高,容易误删重要文件或导致系统故障 |
相关问答FAQs
- 问:卸载英特尔显卡驱动后,电脑还能正常使用吗? 答:一般情况下,如果电脑有集成显卡,卸载独立英特尔显卡驱动后,系统会自动使用集成显卡驱动,电脑可以正常显示和使用,但如果卸载的是唯一的显卡驱动(如集成显卡驱动),可能会导致电脑无法正确显示,需要,需要调整,如果电脑:returnint。