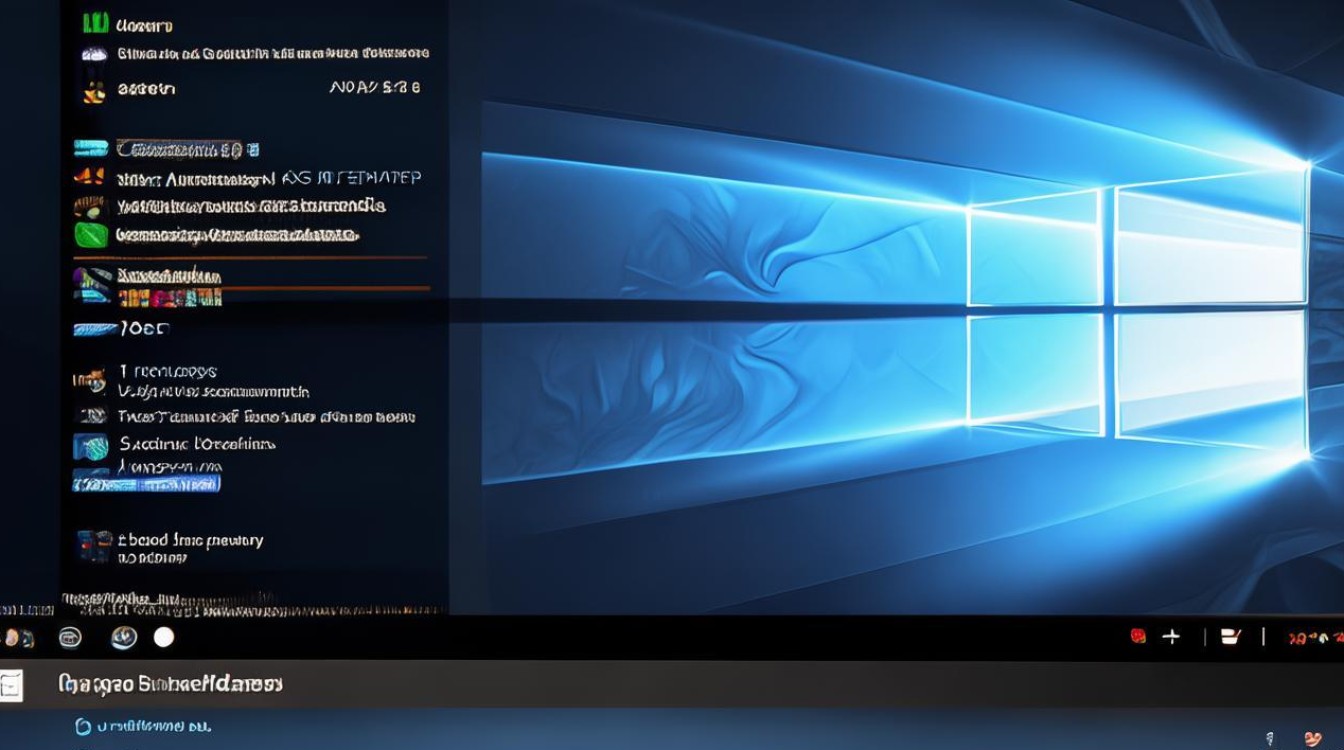安装显卡驱动蓝屏
shiwaishuzidu 2025年4月24日 01:30:51 驱动 20
安装显卡驱动蓝屏,可能是驱动不兼容、系统故障或硬件问题,可尝试更新、回滚驱动或检查硬件连接。
安装显卡驱动后出现蓝屏是一个相对常见的问题,可能由多种原因引起,以下是对这一问题的详细解析及解决方法:

| 可能原因 | 具体说明 | 解决方法 |
|---|---|---|
| 驱动与系统不兼容 | 不同版本的操作系统对显卡驱动的要求不同,如果安装了不兼容的驱动版本,就可能导致蓝屏。 | 到显卡官网(如NVIDIA官网、AMD官网等)下载对应操作系统版本的正确驱动程序。 |
| 驱动文件不完整或损坏 | 下载过程中可能出现网络中断、文件损坏等情况,导致驱动文件不完整,安装后引发蓝屏。 | 重新下载安装包,确保下载过程完整无中断,再次进行安装。 |
| 驱动未通过WHQL认证 | 非官方或未经微软WHQL认证的驱动可能存在兼容性问题,容易导致蓝屏。 | 优先选择通过WHQL认证的官方驱动进行安装。 |
| 旧驱动残留 | 之前安装的旧驱动未完全卸载干净,与新驱动产生冲突,导致蓝屏。 | 使用专门的驱动程序卸载工具,彻底清除旧驱动的残留文件和注册表项。 |
| 硬件问题 | 显卡硬件本身存在故障,如显存损坏、显卡散热不良等,安装驱动时可能触发蓝屏。 | 检查显卡硬件,包括显存、散热风扇等是否正常工作,必要时更换显卡硬件。 |
| 系统问题 | 操作系统本身存在故障或文件损坏,安装显卡驱动时可能引发蓝屏。 | 运行系统自带的修复工具,或者重新安装操作系统以解决问题。 |
详细解决步骤
-
进入安全模式:重启计算机,在启动过程中不停按F8键(部分电脑可能按其他键,如Fn+F8等,具体根据电脑型号而定),直到出现系统高级启动菜单,然后选择“安全模式”进入。
-
卸载当前显卡驱动:在安全模式下,右击“计算机”选择“属性”,然后进入“设备管理器”,双击“显示适配器”,右击显卡型号选择“卸载”,如果有多个显卡设备,逐一进行卸载。
-
清理驱动残留:有些驱动残留文件可能无法通过常规卸载方法清除干净,此时可以使用一些专门的驱动程序卸载工具,如DDU(Display Driver Uninstaller)等,下载并运行该工具,按照提示操作,彻底清除显卡驱动的残留文件和注册表项。
-
下载安装正确的驱动程序:访问显卡官方网站(如NVIDIA官网、AMD官网等),根据自己的显卡型号和操作系统版本,下载最新的、通过WHQL认证的驱动程序,下载完成后,运行安装程序,按照提示完成驱动安装。
-
重启计算机:驱动安装完成后,重启计算机,查看是否还会出现蓝屏问题。

预防措施
-
定期更新驱动:关注显卡官网的驱动更新信息,定期下载并安装最新的驱动程序,以确保显卡性能和兼容性,但要注意在更新驱动前,最好备份当前的驱动程序,以便在出现问题时可以回滚。
-
谨慎使用第三方驱动:尽量避免从非官方渠道或第三方软件推荐的链接下载驱动程序,这些驱动可能未经严格测试和认证,存在较大的风险。
-
注意系统更新:保持操作系统为最新版本,及时安装系统补丁,以确保系统的稳定性和兼容性。
相关问答FAQs
问题1:安装显卡驱动蓝屏后,如何确定是驱动问题还是硬件问题?
回答:如果在安装特定显卡驱动后出现蓝屏,且在其他操作正常(如未安装该驱动时)的情况下无蓝屏现象,那么很可能是驱动问题,可以尝试进入安全模式卸载该驱动,然后重新安装其他版本的驱动,看是否还会蓝屏,若更换多个驱动版本后仍然蓝屏,则可能是硬件问题,还可以检查硬件是否有物理损坏,如显卡散热是否正常、显存是否有损坏等迹象,如果硬件在其他电脑上正常使用,而在该电脑上安装驱动后蓝屏,那么更倾向于是驱动与系统的兼容性问题。

问题2:除了官网,还有哪些途径可以获取可靠的显卡驱动?
回答:除了显卡官方网站,电脑制造商的官方网站也是获取可靠驱动的重要途径,如果您购买的是戴尔、惠普等品牌机,可以访问对应品牌的官方网站,在其支持或驱动下载板块中,输入电脑的型号和序列号,查找适合您电脑的显卡驱动,这些驱动通常是经过电脑制造商测试和优化的,与电脑的硬件和其他组件有更好的兼容性,一些正规的系统更新工具也可能提供经过认证的驱动下载,但在使用这些工具时要注意选择可靠的来源,避免下载到带有恶意软件或不兼容的驱动。