如何安装打印机的驱动
shiwaishuzidu 2025年4月24日 05:20:18 驱动 16
先确定打印机型号与系统版本,官网下载对应驱动,运行安装程序按提示操作即可。
安装打印机驱动是确保打印机能够正常工作的重要步骤,以下是详细的安装指南,涵盖多种方法及常见问题解决方案:
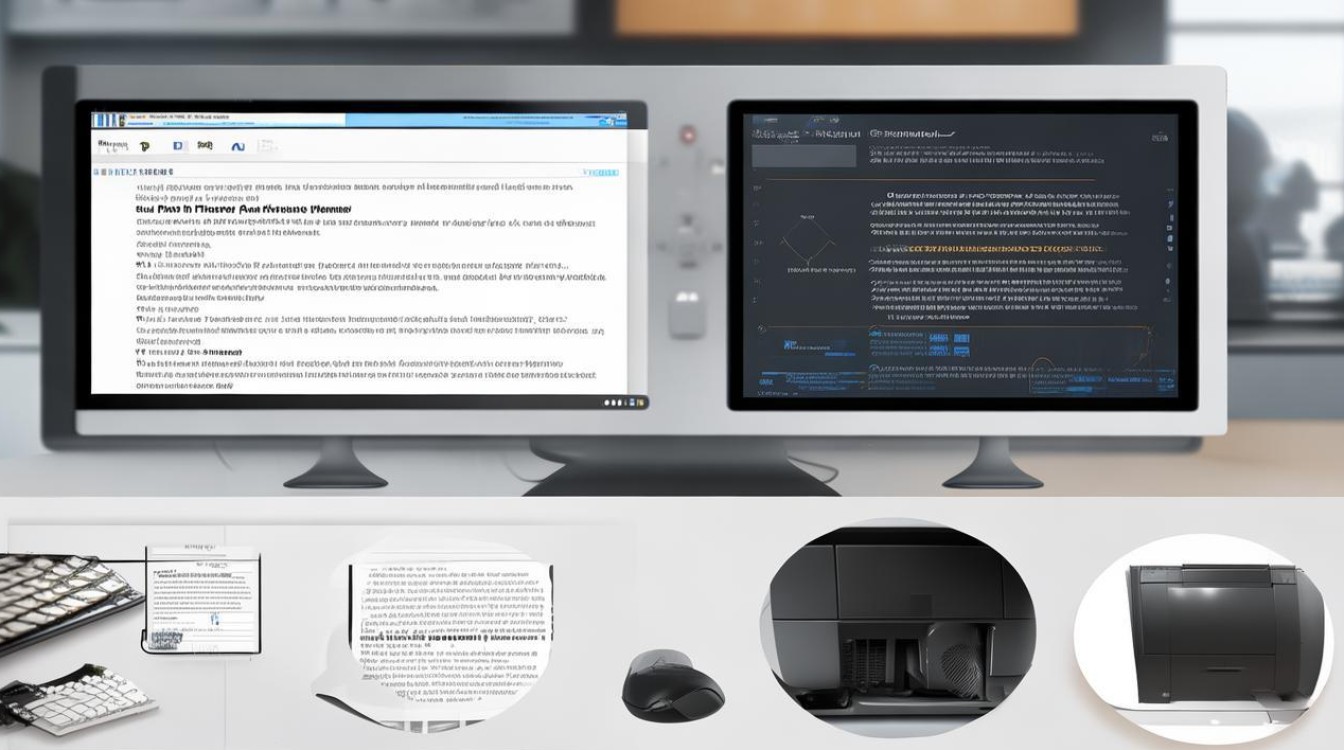
| 步骤 | 操作说明 | 注意事项 |
|---|---|---|
| 确认打印机型号与连接方式 | 查看打印机机身标签或说明书,记录品牌、型号及序列号。 通过USB、Wi-Fi或网线连接打印机与电脑,确保电源开启。 |
优先使用原装USB线,避免兼容问题;网络打印机需确保与电脑处于同一局域网。 |
| 获取驱动程序 | 方法1:官网下载 访问打印机品牌官网(如惠普、爱普生、佳能等),进入“支持”或“驱动下载”页面。 输入打印机型号,选择匹配的操作系统(如Windows 10/11、macOS),下载最新版驱动。 |
核对系统版本(右键“此电脑”→“属性”查看),避免下载错误版本。 |
| 方法2:自动检测工具 使用第三方工具(如360驱动大师、驱动人生)自动识别并安装驱动。 |
需联网,部分工具含广告或捆绑软件,谨慎安装。 | |
| 方法3:光盘安装(老旧打印机) 插入驱动光盘,双击运行安装程序,按提示操作。 |
现代电脑可能无光驱,需外接光驱或改用其他方法。 |
安装步骤(以官网下载驱动为例)
-
运行安装程序
- 双击下载的驱动文件(.exe或.msi格式),选择“安装”或“快速安装”选项。
- 若出现用户账户控制提示,选择“是”允许程序修改系统设置。
-
连接打印机
- USB连接:安装过程中插拔打印机USB线(部分驱动要求提前连接)。
- 网络连接:输入打印机IP地址或选择无线直连(WPS/Wi-Fi Direct)。
-
跟随向导完成安装
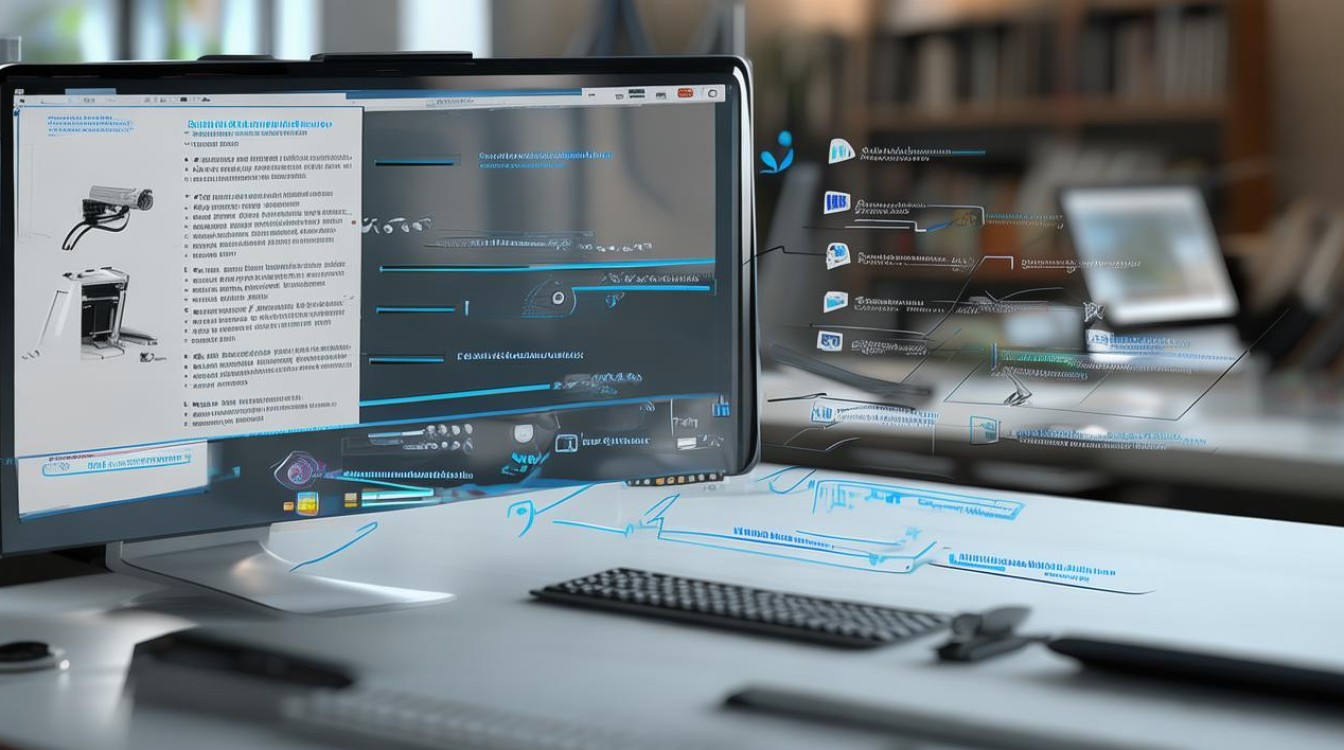
- 选择安装模式(推荐“标准安装”)、是否共享打印机、是否设置为默认打印机等。
- 安装完成后重启电脑,确保驱动生效。
手动更新驱动(适用于已安装但有问题的情况)
-
通过设备管理器更新
- 右键点击“此电脑”→“管理”→“设备管理器”→“其他设备”下的打印机图标。
- 右击选择“更新驱动程序”→“自动搜索”,系统将联网匹配驱动。
-
手动指定驱动文件
在“更新驱动程序”中选择“浏览计算机”,导航至下载的驱动文件夹进行安装。
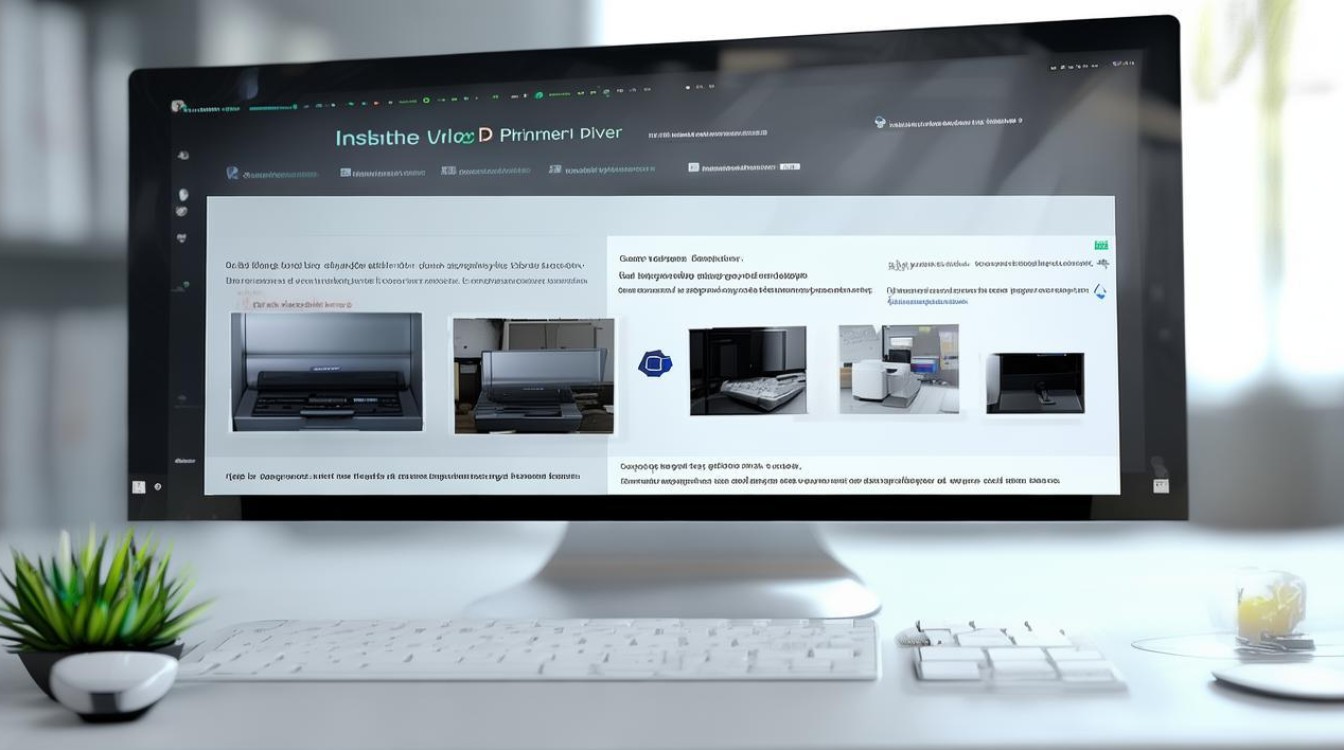
常见问题与解决方案
| 问题 | 解决方法 |
|---|---|
| 驱动安装失败/无法识别打印机 | 检查USB线或网络连接是否正常。 重启打印机和电脑,尝试更换USB接口。 关闭杀毒软件或防火墙,重新运行安装程序。 |
| 打印时显示“脱机”或“队列卡住” | 进入“控制面板”→“设备和打印机”,右击打印机图标→“使用联机打印机”。 删除堵塞的打印任务,重启打印服务(Win+R输入 services.msc,找到Print Spooler重启)。 |
| 驱动版本过旧需升级 | 通过官网下载最新版驱动覆盖安装,或使用驱动更新工具自动升级。 |
FAQs
Q1:如何确认驱动已正确安装? < A:在:a










