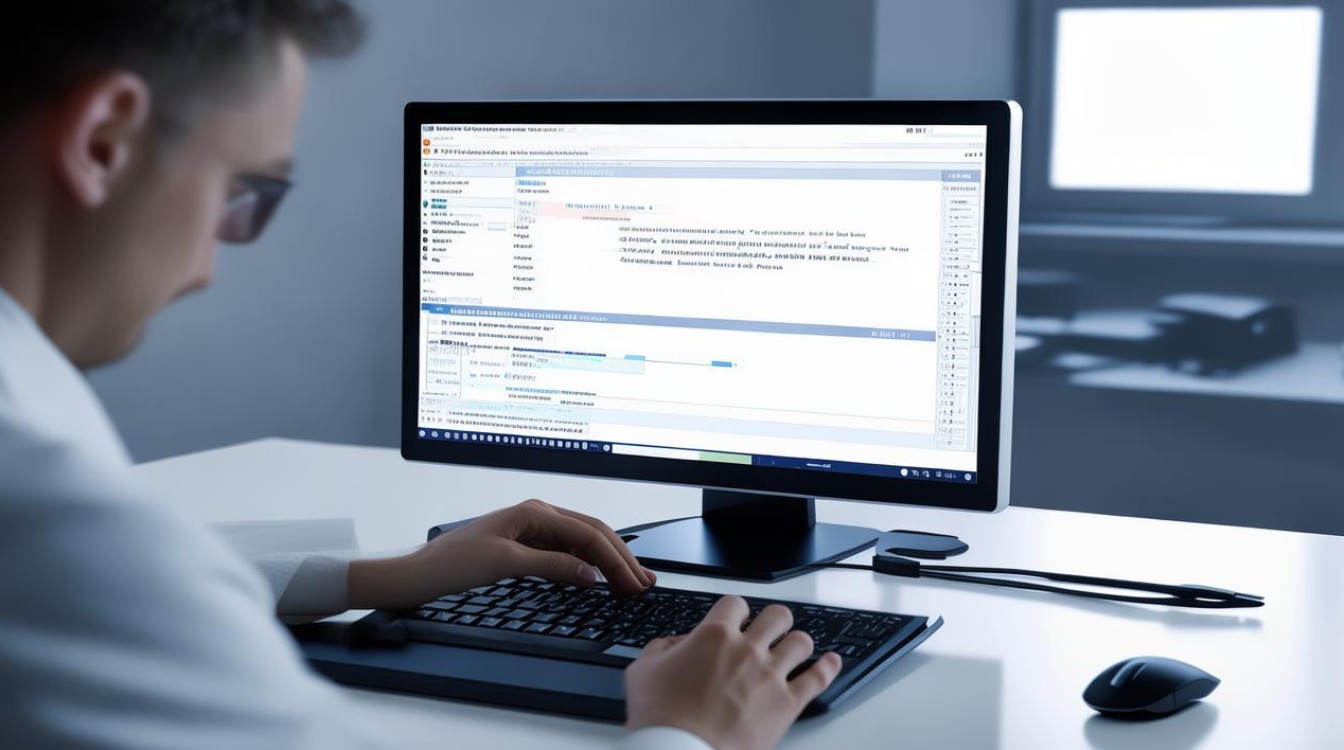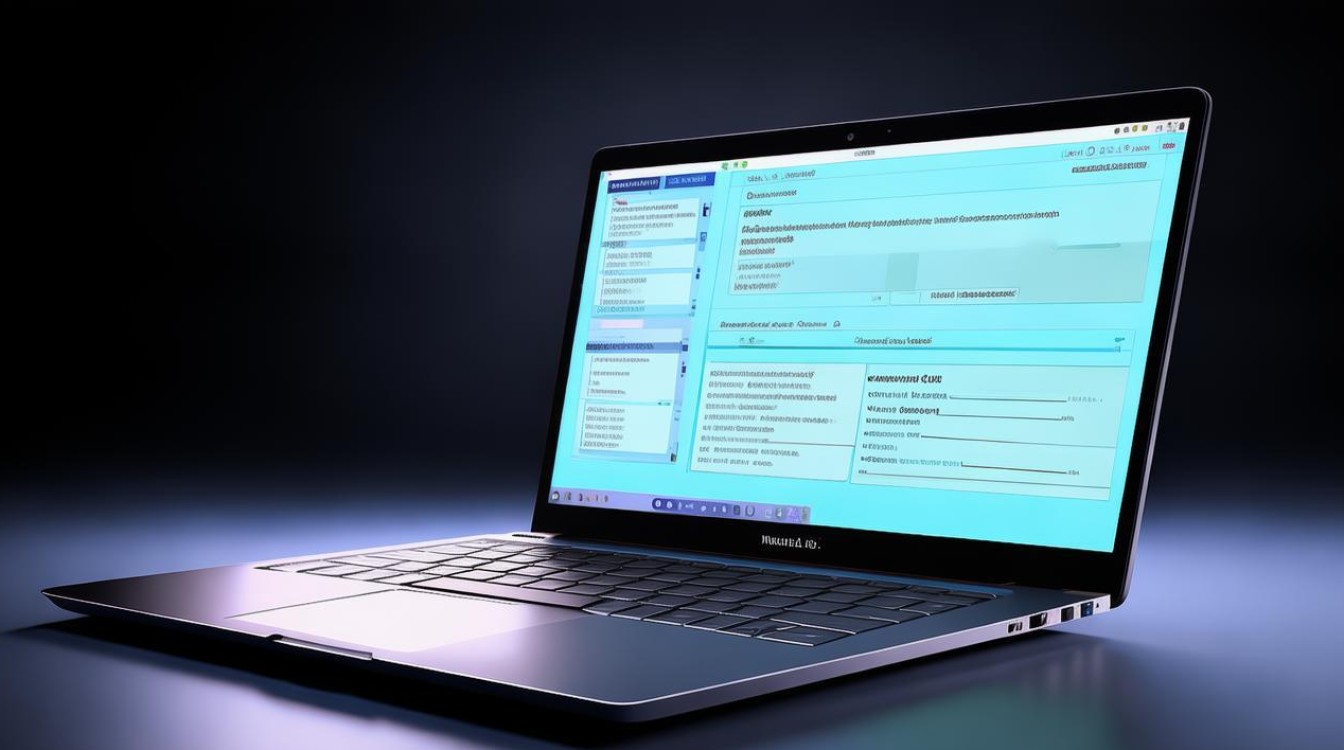如何安装ssd固态硬盘
shiwaishuzidu 2025年4月26日 03:53:14 固态 5
安装SSD固态硬盘步骤如下:先准备合适接口的SSD及工具,如螺丝刀、静电手环;接着断电开机箱,将SSD装至对应接口位置并固定;最后连接数据线和电源线,开机进BIOS确认识别后按需分区装系统。

安装前准备
工具与材料
| 项目 | 说明 |
|---|---|
| 十字螺丝刀 | 用于固定硬盘或拆卸机箱螺丝(笔记本需专用螺丝刀) |
| 静电手环 | 防止静电损坏硬件(或提前触摸金属物体释放静电) |
| 数据线/电源线 | SATA接口需准备SATA3.0数据线和电源线;M.2接口无需额外线材 |
| 硬盘支架 | 部分机箱需将2.5英寸SSD转换为3.5英寸(台式机专用) |
| 系统安装介质 | U盘启动盘或光盘(需原版系统镜像,避免GHOST版本) |
兼容性检查
- 接口类型:确认主板支持的接口(SATA、mSATA、M.2),并选择对应协议的SSD(如M.2需注意PCIe或NVMe协议)。
- 容量与需求:根据用途选择容量(系统盘建议≥256GB,游戏或存储可更大)。
安装步骤(以台式机为例)
物理安装
- 打开机箱:拔掉电源,拆开机箱侧板,找到空闲的硬盘位或M.2插槽。
- 固定SSD:
- SATA接口:将SSD固定在硬盘位(可能需要支架),连接SATA数据线和电源线。
- M.2接口:将SSD以25°~30°斜角插入M.2插槽,拧紧螺丝固定(注意金手指朝内)。
- 笔记本安装:
- 拆卸后盖,找到硬盘位(通常需拆除机械硬盘或直接替换原有硬盘)。
- 固定SSD并用螺丝锁紧,连接数据线和电源线(部分超薄本可能需无线设计)。
BIOS设置
- 启动顺序调整:进入BIOS,将新SSD设置为第一启动项(如需从U盘安装系统)。
- 开启AHCI模式:在BIOS的“Advanced”或“Storage”选项中,将磁盘模式改为AHCI(提升性能)。
- 关闭多余接口:若使用M.2 SSD,可禁用不必要的SATA端口以避免冲突。
系统安装与初始化
- 格式化与分区:
- 使用Windows安装介质进入安装界面,删除原有分区后新建分区。
- 关键操作:勾选“对齐分区到此扇区数的整数倍”,输入4096(确保4K对齐)。
- 安装系统:按提示完成系统安装,首次启动后安装主板驱动和Intel RST驱动(针对Intel平台)。
笔记本特殊注意事项
| 问题 | 解决方案 |
|---|---|
| 空间不足 | 更换更薄的SSD(如7mm)或移除光驱(部分机型支持光驱位转硬盘托架) |
| 电池续航下降 | 关闭SSD的自动Trim功能(通过第三方工具)或升级固件 |
| 散热问题 | 选择低功耗型号或加装散热贴(如三星980 Pro等高性能SSD需注意散热) |
性能优化与检测
- 启用TRIM功能:在系统分区属性中启用“启用TRIM”(Windows系统自动支持)。
- 更新固件:通过厂商工具(如Samsung Magician)升级SSD固件。
- 检测速度:使用AS SSD Benchmark或CrystalDiskMark测试读写速度(对比标称值)。
常见问题与解答(FAQs)
Q1:安装SSD后电脑无法启动怎么办?
- 检查步骤:
- 确认数据线和电源线是否松动。
- 进入BIOS检查是否识别到SSD。
- 重启后尝试重新分区(可能因分区表错误导致)。
Q2:SSD作为系统盘后,原机械硬盘如何继续使用?
- 操作方法:
- 将机械硬盘设置为从盘(SATA接口无需额外设置)。
- 在系统中初始化机械硬盘并分配盘符(右键“此电脑”→“管理”→“磁盘管理”)。