如何将新买的硬盘分区
shiwaishuzidu 2025年4月24日 09:22:57 硬盘 11
新硬盘分区可进系统磁盘管理或用分区软件,按需创建、调整分区大小与格式。
使用Windows自带磁盘管理工具分区
-
打开磁盘管理:右键点击桌面的“此电脑”图标,选择“管理”,在计算机管理界面,点击左下角的“磁盘管理”。

-
压缩卷:先选择一个目标硬盘,比如C盘,然后点右键,选“压缩卷”,会跳出来个新窗口,输入想要分出来的新区大小,再点击“压缩”就可以了,压缩好了以后,就能看到下面多了块“未分配”的磁盘空间。
-
新建简单卷:右键点击这块未分配的空间,然后选择“新建简单卷”,按照向导提示进行操作,设置分区大小、驱动器号、文件系统格式等,最后点击“完成”即可创建一个新分区。
使用第三方分区软件分区
| 分区软件 | 操作步骤 |
|---|---|
| 易我分区大师 | 下载并安装易我分区大师。 打开软件,在主界面中可以看到硬盘的信息和当前分区情况。 选择新买的硬盘,点击“创建分区”按钮。 在弹出的对话框中,设置分区类型(如主分区、扩展分区等)、分区大小、文件系统等参数。 点击“确定”开始创建分区,软件会自动完成分区操作并格式化分区。 |
| 傲梅分区助手 | 下载并安装傲梅分区助手。 打开软件,在主界面中找到新硬盘,右键点击选择“创建分区”。 根据需要设置分区的大小、位置、文件系统等信息,还可以对分区进行对齐等优化操作。 点击“确定”后,软件会显示待执行的操作列表,确认无误后点击左上角的“提交”按钮,软件会自动重启电脑并完成分区操作。 |
使用命令行分区(以Windows为例)
-
打开命令提示符(管理员权限):按下Win+R键,输入“cmd”,然后按Ctrl+Shift+Enter组合键,以管理员身份运行命令提示符。
-
查看磁盘信息:在命令提示符中输入“diskpart”命令,进入磁盘管理工具,然后输入“list disk”命令,查看电脑上连接的磁盘信息,确定新硬盘的编号。
-
选择磁盘:根据上一步查到的新硬盘编号,输入“select disk X”(X为新硬盘编号)命令,选择要分区的硬盘。
-
创建分区:输入“create partition primary size=XXX”(XXX为分区大小,单位为MB)命令,创建一个主分区,可以重复此命令创建多个分区,直到将硬盘空间分配完毕。
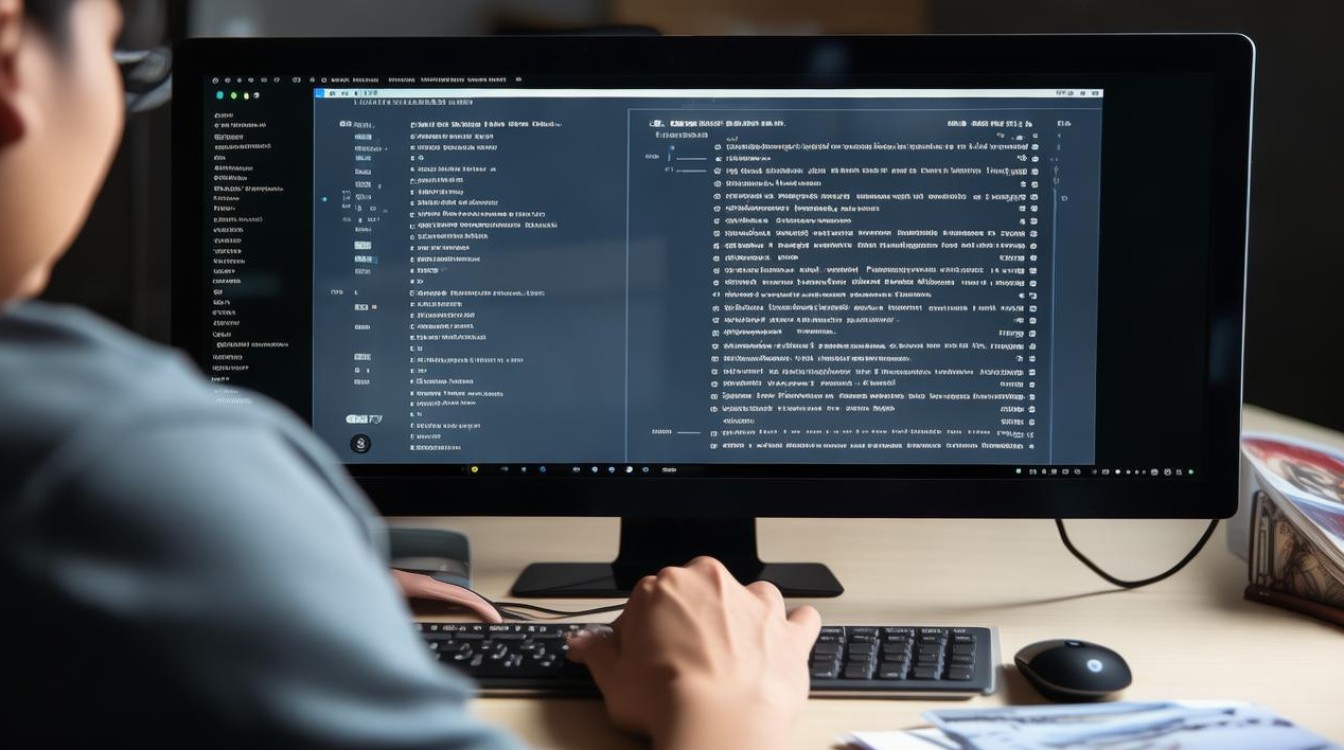
-
格式化分区:输入“format fs=ntfs quick”(ntfs可以根据实际情况改为其他文件系统格式)命令,对刚创建的分区进行格式化,格式化完成后,分区就可以正常使用了。
注意事项
-
备份数据:在对硬盘进行分区之前,一定要备份好硬盘上的重要数据,因为分区操作会清除硬盘上的所有数据。
-
选择合适的文件系统:不同的操作系统和应用场景适合不同的文件系统,Windows系统常用的文件系统有NTFS和FAT32,其中NTFS支持大文件和大容量硬盘,具有更好的安全性和稳定性;FAT32兼容性较好,但不支持单个大于4GB的文件。
-
合理规划分区大小:根据实际需求和使用习惯,合理划分各个分区的大小,系统分区一般建议预留较大的空间,以便安装操作系统、驱动程序和常用软件;数据分区可以根据存储的数据类型和数量进行分配。
相关问答FAQs:
问题1:分区时选择的文件系统对硬盘使用有什么影响?
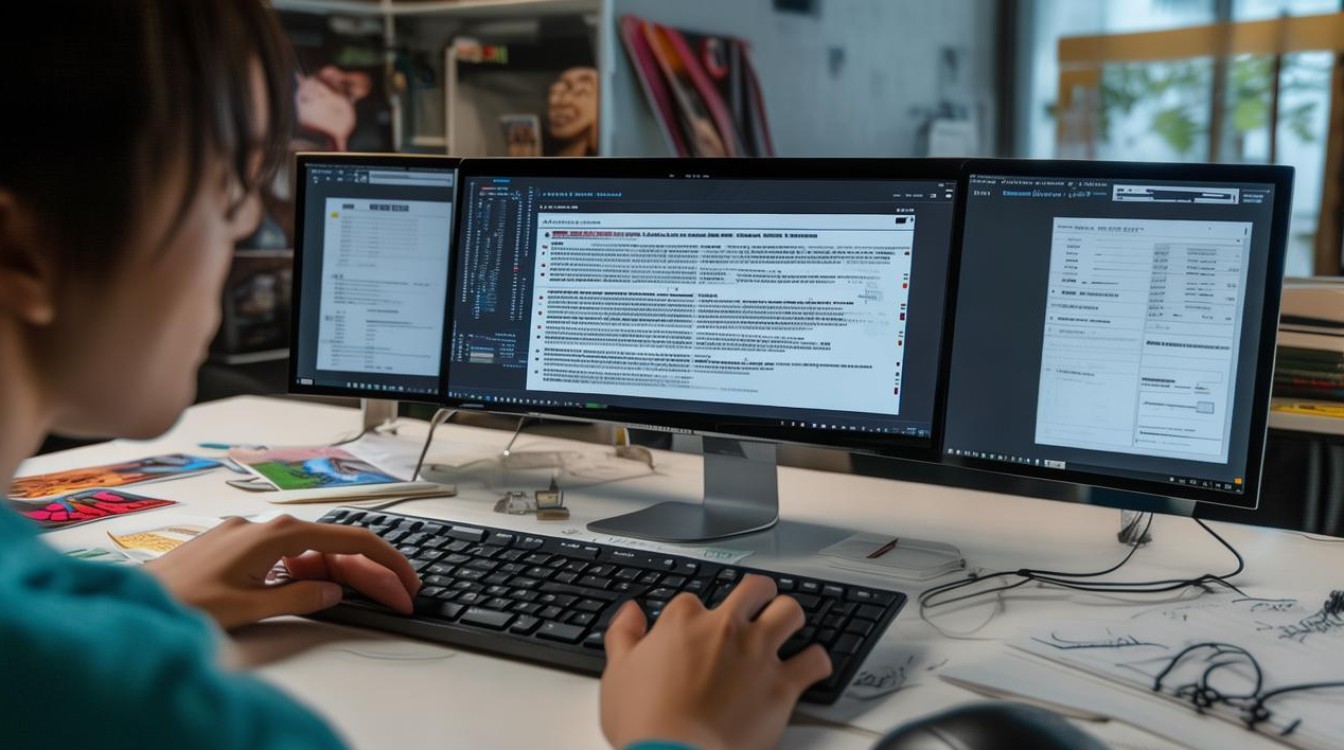
答:不同的文件系统在性能、兼容性、安全性等方面有所差异,NTFS文件系统支持大文件和大容量硬盘,具有较好的安全性和稳定性,适合存储大量数据和安装操作系统;FAT32兼容性较好,但不支持单个大于4GB的文件,适用于一些小容量的存储设备或需要广泛兼容的场景;exFAT则结合了FAT32和NTFS的一些优点,对闪存盘等移动存储设备支持较好。
问题2:如果在分区过程中出现错误怎么办?
答:如果在分区过程中出现错误,首先不要慌张,停止正在进行的操作,如果是使用图形化界面的分区工具,可以尝试查看工具提供的日志或错误提示信息,了解错误的具体原因,对于一些常见的错误,如分区空间不足、驱动器号冲突等,可以根据提示进行调整和修改,如果是使用命令行分区出现错误,可以检查输入的命令是否正确,或者参考相关的文档和资料查找解决方案,如果无法自行解决,可以寻求专业的技术支持或咨询硬盘厂商的分区。










