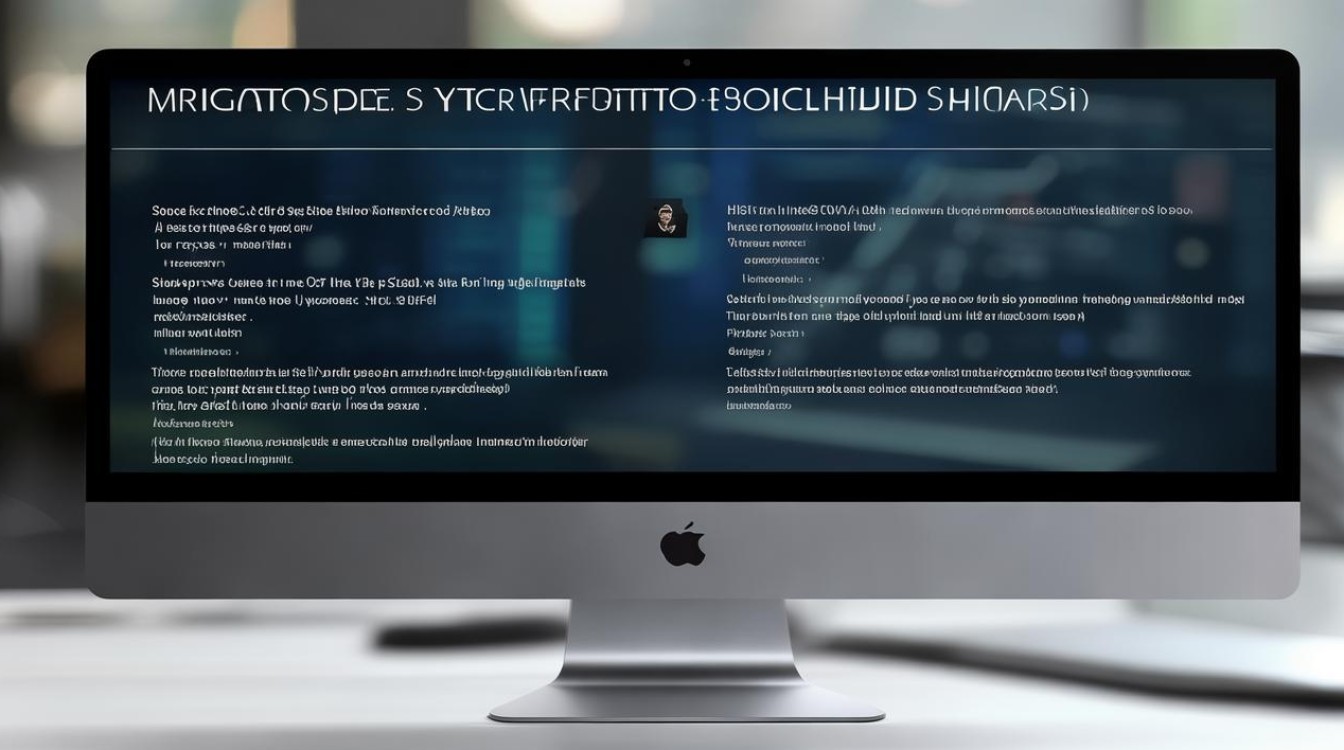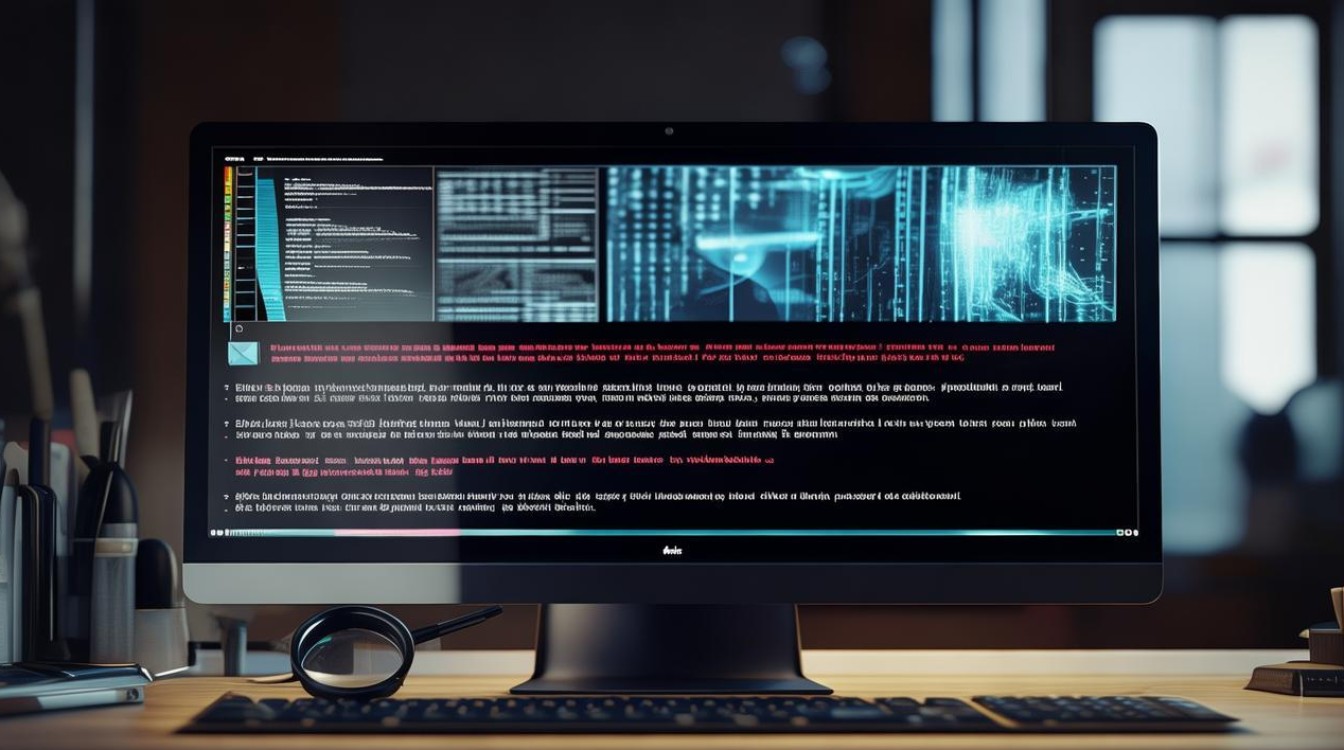如何将系统固态硬盘上
shiwaishuzidu 2025年4月9日 00:37:05 固态 42
将系统固态硬盘上的数据备份,可使用系统自带备份工具或第三方软件,选择要备份的文件和文件夹进行操作。
-
使用系统自带备份还原功能

- 准备工作:将一块大容量的移动硬盘连接到计算机,并确保其能被系统识别且有足够的存储空间来存放系统映像文件。
- 创建系统映像:打开“设置”,依次点击“更新和安全”-“备份”;在“正在查找较旧的备份?”部分下,点击“转到备份并恢复(Windows 7)选项”;接着点击左窗格中的“创建系统映像”选项;选择“硬盘上”选项,在下拉菜单中选择移动硬盘作为导出 Windows 完整备份的位置,然后点击“下一步”,按照提示完成系统映像的创建。
- 更换硬盘:关闭电脑,拔掉机械硬盘,插上固态硬盘。
- 恢复系统:重新启动电脑,进入 BIOS 设置,将固态硬盘设置为第一启动项,开机后,在 Windows 安装界面选择“修复计算机”,然后依次点击“疑难解答”-“系统镜像恢复”,找到之前创建的系统映像文件进行恢复。
-
利用傲梅分区助手
- 下载与安装:访问傲梅分区助手的官方网站,下载并安装该软件。
- 制作系统盘:打开傲梅分区助手,点击“迁移系统到固态磁盘”,选择固态硬盘作为目标磁盘,点击“下一步”,勾选“我希望系统磁盘为 SSD 对齐”,以提高固态硬盘的性能和寿命,再点击“完成”,点击“提交”按钮,然后点击“执行”开始制作系统盘。
- 设置启动项:制作完成后,关闭电脑,进入 BIOS 设置,将固态硬盘设置为第一启动项。
-
使用DiskGenius工具

- 准备工作:同样需要先准备好一个大容量的移动硬盘,用于备份原机械硬盘上的数据和系统。
- 克隆系统:下载并安装DiskGenius工具,打开软件后,选择原机械硬盘的系统分区,右键点击选择“克隆分区”,在弹出的对话框中选择固态硬盘的目标分区,注意目标分区的空间应大于或等于源分区,点击“确定”后,软件会提示需要重启电脑以完成克隆操作,按照提示操作即可。
- 调整引导:克隆完成后,如果直接开机可能会出现无法引导的情况,此时需要进入 BIOS 设置,将固态硬盘设置为第一启动项,如果仍然无法启动,可以使用DiskGenius工具中的“重建主引导记录(MBR)”功能,对固态硬盘进行引导修复。
无论选择哪种方法,在操作前都建议备份好重要数据,以免造成数据丢失,不同的方法适用于不同的场景和用户需求,可以根据自己的实际情况选择合适的迁移方式。