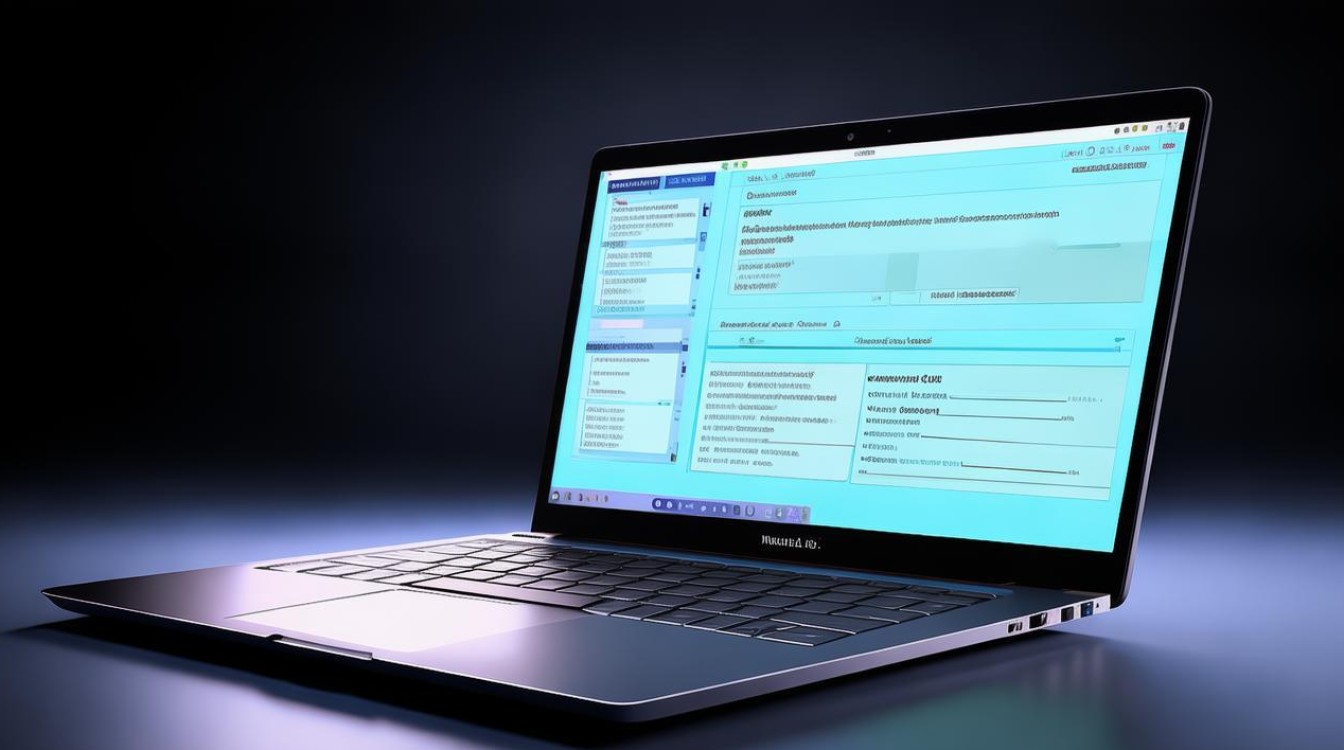固态硬盘怎么迁移系统
shiwaishuzidu 2025年4月15日 18:23:20 固态 19
固态硬盘迁移系统可通过系统自带克隆功能或使用第三方工具如傲梅分区助手,将旧硬盘系统克隆到新固态硬盘,再从新硬盘启动。
固态硬盘(SSD)以其高速读写能力和低噪音、低功耗的特点,逐渐取代了传统的机械硬盘(HDD),对于希望提升电脑性能的用户来说,将系统从机械硬盘迁移到固态硬盘是一个明智的选择,以下是详细的步骤:
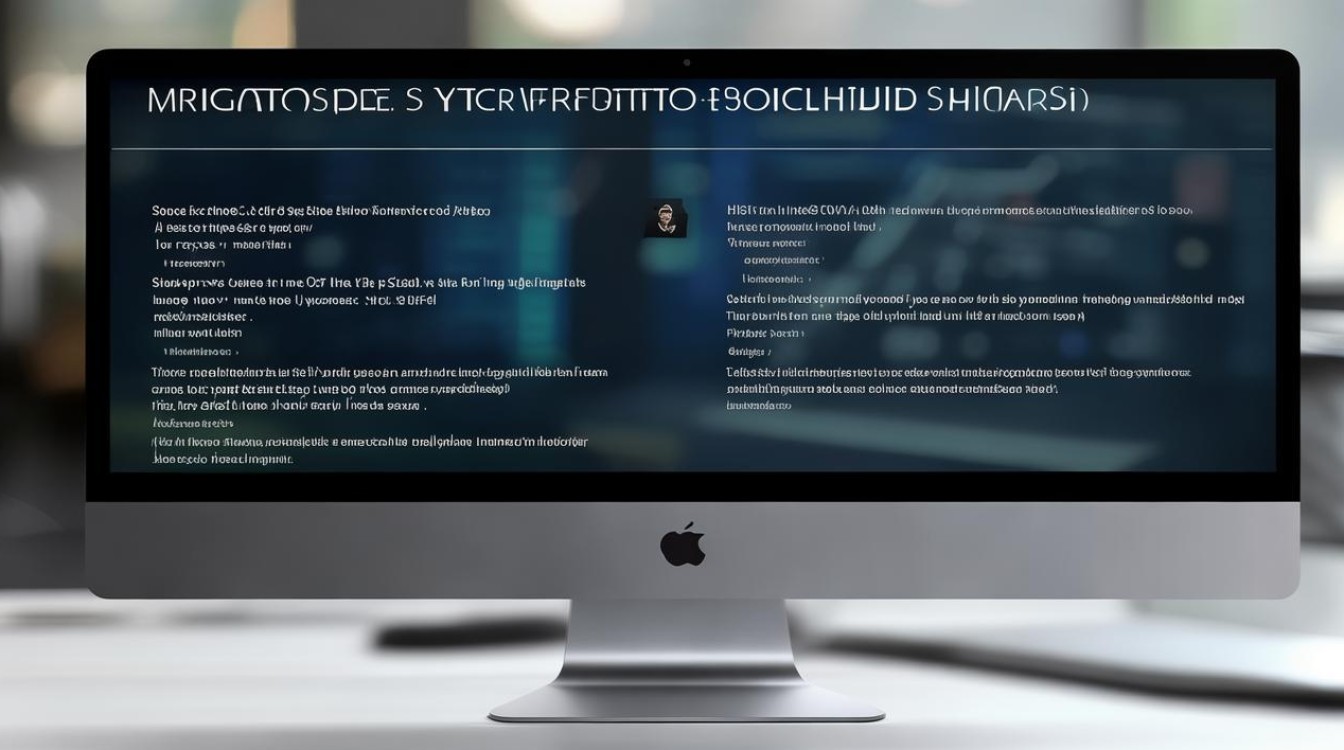
-
准备工作
- 选择合适的固态硬盘:根据个人需求和预算,选择适合的固态硬盘,如SATA接口或NVMe协议的M.2接口固态硬盘,确认新硬盘的容量是否满足系统迁移的需求。
- 准备安装工具:准备好安装固态硬盘所需的工具,如螺丝刀等,如果需要,还可以准备一个硬盘支架或固定装置,以确保固态硬盘在机箱内的稳定安装。
- 备份重要数据:在进行系统迁移之前,务必备份好原机械硬盘中的重要数据,以防万一,可以使用外部硬盘、云存储等方式进行备份。
-
安装固态硬盘
- 关机并断开电源:关闭电脑,并拔掉电源线,确保在安全的环境中进行操作。
- 打开机箱:使用螺丝刀拧下机箱侧板的螺丝,打开机箱。
- 安装固态硬盘:根据固态硬盘的类型(如SATA或M.2),将其安装在主板上的相应接口,对于SATA固态硬盘,需要连接数据线和电源线;对于M.2固态硬盘,则直接插入主板上的M.2插槽,并拧紧螺丝固定。
- 连接数据线和电源线:确保固态硬盘的数据线和电源线连接牢固。
-
迁移系统
-
使用系统自带工具(以Windows为例)
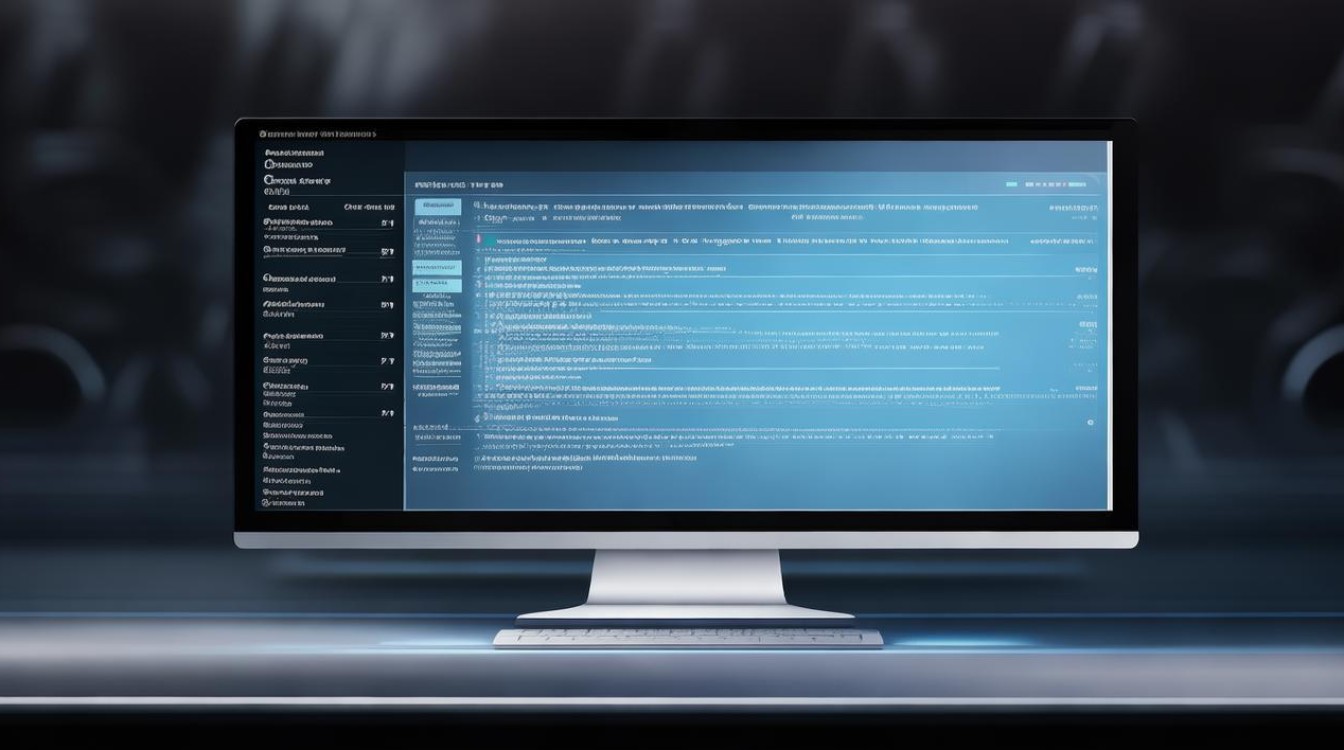
- 打开磁盘管理工具:按下Win+X键,选择“磁盘管理”,在磁盘管理中,你可以看到原有的机械硬盘和新安装的固态硬盘。
- 压缩原有系统分区:右键点击原有的系统分区(通常是C盘),选择“压缩卷”,在弹出的对话框中,设置你想要压缩的空间大小(即新系统分区的大小),然后点击“压缩”。
- 扩展新系统分区:压缩完成后,你会看到一个未分配的空间,右键点击这个未分配的空间,选择“新建简单卷”,然后按照向导完成新系统分区的创建。
- 复制系统文件:打开“此电脑”,找到原有的系统分区,按Ctrl+A全选所有文件和文件夹,然后按Ctrl+C复制,切换到新系统分区,按Ctrl+V粘贴。
- 更新引导记录:重启电脑,进入BIOS设置界面,将启动顺序设置为从新的固态硬盘启动,保存设置并退出BIOS。
-
使用第三方工具
- 下载并安装工具:市面上有很多第三方工具可以帮助你轻松地将系统迁移到固态硬盘上,如“傲梅分区助手”、“DiskGenius”等,下载并安装这些工具。
- 运行工具并选择迁移功能:打开所选的工具,通常会有一个明确的选项来迁移操作系统到固态硬盘,在“傲梅分区助手”中,你可以选择“迁移系统到固态硬盘”的功能。
- 选择源磁盘和目标磁盘:在工具界面中,选择原机械硬盘作为源磁盘,选择新安装的固态硬盘作为目标磁盘。
- 开始迁移:点击“开始”或类似按钮来启动迁移过程,这个过程可能需要一些时间来完成,具体取决于你的系统大小和硬件性能。
- 验证迁移结果:迁移完成后,重启电脑并进入BIOS设置界面,将启动顺序设置为从新的固态硬盘启动,保存设置并退出BIOS。
-
-
检查与优化
- 检查系统完整性:在成功迁移系统后,建议对系统进行全面检查,包括磁盘扫描、系统文件检查等,以确保系统的稳定性和完整性。
- 优化固态硬盘设置:为了充分发挥固态硬盘的性能优势,可以对其进行一些优化设置,如启用AHCI模式、开启Trim功能等,这些设置通常可以在BIOS或操作系统中进行调整。
固态硬盘怎么迁移系统的FAQs
-
问:迁移系统到固态硬盘后,原机械硬盘的数据还在吗? 答:是的,迁移系统到固态硬盘只是将操作系统及其相关文件复制到新硬盘上,原机械硬盘上的数据并不会受到影响,你可以继续保留原机械硬盘作为数据存储盘使用。
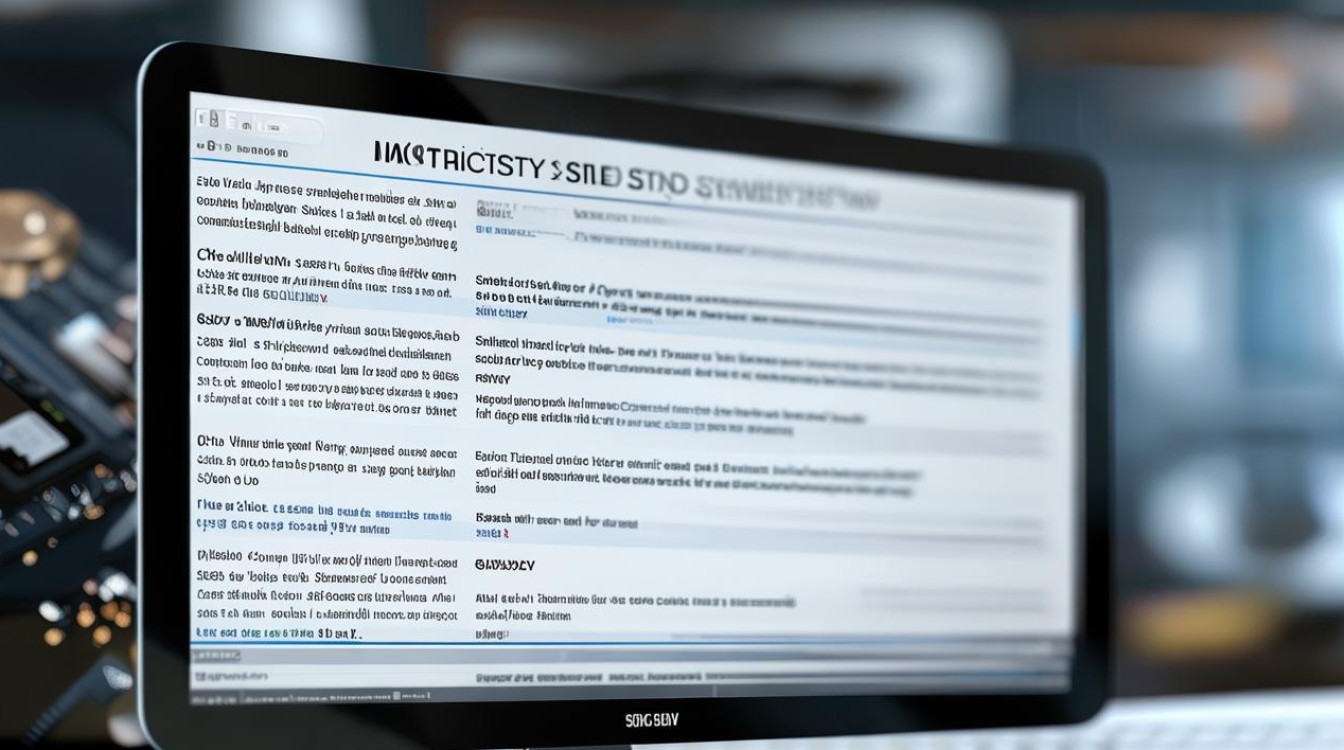
-
问:迁移系统到固态硬盘需要多长时间? 答:迁移系统所需的时间取决于多个因素,包括原系统的大小、硬件性能以及所选的迁移方法等,如果使用系统自带工具进行迁移,可能需要较长的时间;而使用第三方工具则可能会更快一些,具体时间可以根据具体情况而定。