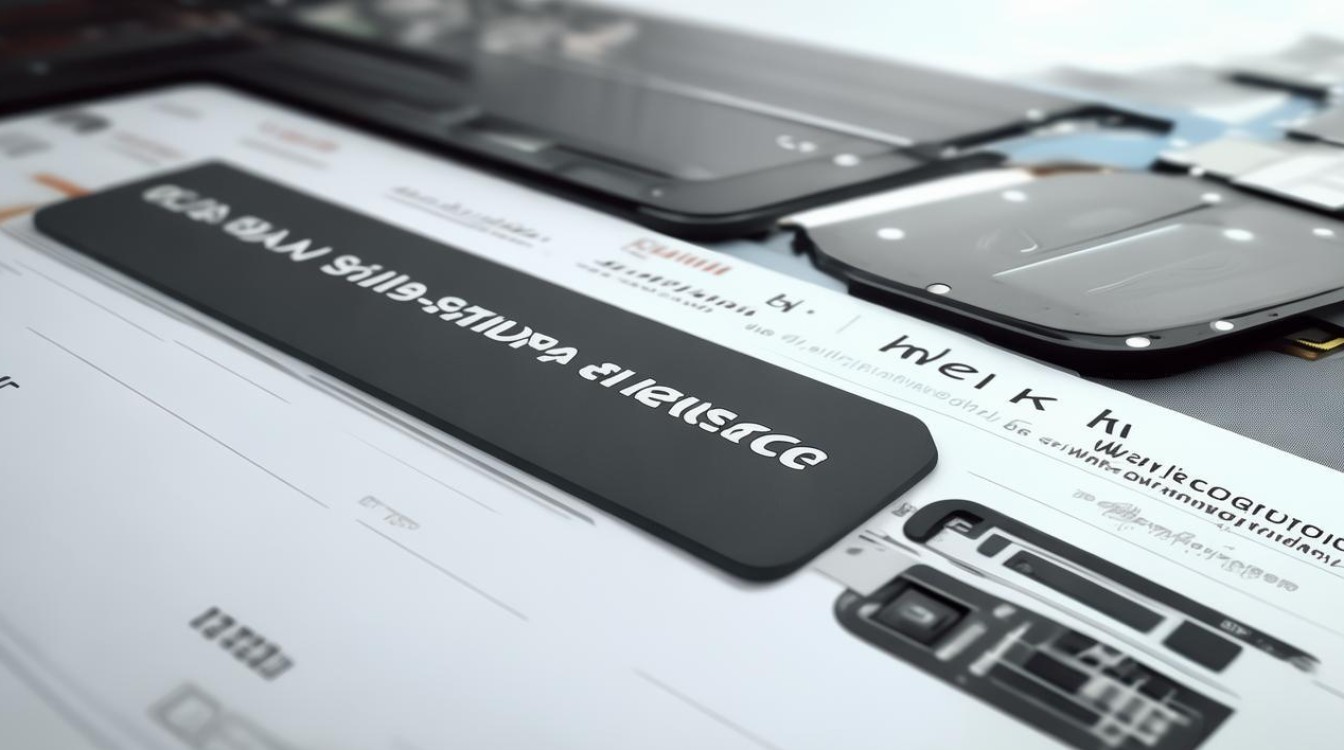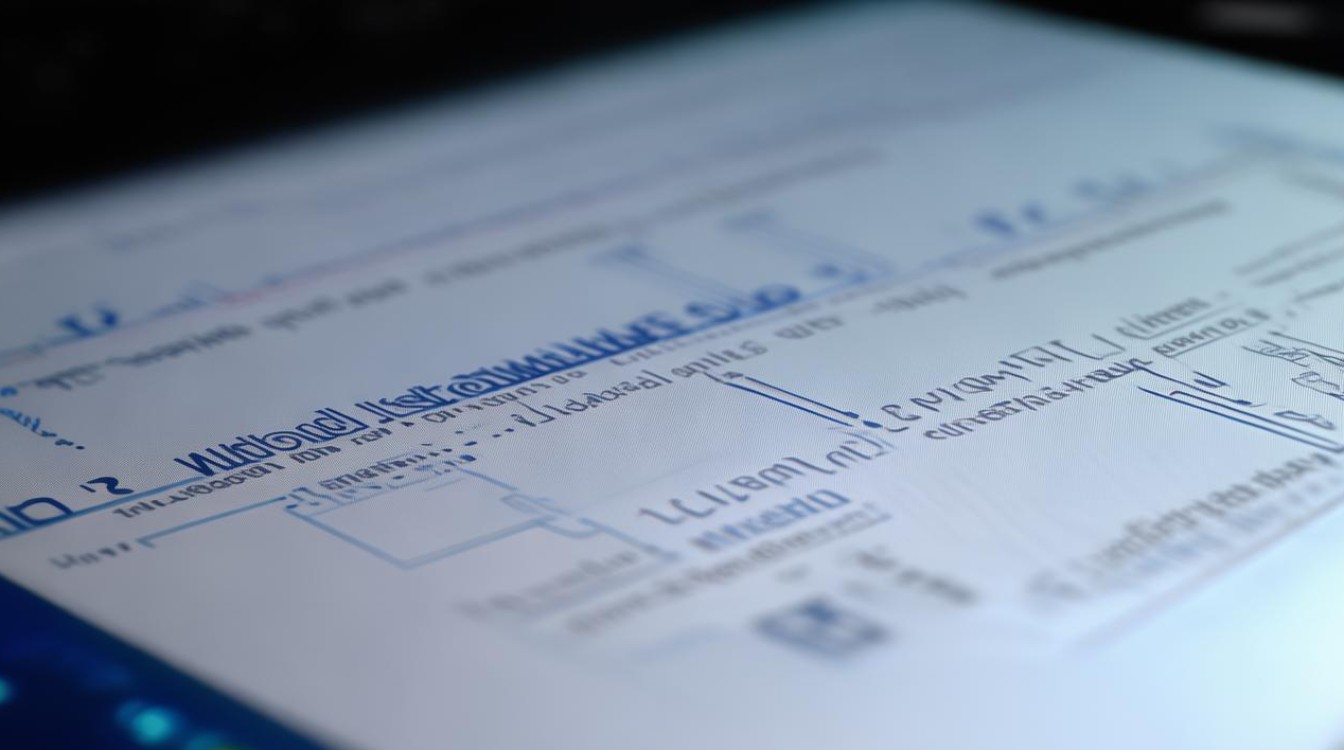如何用硬盘拷图
shiwaishuzidu 2025年4月30日 09:44:46 硬盘 5
使用硬盘拷贝图片步骤:将硬盘连接电脑,打开图片文件夹,选中文件后右键复制(或拖拽至硬盘目录),粘贴至硬盘目标位置,完成后安全弹出硬盘即可,确保硬盘格式与系统兼容,传输中勿中断。
详细步骤与注意事项

拷贝图片到硬盘是日常数据备份、共享或迁移的常见需求,无论是摄影师、设计师还是普通用户,掌握正确的操作步骤可以有效避免数据丢失、格式错误等问题,以下将从准备工作、操作流程、注意事项及工具推荐等方面详细解析。
准备工作
在开始拷贝前,需确保硬件和软件环境满足需求。
1 硬件准备
- 硬盘选择:根据容量和速度需求选择机械硬盘(HDD)或固态硬盘(SSD)。
| 类型 | 优点 | 缺点 | |------------|-----------------------|-----------------------| | 机械硬盘 | 容量大,价格低 | 速度较慢,易受震动影响 | | 固态硬盘 | 速度快,抗震性能好 | 价格较高,容量较小 | - 接口检查:确认硬盘接口(如USB 3.0/3.1、Type-C)与电脑兼容。
- 数据线备用:建议使用原装线缆,避免传输中断。
2 软件准备
- 硬盘初始化:新硬盘需格式化为兼容格式(如NTFS、exFAT)。
- 病毒查杀:提前扫描源文件,避免感染硬盘。
- 空间检查:确保硬盘剩余容量大于待拷贝图片的总大小。
操作流程
以Windows和macOS系统为例,分步说明拷贝方法。
1 连接硬盘
- 步骤:
- 将硬盘通过数据线插入电脑的USB接口。
- 等待系统识别硬盘(Windows中显示为“此电脑”中的磁盘,macOS中显示在桌面或Finder侧边栏)。
2 拷贝图片
-
拖拽操作
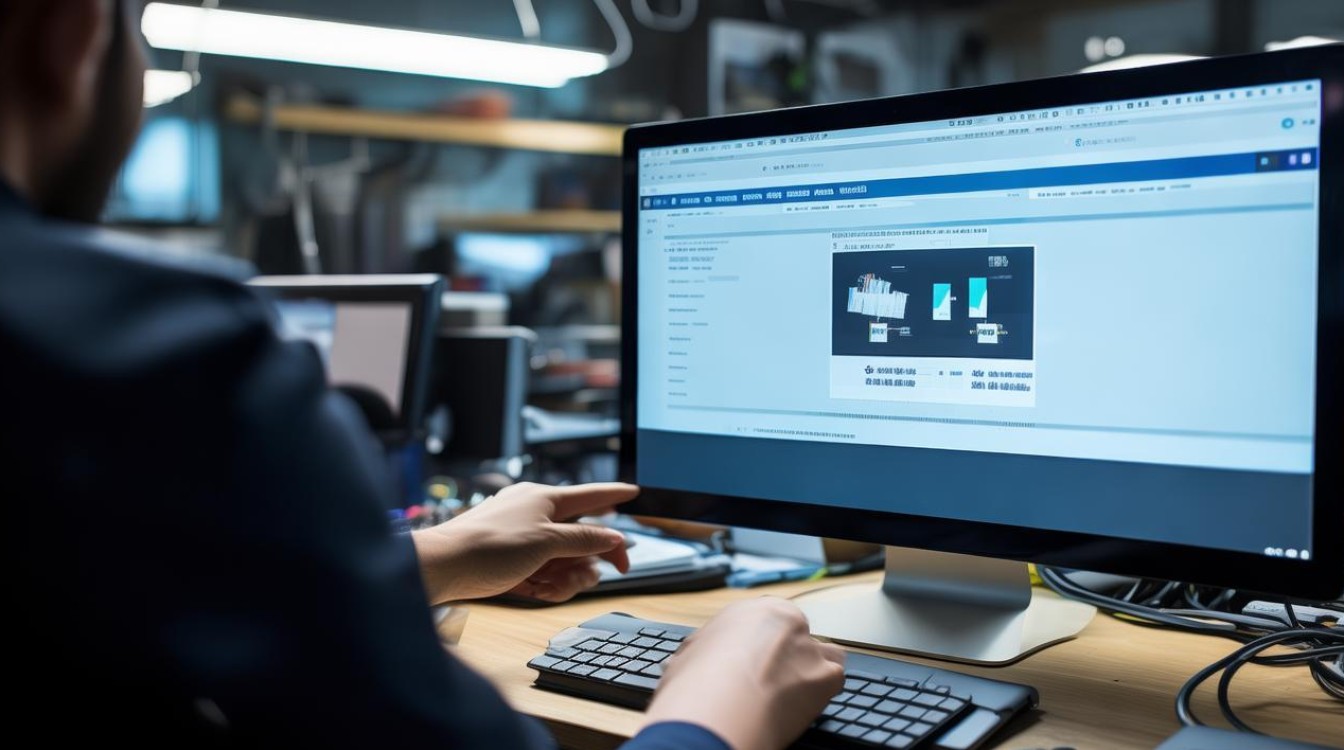
- 打开图片所在文件夹,选中文件后拖拽至硬盘对应的目录。
- 优点:操作直观,适合少量文件。
- 缺点:大文件传输时可能因误操作中断。
-
复制粘贴
- 右键点击图片文件,选择“复制”,再进入硬盘目录右键“粘贴”。
- 适用场景:需保留源文件的场景(如备份)。
-
命令行/终端
- Windows:使用
xcopy命令批量拷贝(例:xcopy C:\Photos D:\Backup /E /H)。 - macOS:使用
cp -R命令递归拷贝文件夹(例:cp -R ~/Pictures/ /Volumes/ExternalHD/)。 - 优点:适合技术用户或批量操作。
- Windows:使用
3 验证数据完整性
- 手动抽查:随机打开部分图片确认无损坏。
- 校验工具:使用HashCheck(Windows)或终端命令(macOS的
md5)对比源文件和目标文件的哈希值。
4 安全弹出硬盘
- Windows:右键点击任务栏的硬盘图标,选择“弹出”。
- macOS:将硬盘图标拖入废纸篓或右键“推出”。
- 重要性:直接拔线可能导致数据损坏。
注意事项
- 避免中断:传输过程中勿移动硬盘或关闭电脑。
- 定期备份:重要图片建议存储于多个硬盘或云端。
- 文件系统兼容性:
- NTFS:Windows默认格式,macOS需安装插件才能写入。
- exFAT:跨平台兼容,适合Windows和macOS用户。
- 病毒防护:插入他人硬盘前先进行扫描。
工具推荐
| 工具名称 | 功能 | 适用平台 |
|---|---|---|
| TeraCopy | 加速拷贝,错误恢复 | Windows |
| Carbon Copy Cloner | 全盘备份与同步 | macOS |
| FreeFileSync | 文件同步与差异对比 | Windows/macOS |
相关问答(FAQs)
Q1:拷贝大容量图片时速度特别慢,如何优化?
- 答:可能原因及解决方法:
- 接口限制:确认硬盘和电脑均支持USB 3.0以上协议。
- 硬盘性能:换用SSD可显著提升速度。
- 文件碎片:对机械硬盘进行磁盘整理(Windows的“优化驱动器”功能)。
Q2:拷贝后发现部分图片损坏,如何恢复?

- 答:分情况处理:
- 源文件损坏:使用数据恢复软件(如Recuva)尝试修复。
- 传输中断导致损坏:重新拷贝文件,并确保传输过程稳定。
- 硬盘故障:通过专业工具(如HDD Regenerator)检测坏道,必要时更换硬盘。
通过上述步骤和工具,用户可以高效、安全地完成图片的硬盘拷贝操作。