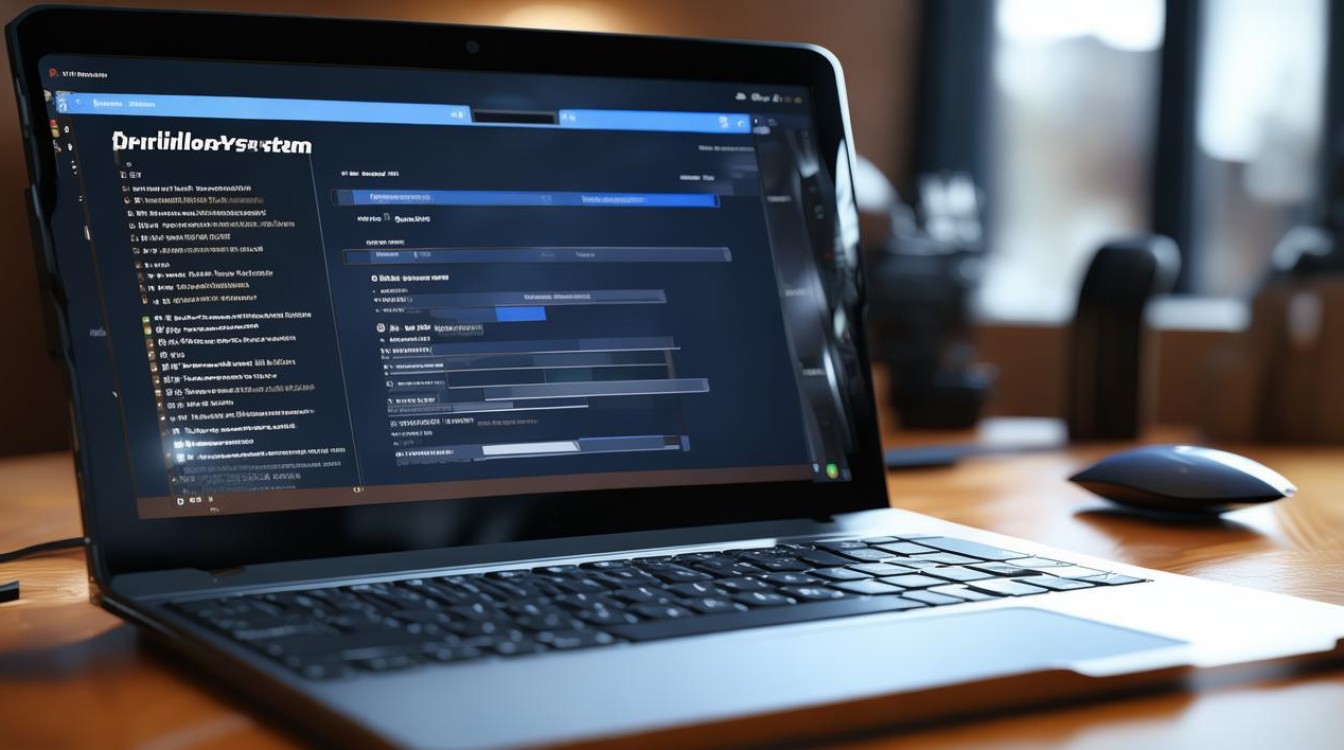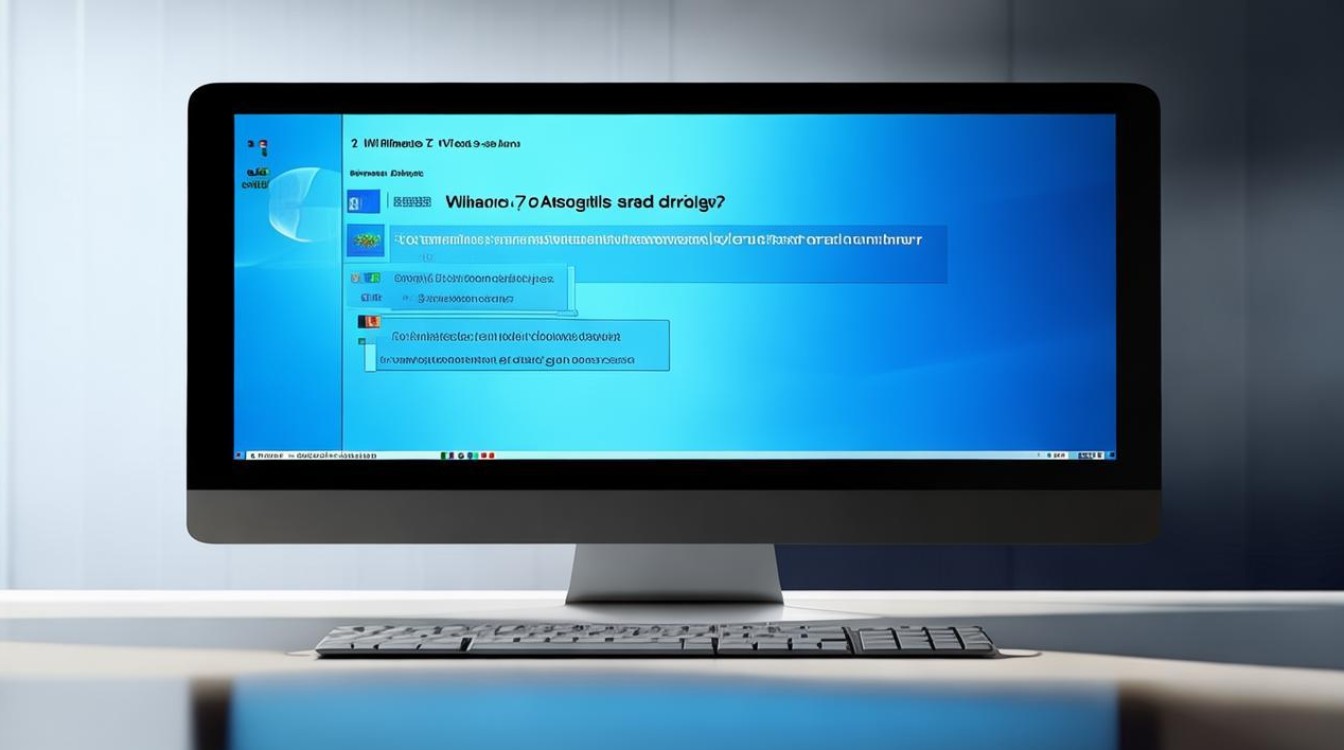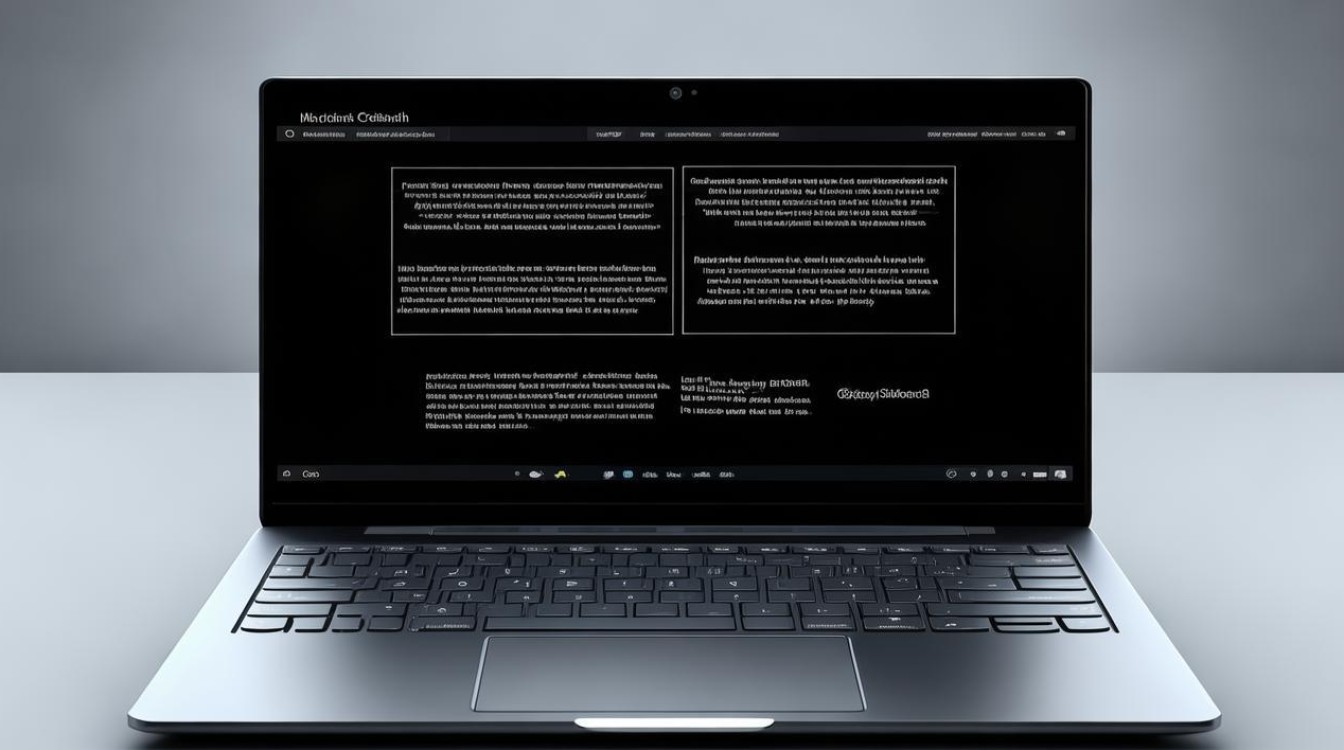电脑换完硬盘启动
shiwaishuzidu 2025年4月20日 01:08:29 硬盘 19
电脑更换硬盘后启动,通常需先确保新硬盘已正确安装并连接好数据线与电源线,开机后,若系统不在原硬盘,需进入BIOS设置启动顺序,让电脑从新硬盘启动,之后即可正常进入系统或进行系统安装等操作。
详细步骤与注意事项
更换硬盘是提升电脑性能、增加存储空间或替换故障硬盘的常见操作,以下是一份详细的指南,帮助你顺利完成硬盘更换并成功启动电脑。

准备工作
-
确认新硬盘类型:在购买新硬盘时,请确保其类型(如SATA、NVMe等)与你的电脑兼容,还需考虑硬盘的容量、转速(对于HDD而言)或读写速度(对于SSD而言)。
-
备份旧硬盘数据:在更换硬盘前,务必备份旧硬盘上的重要数据,以防丢失,可以使用外部硬盘、云存储等方式进行备份。
-
准备安装工具:你需要准备一把螺丝刀(通常是十字螺丝刀)来拆卸电脑机箱或笔记本电脑底部的盖板,确保手头有防静电手环,以防止静电损坏电子元件。
-
关闭电源并拔掉插头:在进行任何硬件更换之前,务必先关闭电脑并拔掉电源插头,以确保安全。

更换硬盘步骤
对于台式机:
| 步骤 | 描述 |
|---|---|
| 打开机箱 | 使用螺丝刀拧下机箱侧板的螺丝,然后轻轻卸下侧板。 |
| 定位硬盘位置 | 在机箱内部,找到硬盘托架或插槽,这通常位于前面板附近或机箱底部。 |
| 拆卸旧硬盘 | 拧下固定硬盘的螺丝,然后轻轻拔出硬盘,注意,有些硬盘可能通过数据线和电源线连接,需要先断开这些连接。 |
| 安装新硬盘 | 将新硬盘插入托架或插槽中,并拧紧螺丝以固定,重新连接数据线和电源线(如果适用)。 |
| 检查连接 | 确保所有连接都牢固且正确无误,特别是对于SATA硬盘,需要确保数据线和电源线都已正确连接到主板和电源上。 |
| 关闭机箱 | 将机箱侧板重新安装到位,并拧紧螺丝。 |
对于笔记本电脑:
| 步骤 | 描述 |
|---|---|
| 关闭电源并拔掉电池(如果可拆卸) | 确保电脑完全关机,并拔掉电源适配器,如果电池是可拆卸的,也请将其取出。 |
| 拆卸后盖 | 使用螺丝刀拧下固定后盖的螺丝,然后轻轻撬开后盖,注意,不同型号的笔记本电脑可能需要不同的拆卸方法,请参考具体型号的拆解指南。 |
| 定位硬盘位置 | 在笔记本内部,找到硬盘的位置,这通常位于底部或侧面的一个专用舱位中。 |
| 拆卸旧硬盘 | 拧下固定硬盘的螺丝,然后轻轻拔出硬盘,注意,有些笔记本的硬盘可能通过数据线和电源线连接,需要先断开这些连接。 |
| 安装新硬盘 | 将新硬盘插入舱位中,并拧紧螺丝以固定,重新连接数据线和电源线(如果适用)。 |
| 检查连接并关闭后盖 | 确保所有连接都牢固且正确无误,将后盖重新安装到位,并拧紧螺丝。 |
启动电脑并设置新硬盘
-
连接外部显示器和键盘(如果适用):由于新硬盘上还没有安装操作系统,你可能需要通过外部显示器和键盘来操作电脑。
-
进入BIOS/UEFI设置:在电脑启动时,按下相应的按键(通常是Del、F2或Esc键)进入BIOS/UEFI设置界面,你需要确认新硬盘已被识别并设置为启动设备。
-
安装操作系统:如果新硬盘上没有预装操作系统,你需要使用操作系统安装盘或USB启动盘来安装操作系统,按照安装向导的指示完成操作系统的安装过程。
-
安装驱动程序和更新:安装操作系统后,记得安装必要的驱动程序和系统更新,以确保电脑的稳定运行。

FAQs
Q1: 更换硬盘后无法启动电脑怎么办? A1: 检查新硬盘是否正确安装且连接稳固,进入BIOS/UEFI设置界面,确认新硬盘被识别并设置为启动设备,如果问题依旧存在,尝试使用启动修复工具或重新安装操作系统。
Q2: 更换硬盘后是否需要重新激活Windows操作系统? A2: 通常情况下,如果你使用的是Windows操作系统且已通过微软账户登录并激活过系统,更换硬盘后无需重新激活,在某些情况下(如硬件重大更改),可能需要重新验证数字许可证或联系微软客服以获取帮助,建议提前备份好激活信息以防万一。