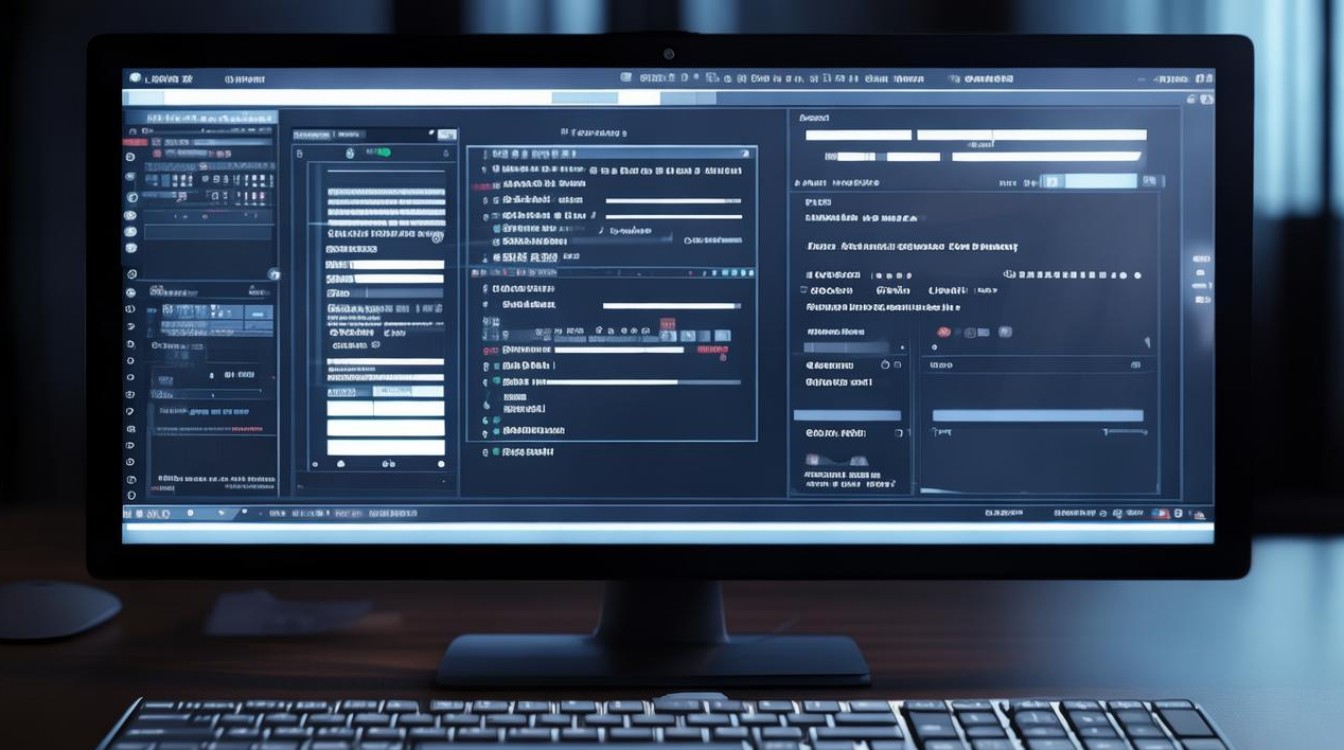如何设置外置显卡
shiwaishuzidu 2025年4月26日 13:12:19 显卡 3
设置外置显卡,先关闭笔记本并断开外部设备,将外置显卡安装到显卡盒,连接好线缆、显示器及电源,再将其与笔记本相连,启动后系统自动或手动安装驱动。
前期准备
- 确认设备兼容性
- 笔记本电脑:查看是否具备支持外置显卡的接口,如Thunderbolt 3(雷电3)、Thunderbolt 4(雷电4)或USB-C等高速接口,且该接口需支持数据传输和供电功能,部分较新的笔记本电脑还可能有专用的外置显卡扩展坞接口,确保电脑的操作系统版本与外置显卡及驱动程序兼容。
- 台式电脑:一般需要有可用的PCIe x16或x8等标准显卡插槽,以及足够的电源功率来支持外置显卡的运行,还需注意机箱内部空间是否能够容纳外置显卡,避免与其他硬件发生冲突。
- 选择合适的外置显卡及配件
- 外置显卡:根据个人需求和预算选择性能合适的外置显卡,如NVIDIA GeForce RTX系列、AMD Radeon RX系列等,要考虑显卡的功耗、散热等因素,以确保其能够在外置环境下稳定工作。
- 外置显卡盒(扩展坞):如果笔记本电脑没有直接支持外置显卡的接口,或者需要更方便的连接方式,可以选择一款合适的外置显卡盒,显卡盒应与所选的外置显卡兼容,并且具备稳定的电源供应和良好的散热设计,常见的外置显卡盒有Razer Core、Akitio Node等品牌。
- 连接线缆:根据笔记本电脑或台式电脑与外置显卡的连接方式,准备相应的高质量连接线缆,如Thunderbolt 3/4线缆、USB-C线缆、PCIe延长线等,确保线缆的长度足够,并且能够支持高速数据传输。
- 电源适配器:外置显卡通常需要额外的电源供应,因此需要准备一个功率合适的电源适配器,电源适配器的功率应不低于外置显卡的功耗要求,以保证显卡的稳定运行。
硬件连接
- 安装外置显卡到显卡盒(如有)
关闭电脑和所有外部设备,将外置显卡轻轻插入显卡盒中的相应插槽,确保显卡与插槽完全贴合,并且固定牢固,有些显卡盒可能需要使用螺丝或其他固定装置来固定显卡,按照说明书进行操作即可。
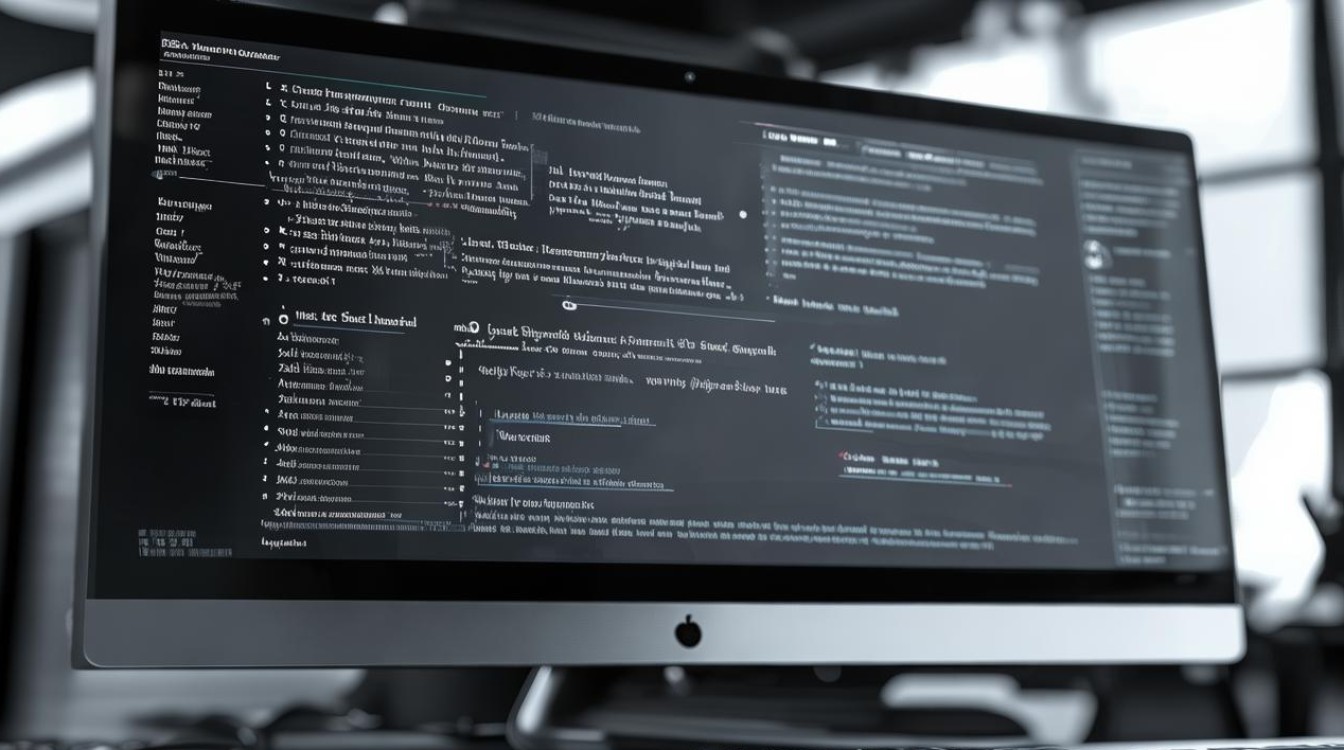
- 连接显示器
使用HDMI、DisplayPort(DP)、DVI或VGA等合适的视频线缆将显示器连接到外置显卡的输出接口上,确保连接牢固,避免松动导致信号不稳定或显示异常,如果外置显卡有多个显示输出接口,可以根据需要选择其中一个或多个接口来连接显示器,实现多屏显示等功能。
- 连接电源
将外置显卡盒的电源适配器一端插入显卡盒的电源输入接口,另一端连接到电源插座上,确保电源适配器连接正常,并且指示灯亮起,表示电源供应正常,如果外置显卡盒本身带有电池,可以先将电池充满电,然后在使用时根据实际情况选择使用电池或外接电源。
- 连接电脑与外置显卡
- 笔记本电脑:使用准备好的Thunderbolt 3/4线缆或USB-C线缆将笔记本电脑与外置显卡盒连接起来,将线缆的一端插入笔记本电脑的相应接口,另一端插入外置显卡盒的输入接口,确保连接紧密,避免松动,部分笔记本电脑可能需要安装特定的驱动程序或软件才能正确识别外置显卡,在连接完成后,按照系统提示进行操作即可。
- 台式电脑:如果使用PCIe延长线连接外置显卡,将延长线的一端插入台式电脑主板上的PCIe插槽,另一端插入外置显卡的PCIe接口,然后将外置显卡的电源线连接到主机电源上,确保电源连接稳定,同样,连接完成后可能需要进入BIOS设置中调整相关参数,以便系统能够正确识别和使用外置显卡。
软件设置
- 安装驱动程序
启动电脑后,系统通常会自动检测到外置显卡并尝试安装驱动程序,如果系统未能自动安装驱动,或者需要更新驱动程序以获得更好的性能和兼容性,可以手动下载并安装最新的驱动程序,访问外置显卡制造商的官方网站,根据显卡型号和操作系统版本下载对应的驱动程序安装包,下载完成后,双击安装包并按照提示完成驱动程序的安装过程,在安装过程中,可能需要重启电脑多次,以确保驱动程序能够正确加载和生效。
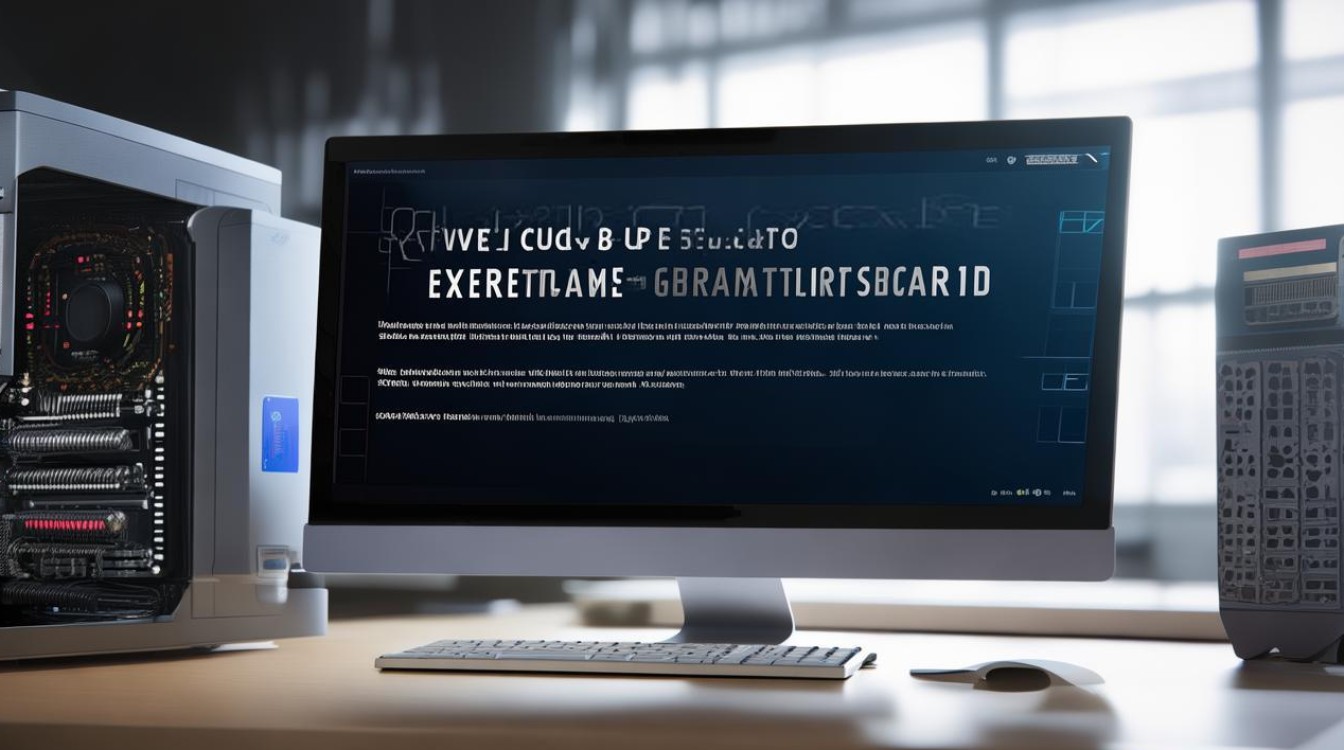
- 设置显卡偏好(可选)
- 在一些情况下,可能需要手动设置电脑使用外置显卡作为主显卡或进行其他相关设置,对于Windows系统,可以通过以下步骤进行设置:右键点击桌面空白处,选择“NVIDIA控制面板”(或“AMD Radeon设置”,具体取决于所使用的显卡品牌),在弹出的控制面板中,找到“管理3D设置”或“性能”选项卡,然后在“首选图形处理器”下拉菜单中选择“高性能NVIDIA处理器”(或相应的AMD选项),以指定使用外置显卡进行图形处理,还可以在控制面板中调整其他图形相关的设置,如分辨率、刷新率、抗锯齿等,以满足个人需求和优化游戏或应用程序的性能表现。
- 对于Mac系统,在连接外置显卡后,系统通常会自动识别并切换到外置显卡进行图形处理,如果需要进一步调整设置,可以在“系统偏好设置”中的“显示器”和“安全性与隐私”等相关选项中进行配置,在“显示器”设置中,可以调整显示器的分辨率、色彩校准等参数;在“安全性与隐私”设置中,可以授权外置显卡的相关权限,以确保其能够正常工作。
测试与优化
- 测试外置显卡性能
安装完成驱动程序并进行相关设置后,可以使用一些专业的显卡测试软件来测试外置显卡的性能表现,3DMark是一款广泛使用的显卡性能测试工具,它可以模拟各种实际应用场景下的图形处理任务,对显卡的性能进行全面评估,运行3DMark等测试软件后,观察测试结果中的分数、帧率等指标,判断外置显卡是否正常工作以及性能是否符合预期,如果测试过程中出现异常情况,如死机、花屏、驱动程序错误等,可能是硬件连接问题、驱动程序不兼容或系统设置不正确等原因导致的,需要仔细检查并排除故障。
- 优化设置与散热
根据测试结果和个人使用需求,对外置显卡的设置进行进一步优化,在运行游戏时,可以根据游戏的画面设置和流畅度要求,适当调整显卡的纹理质量、阴影效果、特效等参数,以达到最佳的游戏体验和性能平衡,由于外置显卡在工作时会产生一定的热量,特别是在高负载运行时,因此需要注意散热问题,确保外置显卡盒有良好的散热设计,如散热风扇、散热片等,并且保持通风良好,避免长时间高温运行导致显卡性能下降或损坏,如果可能的话,可以将外置显卡盒放置在一个开阔的空间,或者使用散热底座等辅助散热设备来提高散热效果。
以下是两个相关问答FAQs:
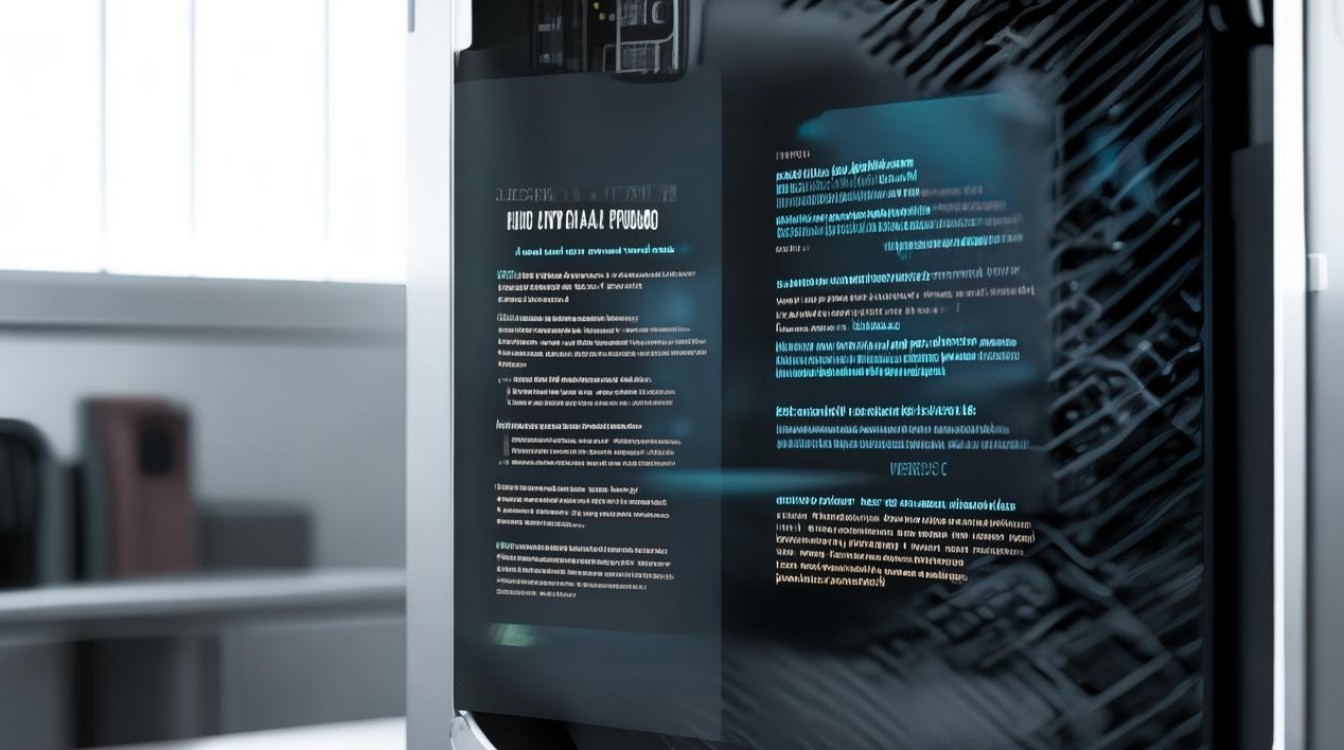
问:外置显卡在使用过程中频繁掉线或无法识别怎么办?
答:首先检查硬件连接是否稳固,包括线缆是否插紧、接口是否有灰尘或损坏等,若硬件连接无问题,尝试重新安装最新的驱动程序,可在设备管理器中先卸载原有驱动,再从官网下载安装,若仍不行,检查电脑的BIOS设置中相关接口的设置是否正确,以及是否存在电源功率不足的情况,可更换功率更大的电源适配器试试。
问:外置显卡对笔记本电脑的电池续航有影响吗?
答:外置显卡通常会消耗较多的电量,当笔记本电脑连接外置显卡时,即使不使用外置显卡进行高强度任务,也会在一定程度上增加电池的耗电量,从而缩短电池续航时间,在实际应用中,如果只是偶尔使用外置显卡进行短时间的高性能需求操作,对电池续航的影响可能相对较小,若想减少对电池续航的影响,在使用完外置显卡后,可及时断开与笔记本电脑的连接。