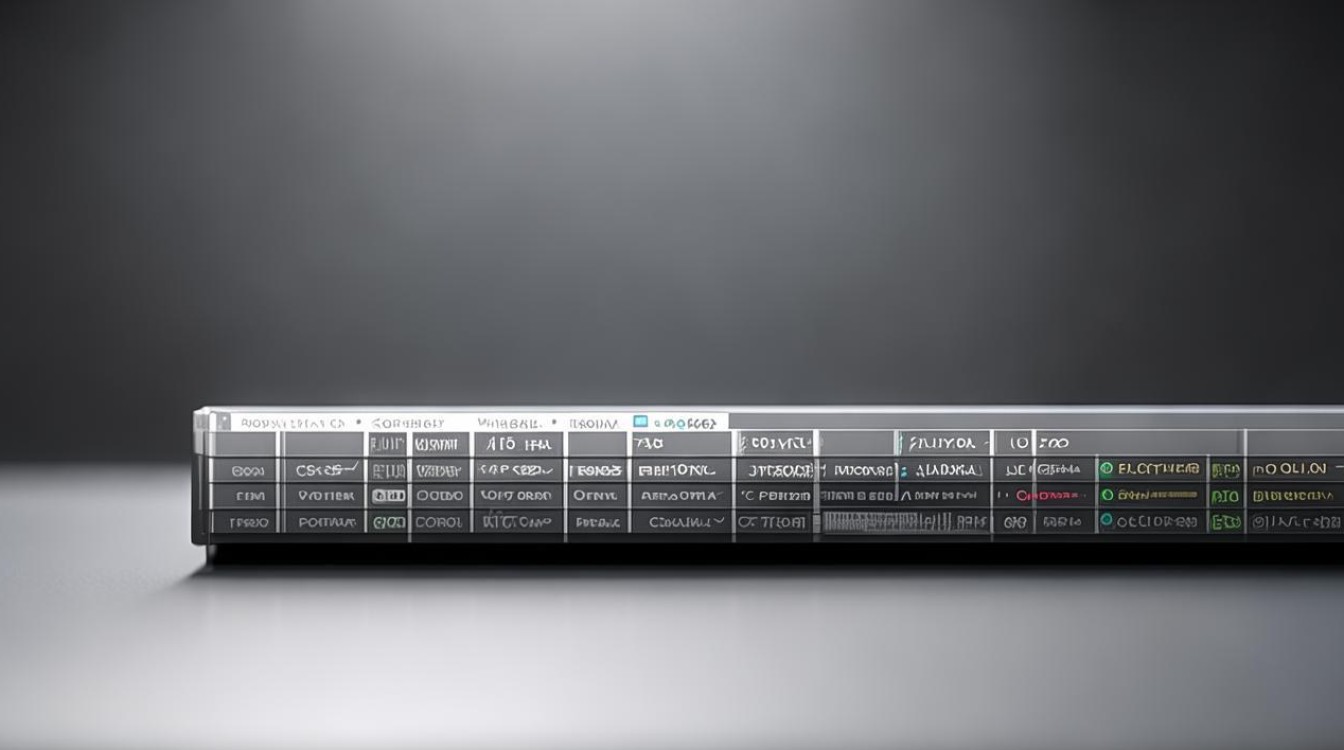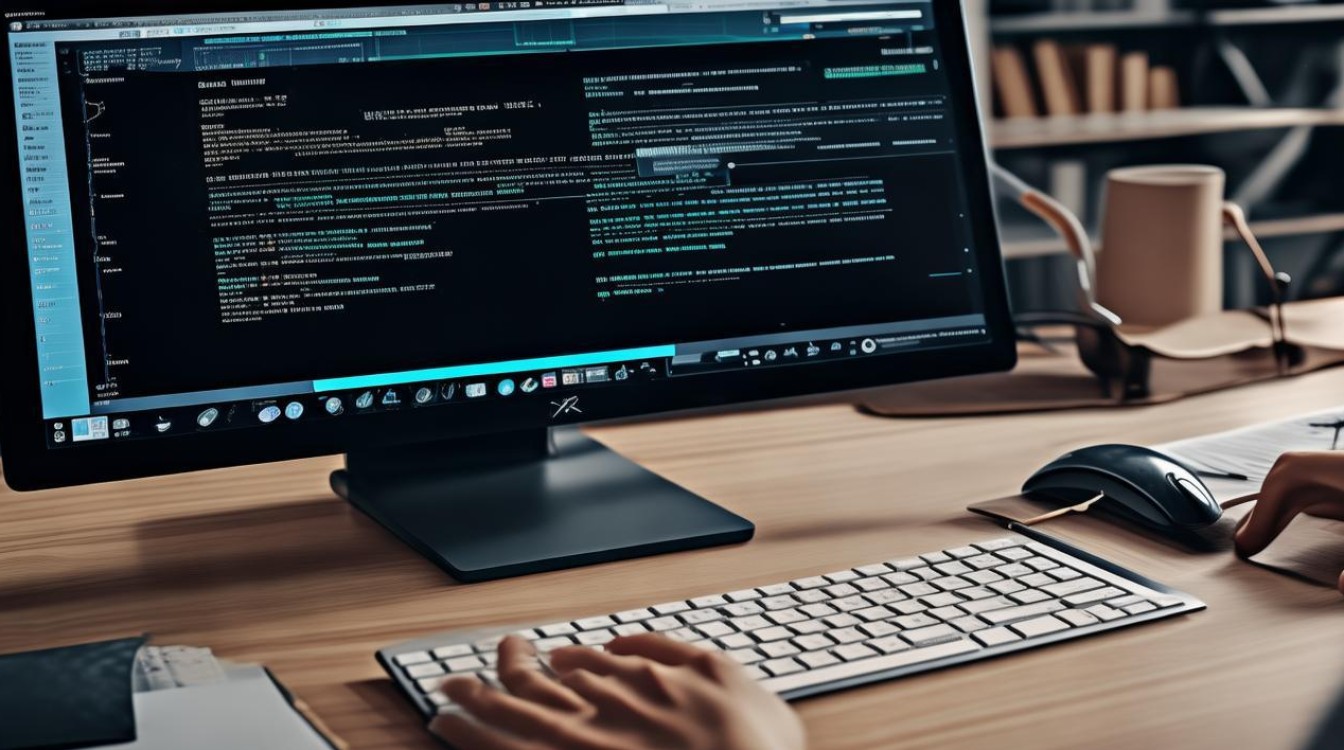电脑默认英伟达显卡设置
shiwaishuzidu 2025年4月22日 01:46:26 显卡 18
电脑默认英伟达显卡设置需在控制面板或相关软件中按需调整。
在电脑硬件配置中,英伟达显卡因其强大的性能和丰富的功能而备受用户青睐,对于许多用户来说,如何设置电脑默认使用英伟达显卡可能是一个令人困惑的问题,本文将详细介绍如何在不同操作系统下设置电脑默认使用英伟达显卡,并探讨相关的优化策略。

Windows系统下的设置方法
-
打开NVIDIA控制面板:在桌面上右击空白处,选择“NVIDIA控制面板”,这是调整显卡设置的核心工具。
-
管理3D设置:在控制面板左侧菜单中,点击“管理3D设置”,这里可以针对全局或特定程序进行设置。
-
首选图形处理器:在“全局设置”或“程序设置”中,找到“首选图形处理器”选项,通常有“自动选择”、“高性能NVIDIA处理器”和“集成显卡”三个选项,为了默认使用独立显卡,应选择“高性能NVIDIA处理器”。
-
保存设置:完成设置后,点击“应用”以保存更改,系统应该开始默认使用英伟达独立显卡来处理图形任务。
针对不同应用场景的优化建议
-
游戏优化:对于游戏玩家来说,除了设置首选图形处理器为独立显卡外,还可以进一步调整电源管理模式为“最高性能”,并关闭垂直同步(如果需要),确保游戏中的图形设置与显卡性能相匹配,以获得最佳游戏体验。

-
视频编辑与渲染:在进行视频编辑或3D渲染时,同样需要将首选图形处理器设置为独立显卡,可以利用NVIDIA的CUDA技术加速某些软件的渲染过程,提高工作效率。
-
日常办公与浏览:对于日常办公和网页浏览等轻度图形任务,可以选择“自动选择”让系统根据负载情况自动切换显卡,以节省电力消耗。
常见问题及解决方案
-
设置无效:如果在更改设置后发现没有效果,可能是因为驱动程序版本过旧或者存在冲突,尝试更新到最新的官方驱动程序,并确保没有其他软件干扰显卡设置。
-
程序特定设置:有些应用程序可能不支持全局显卡设置,这时需要在“程序设置”中单独为该程序指定使用独立显卡。
-
多显示器环境:在使用多显示器时,可能需要为每个显示器单独设置显卡偏好,以确保正确的显示输出。

归纳与注意事项
通过上述步骤,您可以轻松地将电脑默认设置为使用英伟达独立显卡,从而充分发挥其性能优势,请注意以下几点:
- 定期更新驱动:保持显卡驱动程序的最新状态可以确保兼容性和性能优化。
- 合理分配资源:根据实际需求调整显卡设置,避免不必要的资源浪费。
- 监控系统状态:使用任务管理器或其他工具监控GPU的使用情况,及时调整设置以应对不同的工作负载。
通过正确的设置和优化,您的电脑将能够更好地利用英伟达显卡的强大能力,无论是玩游戏、做设计还是日常使用,都能享受到更加流畅和高效的视觉体验。
FAQs
Q1: 为什么我的电脑明明装了英伟达独立显卡,但玩游戏时还是卡顿? A1: 这可能是因为您的电脑默认使用的是集成显卡而非独立显卡,请按照上述步骤检查并更改NVIDIA控制面板中的设置,确保首选图形处理器设置为“高性能NVIDIA处理器”,也请确认游戏内的图形设置是否过高,超出了您显卡的处理能力。
Q2: 更新了NVIDIA驱动程序后,之前的显卡设置都丢失了怎么办? A2: 更新驱动程序后,部分自定义设置可能会被重置,您需要重新进入NVIDIA控制面板,根据之前的描述重新进行设置,为了避免这种情况发生,建议在更新驱动程序前备份当前的显卡设置,或者在更新后立即重新应用您的个性化配置。