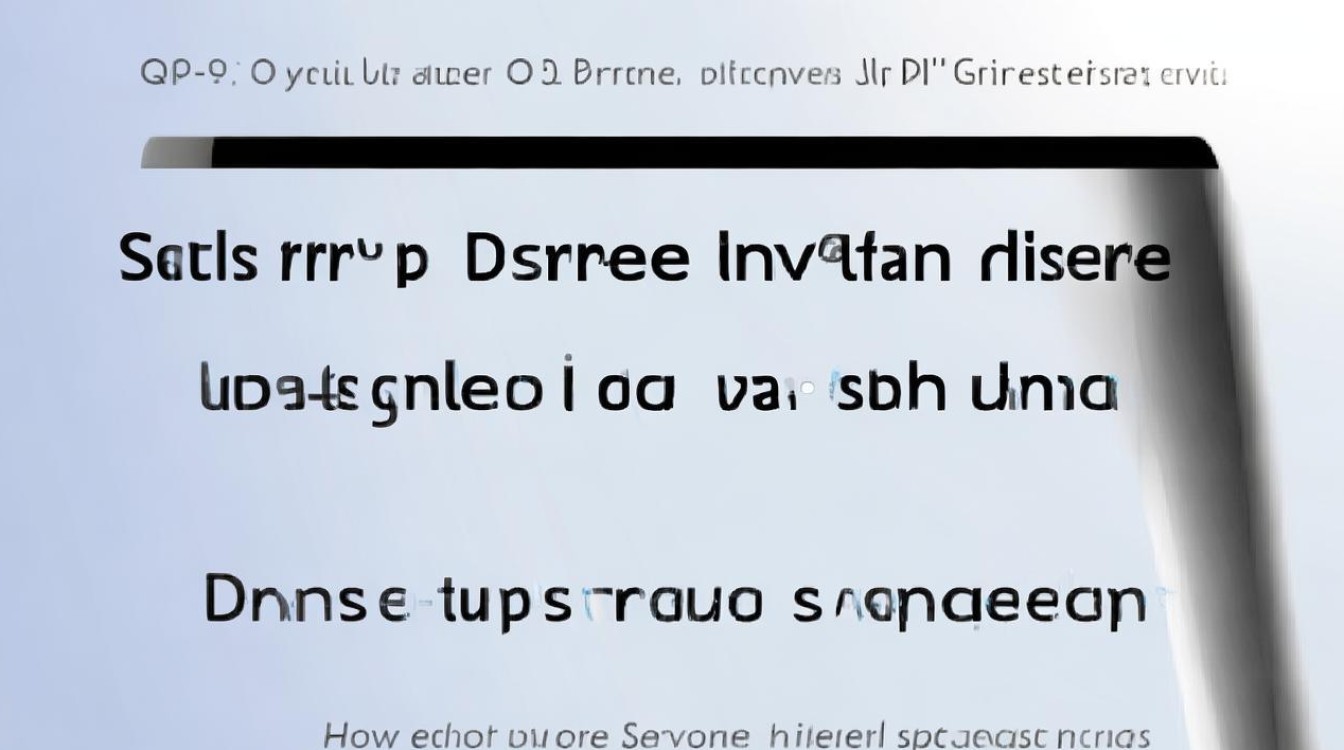如何调电脑显卡转速
shiwaishuzidu 2025年4月23日 05:46:19 显卡 14
一般通过显卡驱动软件或第三方工具,在设置中查找相关选项来调节显卡转速。
了解显卡风扇转速调节的重要性
显卡风扇转速的调节对于显卡的稳定运行和性能发挥至关重要,当显卡处于高负载状态时,如运行大型游戏或进行复杂的图形渲染任务,显卡会产生大量的热量,如果风扇转速过低,无法及时将热量散发出去,显卡温度就会升高,这不仅会影响显卡的性能,还可能导致显卡出现故障,甚至缩短显卡的使用寿命,相反,当显卡处于低负载状态时,如日常办公或浏览网页,如果风扇转速过高,不仅会增加噪音,还会浪费电能。

不同显卡品牌及型号的调节方法
(一)NVIDIA 显卡
-
使用NVIDIA 控制面板:右键点击桌面空白处,选择“NVIDIA 控制面板”,在控制面板中,找到“管理 3D 设置”,然后在“程序设置”选项卡中,选择需要进行风扇转速调节的程序,在“为此程序选择首选图形处理器”下拉菜单中,选择相应的显卡,在“垂直同步”和“各向异性过滤”等选项旁边的“设置”按钮中,可以找到“风扇转速”调节选项,通过拖动滑块来调整风扇转速。
-
使用第三方软件:如 MSI Afterburner、NVIDIA Inspector 等,以 MSI Afterburner 为例,下载并安装软件后,打开软件,在主界面中找到“Settings”选项卡,然后选择“Fan Curve”选项,可以通过添加节点的方式来设置不同温度下的风扇转速,当显卡温度达到 60℃时,风扇转速设置为 50%;当温度达到 70℃时,风扇转速设置为 60%等。
(二)AMD 显卡
-
使用AMD Catalyst Control Center:右键点击桌面空白处,选择“AMD Catalyst Control Center”,在控制面板中,找到“Power”选项卡,然后选择“Switchable Graphics”选项,在“Application Settings”中,选择需要进行风扇转速调节的程序,然后在“GPU settings”中找到“Fan Speed”选项,通过拖动滑块来调整风扇转速。
-
使用第三方软件:如 GPU-Z、Crimson Edition 等,以 GPU-Z 为例,它不仅可以实时监测显卡的温度、风扇转速等信息,还可以通过一些插件来实现风扇转速的调节,这种方法相对较为复杂,需要一定的技术基础。

BIOS 中调节显卡风扇转速
有些主板的 BIOS 中提供了对显卡风扇转速的调节选项,进入 BIOS 的方法通常是在电脑开机时按下 Del、F2 或其他指定的按键,进入 BIOS 后,找到“PC Health Status”或“Hardware Monitor”等选项,然后找到显卡风扇的控制选项,可以选择“Manual”手动模式,然后通过输入具体的数值来设置风扇转速;也可以选择“Auto”自动模式,让 BIOS 根据显卡的温度自动调节风扇转速,需要注意的是,不同的主板 BIOS 界面和设置选项可能会有所不同。
注意事项
-
了解显卡的散热设计:不同的显卡具有不同的散热设计和风扇控制策略,在调节风扇转速之前,建议先了解一下自己显卡的散热特点和厂商的建议设置,一些高端显卡可能配备了多个风扇和散热片,其风扇转速的调节范围可能会更广;而一些入门级显卡则可能只有一个简单的风扇,调节范围相对较小。
-
避免过度调节:在调节风扇转速时,不要将转速设置得过高或过低,如果转速设置得过高,会增加噪音和能耗,并且可能会对风扇造成不必要的磨损;如果转速设置得过低,则无法保证显卡的散热效果,可能会导致显卡过热,可以根据显卡的实际负载情况和温度来适当调整风扇转速。
-
定期清理显卡散热器:显卡散热器上容易积累灰尘,这会影响散热效果,建议定期清理显卡散热器,保持散热器的清洁,可以使用压缩空气罐或软毛刷等工具来清理散热器上的灰尘。

常见问题及解决方法
| 问题 | 解决方法 |
|---|---|
| 调节风扇转速后,显卡温度仍然过高 | 检查散热器是否安装正确,是否有杂物堵塞散热通道;考虑更换更好的散热硅脂;如果显卡支持,可以尝试增加风扇转速或更换更强大的散热器。 |
| 调节风扇转速后,电脑出现死机或蓝屏等故障 | 可能是由于风扇转速设置不当导致显卡过热或供电不足,可以尝试恢复默认设置,然后重新调整风扇转速;如果问题仍然存在,建议检查一下电脑的硬件是否有故障。 |
| 使用第三方软件调节风扇转速后, |
表格是:如何调电脑FAQs