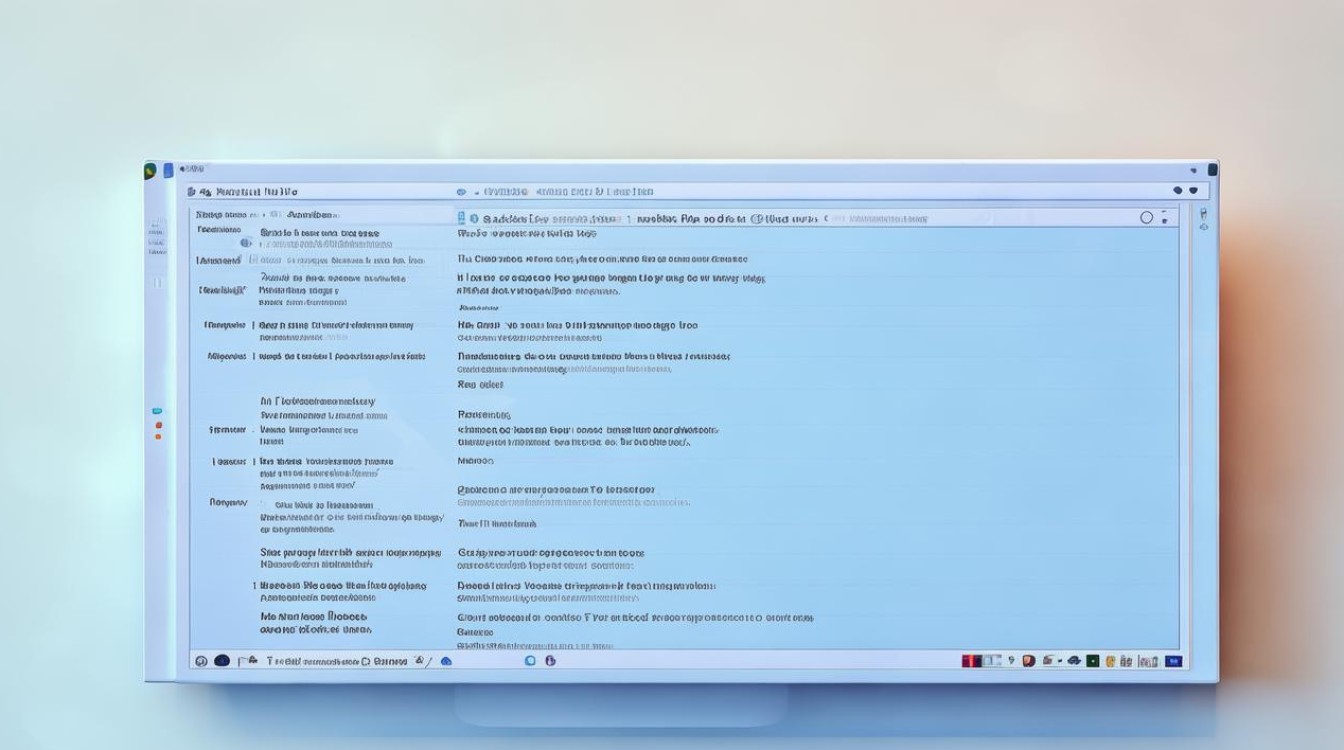安装新ssd固态硬盘
shiwaishuzidu 2025年4月26日 11:29:50 固态 6
安装新SSD固态硬盘需先断电,开机箱,将SSD固定在合适位置,连接数据线与电源线,若需装系统则要进行分区、格式化等操作,最后装回机箱。
前期准备
| 项目 | 详情 |
|---|---|
| 工具 | 十字螺丝刀(用于拆卸机箱侧板、固定或拆卸硬盘螺丝等)、防静电手环(防止静电对电子元件造成损害,尤其是在干燥环境下操作时)。 |
| 材料 | 新的SSD固态硬盘、SATA数据线(如果是SATA接口的SSD)、电源线(部分SATA SSD需要额外供电)、螺丝(根据机箱和硬盘托架情况,可能需要不同规格的螺丝)。 |
| 数据备份 | 如果电脑中有重要数据,在安装新SSD前,需要将原有硬盘中的数据进行备份,可以使用外部硬盘、云存储等方式进行备份,以防止在安装过程中出现数据丢失的情况。 |
安装步骤
台式机安装
- 打开机箱:首先关闭电脑,并拔掉电源线和其他外接设备,然后使用螺丝刀拧下机箱侧面的螺丝,轻轻取下机箱侧板,注意有些机箱可能有特殊的卡扣或设计,需要小心操作,避免损坏机箱。
- 选择合适的安装位置:对于SATA接口的SSD,一般可以安装在机箱内的3.5寸硬盘位或2.5寸硬盘位(如果有相应的托架),如果是M.2接口的SSD,需要找到主板上的M.2插槽,通常位于主板的中间部位或靠近CPU的位置。
- 安装SATA接口SSD:将SSD放入硬盘位,使用螺丝固定好,然后连接SATA数据线,一端插入SSD的SATA接口,另一端插入主板上的SATA接口,如果SSD需要额外供电,将电源线连接到SSD上。
- 安装M.2接口SSD:将M.2 SSD以一定角度插入M.2插槽,然后按下使其与插槽紧密接触,接着使用螺丝将SSD固定在主板上,确保螺丝拧紧但不要过度用力,以免损坏SSD或主板。
笔记本安装
- 拆卸背面板:不同型号的笔记本电脑拆卸方式可能有所不同,但一般都需要先拧下背面的螺丝,然后使用塑料撬棒或其他工具轻轻撬开背面板,注意不要使用金属工具,以免刮伤电脑外壳。
- 找到硬盘位:在拆开背面板后,找到原来的硬盘位置,有些笔记本电脑的硬盘是直接通过螺丝固定的,有些则可能需要先拆除一些排线或其他固定装置。
- 更换硬盘:将新SSD放入硬盘位,按照原来的方式固定好,如果是SATA接口的SSD,需要连接好SATA接口和电源接口;如果是M.2接口的SSD,直接插入并固定即可。
系统安装与设置
- BIOS设置:安装好SSD后,重新接通电脑电源并开机,在开机过程中,按下相应的按键(如Del、F2等,不同主板按键可能不同)进入BIOS设置界面,在BIOS中,将新安装的SSD设置为第一启动项,以便从SSD启动系统。
- 分区与格式化:如果需要在新SSD上安装操作系统,需要进行分区和格式化操作,可以使用Windows系统自带的磁盘管理工具或其他分区软件进行操作,建议至少创建一个主分区作为系统盘,并根据需要创建其他逻辑分区。
- 安装操作系统:将操作系统安装光盘或U盘插入电脑,按照提示进行操作系统的安装,在安装过程中,选择新分区的SSD作为安装目标,完成系统安装。
后续检查与优化
- 检查硬盘识别情况:安装完成后,进入系统后检查设备管理器中是否能够正确识别新安装的SSD,如果出现问题,可以尝试重新插拔硬盘或更新驱动程序。
- 性能测试:可以使用一些专业的硬盘性能测试软件,如CrystalDiskMark等,对新SSD的读写速度进行测试,以检查其性能是否符合预期。
- 优化设置:为了充分发挥SSD的性能,可以在系统中进行一些优化设置,如开启AHCI模式(在BIOS中设置)、禁用磁盘索引和碎片整理等。
相关问答FAQs
问题1:安装新SSD固态硬盘后,原来的系统和软件还能使用吗? 解答:如果只是单纯安装新SSD作为数据存储盘或辅助硬盘,原来的系统和软件可以继续使用,但如果要将新SSD作为系统盘并安装新系统,那么原来的系统和软件需要重新安装到新SSD上,或者进行系统迁移(需要使用专门的迁移工具,且并非所有情况都能完美迁移)。

问题2:M.2接口的SSD和SATA接口的SSD有什么区别? 解答:M.2接口的SSD体积更小,传输速度更快,通常支持NVMe协议,能够提供更高的带宽和更低的延迟,而SATA接口的SSD相对较大,传输速度受限于SATA接口的带宽,一般在6Gb/s左右,M.2接口的SSD可以直接与主板的PCIe通道通信,而SATA接口的SSD需要通过SATA接口与主板连接。