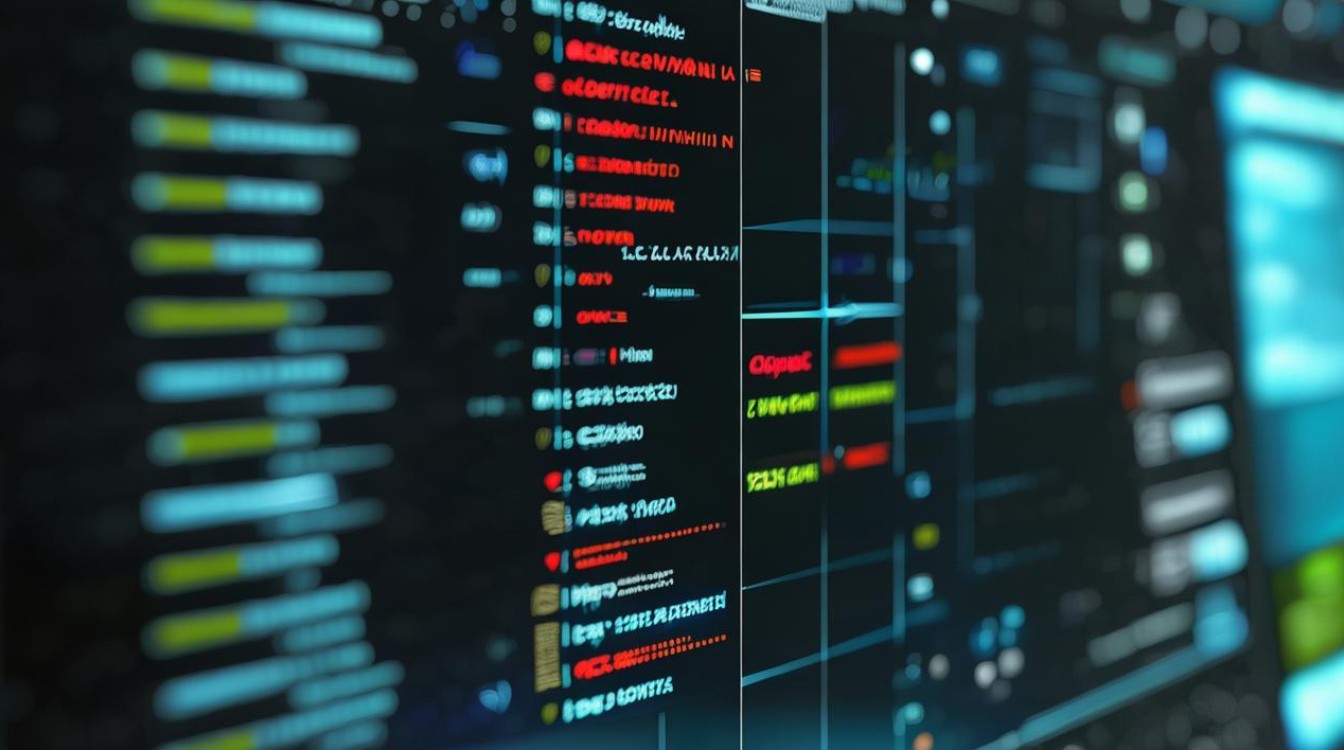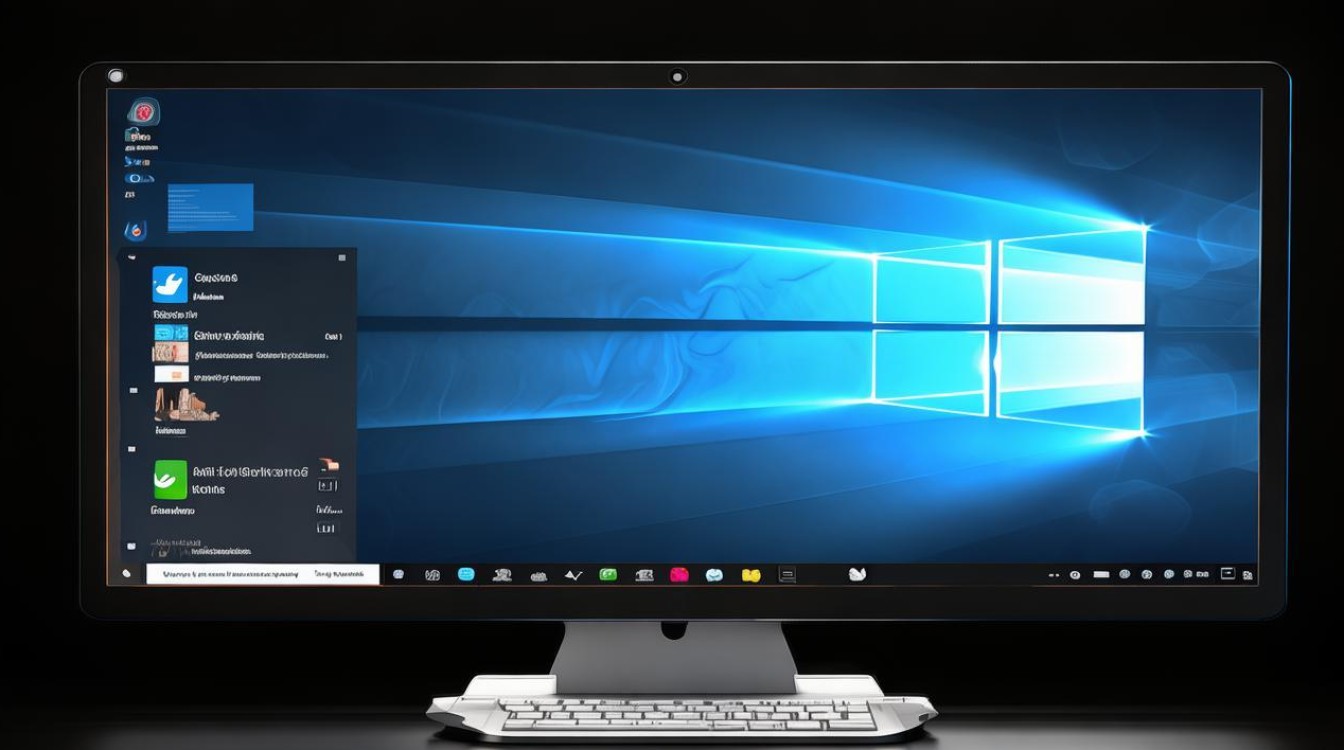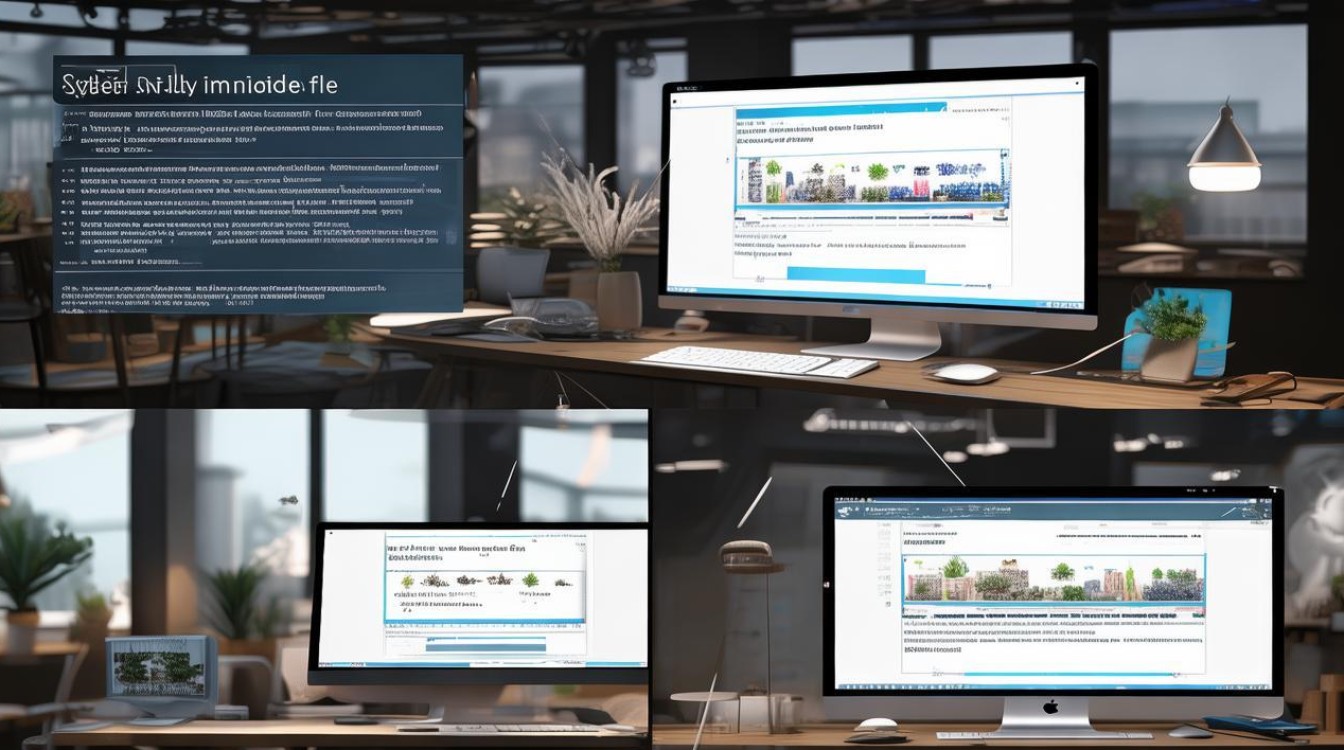安装系统驱动
shiwaishuzidu 2025年4月12日 03:17:10 驱动 19
安装系统驱动需按提示操作,确保设备与系统兼容。
详细指南
在计算机系统中,驱动程序是硬件与操作系统之间沟通的桥梁,无论是新电脑还是升级后的系统,正确安装和更新驱动程序对于确保设备正常运行至关重要,以下是安装系统驱动的详细步骤:

确定驱动需求
- 识别硬件:需要明确哪些硬件组件需要安装或更新驱动,如显卡、声卡、网络适配器等。
- 系统信息:记录操作系统类型(Windows、macOS、Linux等)及其版本,因为不同的操作系统对驱动有不同的要求。
获取驱动程序
| 来源 | 描述 |
|---|---|
| 官方网站 | 最直接且推荐的方式,访问硬件制造商官网,根据型号下载最新兼容驱动。 |
| 第三方网站 | 非官方渠道,需谨慎选择信誉良好的网站,避免下载到恶意软件。 |
| 系统自带 | 某些操作系统内置了常见硬件的驱动,尤其是Windows,会自动检测并安装部分驱动。 |
安装前准备
- 备份数据:在进行任何系统更改前,备份重要数据以防万一。
- 关闭杀毒软件:暂时禁用杀毒软件,以免其误将驱动文件识别为威胁。
- 管理员权限:确保拥有足够的权限来安装驱动程序,可能需要以管理员身份运行安装程序。
安装驱动程序
Windows系统
- 下载驱动:从官网下载对应硬件的最新驱动安装包。
- 解压文件:如果是压缩包,先解压到指定文件夹。
- 设备管理器:右键点击“此电脑”>“管理”>“设备管理器”,找到需要更新的设备,右键选择“更新驱动程序”。
- 手动安装:选择“浏览我的计算机以查找驱动程序”,导航至之前解压的文件夹,按提示完成安装。
- 重启计算机:安装完成后,重启计算机使更改生效。
macOS系统
- 系统偏好设置:打开“系统偏好设置”>“软件更新”,检查是否有可用的硬件驱动更新。
- 手动下载:若自动更新不可用,访问苹果官网或硬件制造商网站下载适合的驱动。
- 安装驱动:双击下载的.pkg文件,按照向导指示完成安装。
- 重启确认:安装后可能需要重启以确保驱动正确加载。
验证安装
- 检查设备状态:再次进入设备管理器(Windows)或系统信息(macOS),确认设备状态正常,无黄色警告标志。
- 功能测试:实际操作测试相关硬件功能,如打印、音频输出等,确保一切正常工作。
FAQs
Q1: 如果我不知道自己的硬件型号怎么办? A1: 可以通过设备管理器(Windows)或关于本机(macOS)查看硬件型号信息,也可以查阅硬件上的标签或使用第三方硬件检测软件如CPU-Z、AIDA64等。

Q2: 安装驱动时遇到错误提示怎么办? A2: 首先检查是否下载了正确的驱动版本和操作系统兼容,尝试重启电脑后重新安装,或在安全模式下进行安装,如果问题依旧,可以访问硬件制造商的论坛或联系客服寻求帮助。