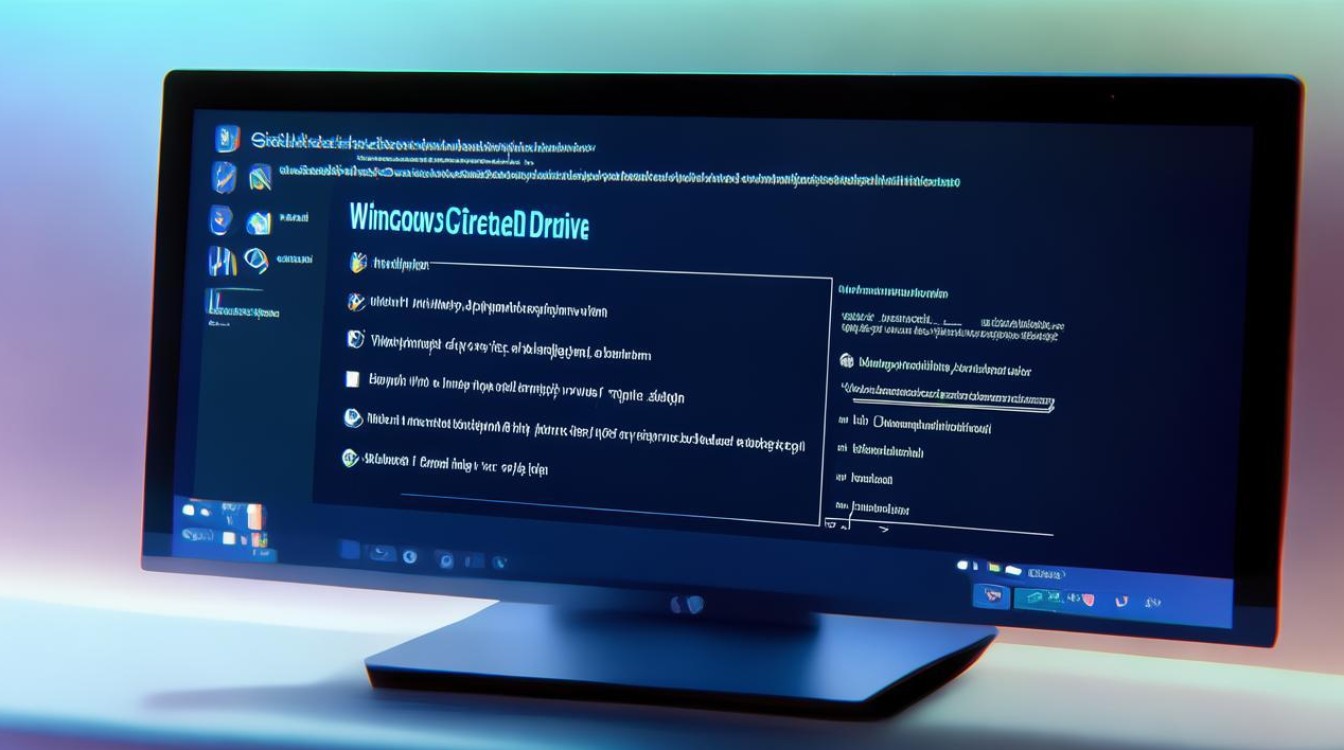开机驱动u盘
shiwaishuzidu 2025年4月17日 03:05:15 驱动 21
开机驱动U盘通常用于存储系统启动文件,以便从U盘启动计算机。
制作开机驱动U盘的准备工作
-
所需材料

- U盘:建议选择容量不小于8GB的U盘,因为现在的操作系统安装文件以及驱动程序等占用空间较大,要确保U盘的读写速度较快,以减少数据传输等待时间,一些高速USB3.0接口的U盘,其读写速度能够达到几十MB/s甚至更高,可以有效提高制作效率和系统安装、驱动安装的速度。
- 电脑:需要一台能够正常使用且可以连接U盘的电脑,用于下载相关的制作工具和下载操作系统镜像文件等,电脑配置应满足基本的系统要求,如处理器性能、内存大小等,以确保制作过程顺利进行。
- 操作系统镜像文件:根据自己的需求选择合适的操作系统镜像文件,如Windows系统的ISO镜像文件(可以从微软官方网站或其他正规渠道获取)或Linux系统的镜像文件(如Ubuntu、CentOS等,可从各自的官方网站下载)。
- 制作工具:常用的制作工具有Rufus、UltraISO等,这些工具操作简单,功能强大,可以将操作系统镜像文件写入U盘,使其成为可引导的启动U盘。
-
注意事项
- 在制作开机驱动U盘之前,务必备份好U盘中原有的数据,因为制作过程会对U盘进行格式化,导致数据丢失。
- 下载操作系统镜像文件和制作工具时,要从官方或正规可靠的网站下载,以免下载到包含恶意软件的文件,影响电脑安全。
制作开机驱动U盘的步骤
-
使用Rufus制作
- 步骤一:插入U盘,打开Rufus软件,Rufus会自动识别已插入的U盘,并在“设备”栏中显示U盘的信息,如设备名称、型号等。
- 步骤二:在“分区类型”下拉菜单中选择“MBR”分区类型,这种分区类型兼容性较好,适用于大多数电脑系统,对于一些较新的电脑,如果遇到系统无法识别U盘启动的情况,可以尝试选择“GPT”分区类型,但一般MBR类型即可满足大部分需求。
- 步骤三:点击“选择”按钮,找到并选中之前下载好的操作系统镜像文件,Rufus支持多种操作系统镜像格式,如ISO、IMG等。
- 步骤四:在“目标系统”下拉菜单中选择要制作的启动U盘的系统类型,如“USB启动(推荐)”或“硬盘镜像”,如果是普通的系统安装,选择“USB启动(推荐)”即可;如果是要将整个硬盘的镜像复制到U盘,则选择“硬盘镜像”。
- 步骤五:点击“开始”按钮,Rufus会弹出一个警告提示,告知用户即将对U盘进行格式化操作,确认无误后点击“确定”按钮,Rufus将开始制作开机驱动U盘,制作过程可能需要几分钟到十几分钟不等,具体时间取决于U盘的读写速度和镜像文件的大小。
- 步骤六:制作完成后,Rufus会显示“准备就绪”,此时点击“关闭”按钮即可完成开机驱动U盘的制作。
-
使用UltraISO制作
- 步骤一:插入U盘,打开UltraISO软件,在软件界面中,点击“文件”菜单,选择“打开”,找到并选中操作系统镜像文件,然后点击“打开”按钮。
- 步骤二:点击“启动”菜单,选择“写入硬盘镜像”,在弹出的“写入硬盘镜像”对话框中,“硬盘驱动器”下拉菜单中会自动识别并显示插入的U盘,确保选择正确,在“写入方式”下拉菜单中选择“USB-HDD+”,这种方式兼容性较好,能够使U盘模拟成硬盘启动方式,提高启动成功率,在“隐藏启动分区”选项前打勾,可以隐藏U盘的启动分区,使U盘在普通情况下看起来像普通存储设备,只有在启动时才会被识别为启动设备。
- 步骤三:点击“写入”按钮,UltraISO会弹出一个警告提示,告知用户即将对U盘进行格式化操作,确认无误后点击“是”按钮,UltraISO将开始制作开机驱动U盘,制作过程可能需要几分钟到十几分钟不等,具体时间取决于U盘的读写速度和镜像文件的大小。
- 步骤四:制作完成后,UltraISO会显示“刻录完毕”,此时点击“返回”按钮即可完成开机驱动U盘的制作。
设置电脑从U盘启动
-
进入BIOS设置
- 不同品牌和型号的电脑进入BIOS设置的方法可能不同,常见的方法有以下几种:
- DEL键:在开机过程中,当屏幕上出现电脑品牌标志或自检信息时,按下DEL键即可进入BIOS设置界面,这是大多数台式电脑和部分笔记本电脑常用的进入BIOS的方法。
- F2键:一些品牌的电脑,如惠普、戴尔等,通常在开机时按下F2键进入BIOS设置界面。
- F12键:部分电脑可以通过在开机过程中按下F12键直接进入启动菜单,在启动菜单中可以选择从U盘启动,不过这种方法只是临时选择启动设备,下次开机时仍需要重新选择。
- 进入BIOS设置界面后,使用键盘上的方向键移动光标,选择不同的设置选项。“Advanced BIOS Features”(高级BIOS功能)或“Boot”(启动)选项与启动设备设置相关。
- 不同品牌和型号的电脑进入BIOS设置的方法可能不同,常见的方法有以下几种:
-
设置启动顺序

在BIOS设置界面中找到“First Boot Device”(第一启动设备)或类似的选项,按回车键进入设置页面,在弹出的启动设备列表中,选择代表U盘的选项,如“USB-HDD”、“Removable Device”或具体的U盘型号等,选择完成后,按F10键保存设置并退出BIOS设置界面,电脑会自动重启,并尝试从U盘启动。
使用开机驱动U盘安装系统和驱动
-
安装操作系统
当电脑从U盘启动后,根据U盘中的操作系统安装程序的提示进行操作,如果是Windows系统,首先会进入安装界面的语言选择、区域和键盘布局设置等步骤,按照提示进行选择后,点击“下一步”按钮,接着选择安装类型,如“升级”或“自定义(高级)”等,一般选择“自定义(高级)”可以进行全新安装或自定义安装选项,然后选择安装操作系统的目标分区,通常是将系统安装在硬盘的第一个分区或指定的分区中,选择完成后,点击“下一步”按钮,安装程序将开始复制文件、安装驱动程序和配置系统组件等操作,这个过程可能需要一段时间,具体时间取决于电脑的配置和操作系统的复杂程度,安装完成后,电脑会自动重启并进入新安装的操作系统。
-
安装驱动程序
- 在操作系统安装完成后,需要安装相应的硬件驱动程序,以确保电脑的各个硬件设备能够正常工作,可以通过以下几种方法安装驱动程序:
- 自动安装:现代操作系统通常具有自动检测和安装驱动程序的功能,当电脑连接到互联网时,操作系统会自动搜索并下载适合硬件设备的驱动程序,Windows 10系统在首次连接到网络时,会自动检测硬件设备并尝试从微软官方网站下载最新的驱动程序,用户只需按照系统提示进行操作即可完成驱动程序的安装。
- 手动安装:如果自动安装无法满足需求或某些硬件设备的驱动程序无法通过自动方式安装,用户可以手动安装驱动程序,可以从硬件设备的制造商官方网站下载对应的驱动程序,然后运行安装程序进行安装,在安装过程中,需要注意选择正确的操作系统版本和硬件型号,以确保驱动程序的兼容性。
- 在操作系统安装完成后,需要安装相应的硬件驱动程序,以确保电脑的各个硬件设备能够正常工作,可以通过以下几种方法安装驱动程序:
相关问答
如何判断开机驱动U盘制作是否成功?
答:制作成功后,当你将U盘插入电脑并重启,进入BIOS设置中的“启动顺序”或“Boot”菜单时,可以看到代表U盘的选项(如“USB-HDD”)出现在启动设备列表中,并且能够被设置为第一启动设备,当电脑从U盘启动时,能够正常加载操作系统安装界面或进入系统修复环境等,也说明开机驱动U盘制作成功。

为什么有些电脑无法从制作好的开机驱动U盘启动?
答:这可能是由多种原因导致的,一是BIOS设置不正确,没有将U盘设置为第一启动设备;二是U盘本身存在问题,如质量不佳、接口损坏等;三是制作过程出现错误,例如镜像文件损坏、写入不完整等;四是电脑硬件与U盘不兼容,特别是一些较老的电脑可能不支持从USB设备启动,需要逐一排查这些可能的原因,检查BIOS设置、更换U盘、重新制作开机驱动U盘或检查电脑硬件等。
开机驱动U盘能否重复使用?
答:一般情况下是可以重复使用的,只要在使用过程中没有对U盘进行格式化或其他导致数据丢失的操作,就可以多次使用该U盘来启动电脑、安装系统或进行系统修复等操作,如果U盘出现物理损坏或文件系统损坏等问题,可能会影响其正常使用,此时需要根据具体情况进行处理,如使用磁盘修复工具修复文件系统或更换新的U盘。