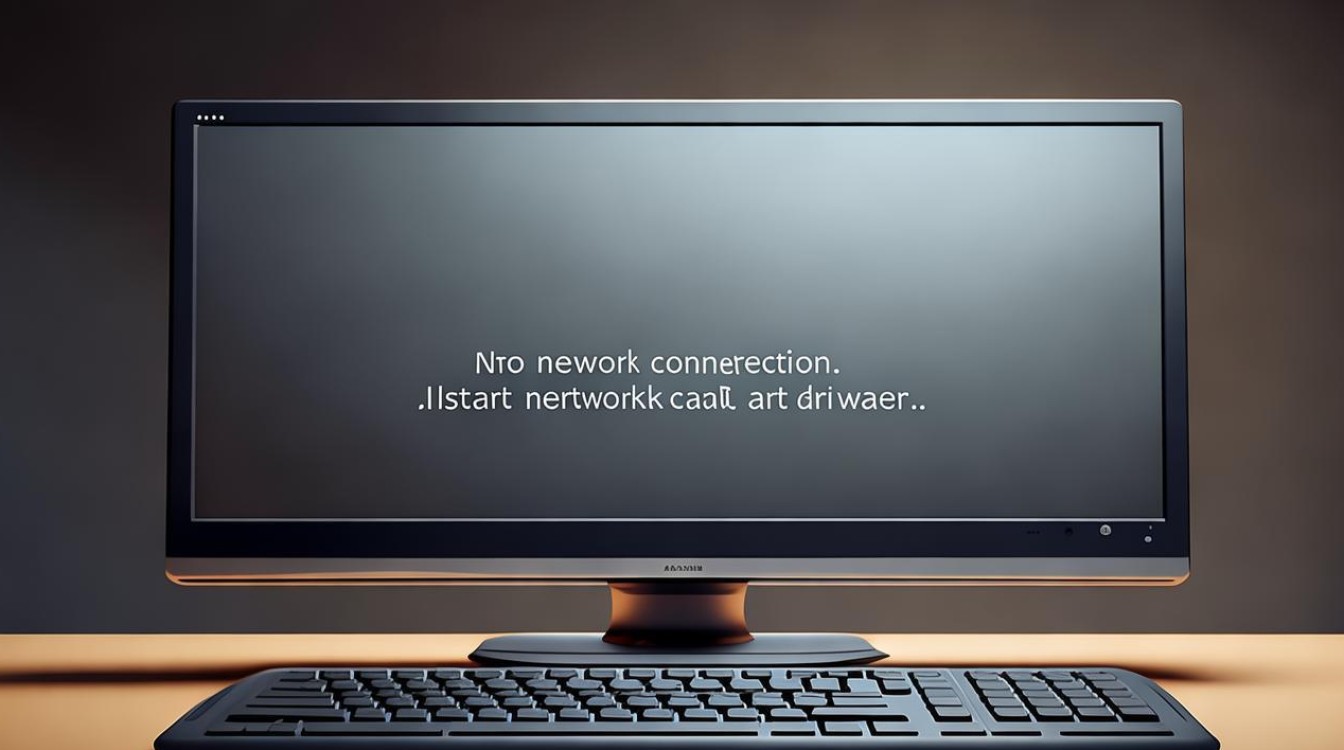怎么一键还原电脑系统
shiwaishuzidu 2025年4月22日 12:05:41 系统 18
可通过系统自带的还原功能或使用一键还原软件,按提示操作,选择还原点进行一键还原电脑系统。
一键还原电脑系统是一种快速恢复电脑到之前正常状态的方法,通常用于解决系统故障、病毒感染或软件冲突等问题,以下是几种常见的一键还原电脑系统的方法及详细步骤:

使用系统自带的一键还原功能(以Windows系统为例)
| 操作系统版本 | 具体操作步骤 |
|---|---|
| Windows 10/11 | 按下键盘上的 "Win + I" 组合键,打开设置。 在设置中选择 "系统" 选项。 在左侧列表中找到并点击 "恢复" 选项。 在 "重置此电脑" 部分,点击 "开始" 按钮。 选择 "保留我的文件"(会删除应用和设置,但保留个人文件)或 "删除所有内容"(会删除所有个人文件、应用和设置),然后按照提示进行操作。 |
| Windows 7 | 开机或重启后按F8键,进入高级启动选项菜单。 选择 "修复计算机"。 在系统恢复选项中,选择 "系统映像恢复" 或 "一键Ghost"(如果之前有安装相关工具并进行过备份)。 按照提示选择备份文件的位置,确认后开始还原过程。 |
使用电脑自带的还原工具(以联想一键恢复为例)
- 开机按一键恢复键:联想笔记本电脑通常在电源开关旁边有一个弯曲箭头的按键,台式机机箱上一般也有相应的一键恢复按键,开机后立即按下该键。
- 进入一键恢复界面:稍等片刻,会进入联想一键恢复的主界面。
- 选择恢复模式:如果是系统崩溃无法进入操作系统,可以选择 “系统恢复”;如果只是想恢复出厂时的备份,可以选择 “初始备份恢复”。
- 确认恢复操作:根据提示进行操作,如选择要恢复到的备份点等,确认无误后点击 “开始” 或 “确定” 按钮,电脑将自动开始还原系统,这个过程可能需要一些时间,期间不要进行任何操作,等待还原完成即可。
通过备份还原分区进行系统还原(以傲梅轻松备份为例)
- 下载并安装软件:访问傲梅轻松备份官网,下载并安装傲梅轻松备份软件到电脑上。
- 创建系统备份任务:打开软件,点击 “备份”,再选择 “系统备份”,软件会自动选择系统相关的分区,你只需要确认备份位置,比如可以选择本地硬盘的其他分区、外部硬盘、U盘等作为备份存储位置。
- 执行备份操作:点击 “开始备份”,软件会开始创建系统备份,备份完成后,可以在软件的 “历史记录” 或 “备份管理” 中查看备份任务。
- 进行系统还原:当需要还原系统时,在软件主界面点击 “还原”,然后选择对应的系统备份任务,你可以选择将系统还原到原始位置或者新的位置(如果是更换硬盘等情况),确认无误后,点击 “开始还原”,软件会提示你确认操作,再次确认后就会开始还原系统。
注意事项
- 数据备份:在进行一键还原操作前,一定要确保重要数据已经备份,因为还原过程可能会导致数据丢失,可以将数据备份到外部硬盘、U盘、云存储等地方。
- 电源连接:确保电脑在还原过程中有足够的电量供应,如果是笔记本电脑,最好连接电源适配器,以免因电量不足导致还原中断,造成系统损坏。
- 驱动程序准备:如果还原的是纯净的系统镜像,还原完成后可能需要重新安装硬件驱动程序,建议提前准备好相关驱动的下载链接或安装文件。
FAQs:
-
一键还原后原来的软件还能用吗?
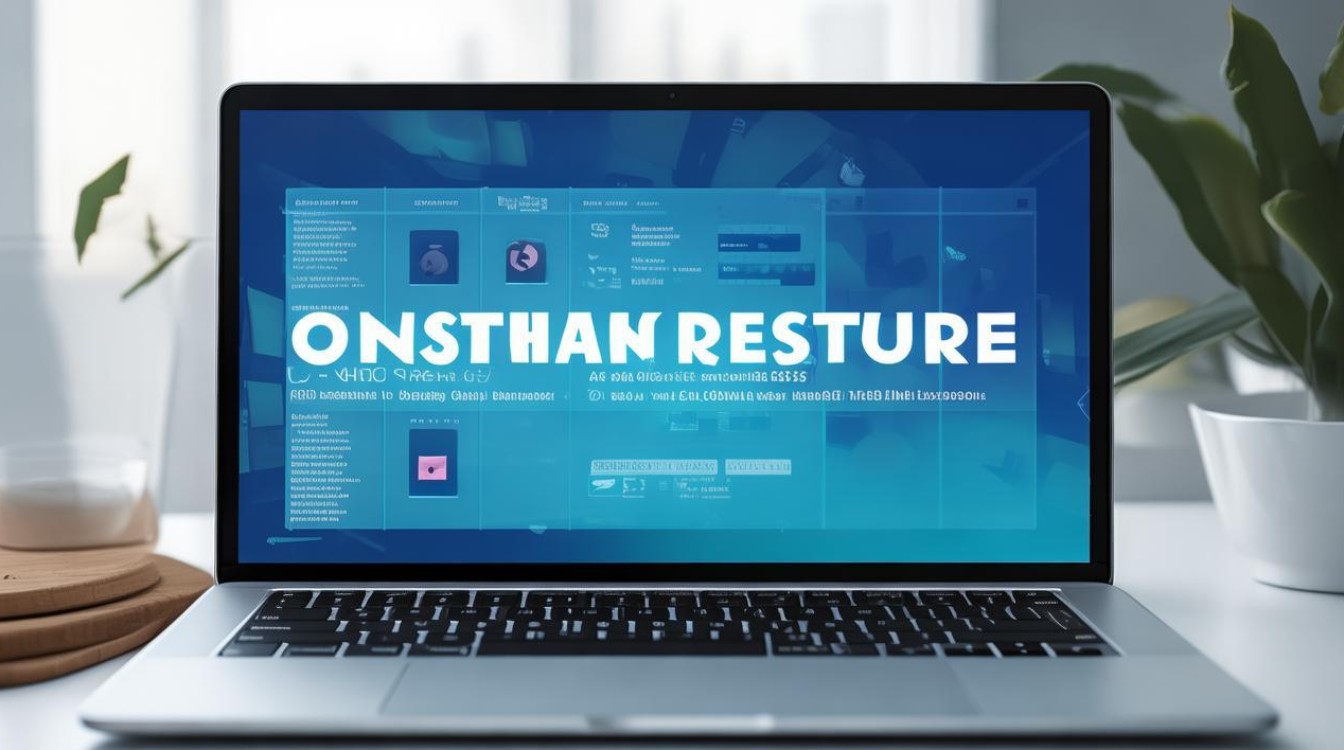
如果选择的是保留个人文件的还原方式,部分软件可能仍然可以正常使用,但一些在系统盘中安装的软件可能需要重新激活或重新安装,如果选择的是删除所有内容的还原方式,原来安装在系统盘中的软件都将被删除,需要重新安装。
-
一键还原会对电脑硬件造成损害吗?
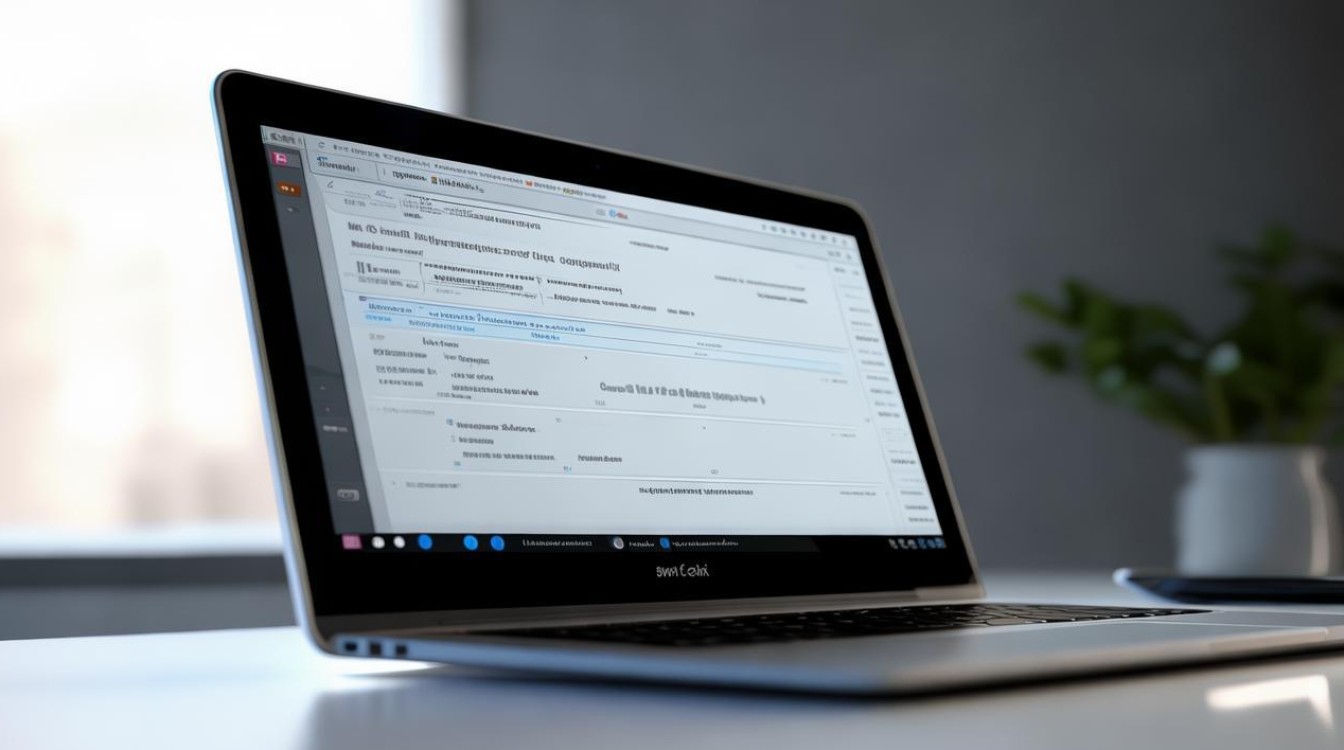
正常情况下,一键还原操作本身不会对电脑硬件造成直接损害,但如果在还原过程中频繁断电或出现其他异常情况,可能会导致硬盘出现坏道等硬件问题,所以一定要确保电源稳定,并按照正确的步骤进行操作。