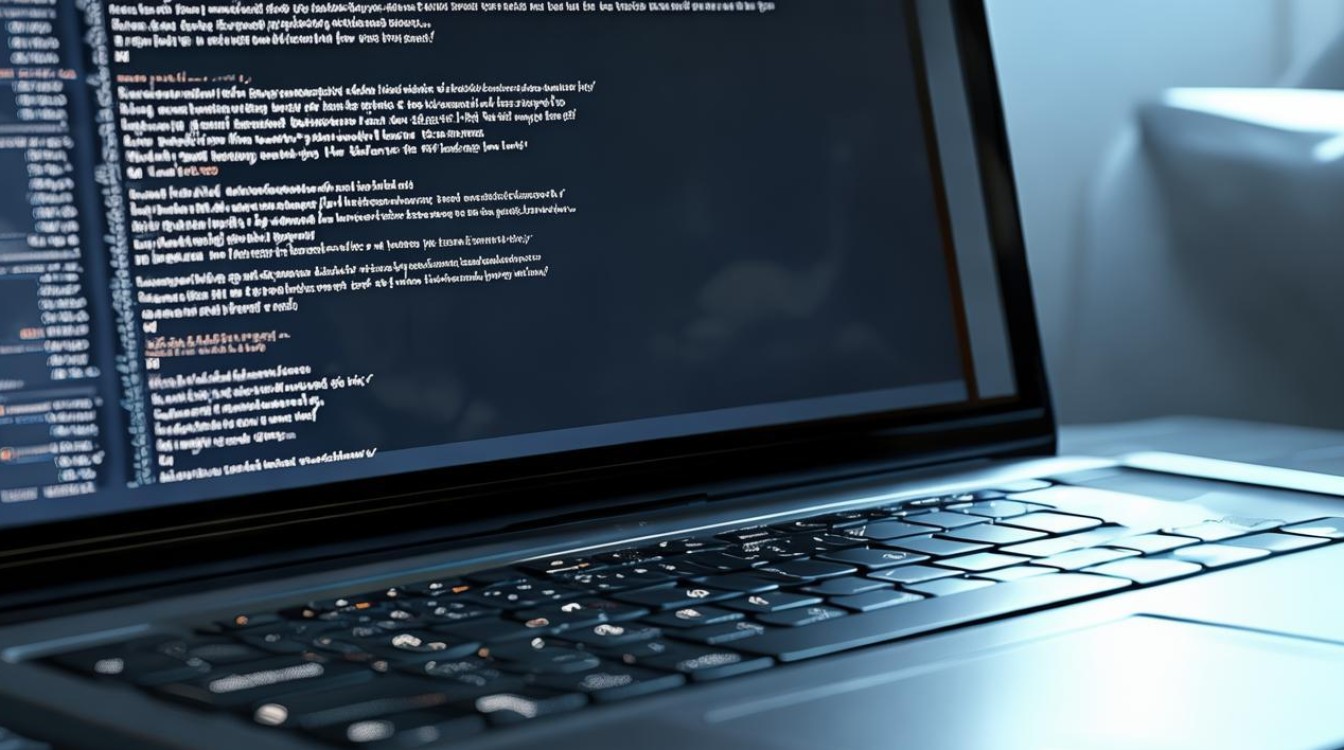显卡驱动获取失败
shiwaishuzidu 2025年4月22日 12:03:47 驱动 15
显卡驱动获取失败,可能是网络问题、驱动版本不兼容或系统故障,可检查网络、更新系统或换驱动源重试。
显卡驱动获取失败是一个常见的技术问题,可能由多种原因引起,以下是对这一问题的详细分析及解决方案:

常见原因分析
| 原因类别 | 具体表现 |
|---|---|
| 兼容性问题 | 驱动程序与操作系统版本不匹配(如Win10/Win11) 驱动与显卡型号不对应(如NVIDIA RTX 30系与40系混用) |
| 系统或硬件异常 | 操作系统文件损坏(如系统更新后缺失关键组件) 显卡硬件故障(如PCIe插槽接触不良) |
| 软件冲突 | 第三方安全软件拦截驱动安装(如360卫士、火绒) 旧驱动残留导致冲突 |
| 网络或权限问题 | 下载过程中网络中断或文件损坏 管理员权限不足导致安装失败 |
| 特殊场景问题 | 虚拟机环境缺少显卡驱动支持 UEFI/BIOS设置限制(如Secure Boot未关闭) |
解决方案与操作步骤
兼容性问题修复
- 自动检测工具:使用工具自动识别显卡型号及系统版本,避免手动选择错误,通过“金舟驱动大师”等工具智能匹配驱动。
- 官网手动下载:
- NVIDIA:访问NVIDIA官网,选择“手动搜索驱动”,输入显卡型号和操作系统版本。
- AMD:进入AMD驱动支持页面,选择对应产品线(如Radeon)和系统。
- Intel:在英特尔驱动与支持页面输入集成显卡型号(如HD Graphics 630)。
- 注意:卸载旧驱动前建议通过“控制面板→程序和功能”彻底清除残留文件。
系统与硬件优化
- 系统文件修复:
- 运行命令提示符(管理员权限),输入
sfc /scannow检查并修复系统文件。 - 使用DISM工具修复Windows映像:
DISM /Online /Cleanup-Image /RestoreHealth。
- 运行命令提示符(管理员权限),输入
- 硬件检测:
- 检查显卡物理连接(重启后仍无显示需排查插槽或供电)。
- 通过GPU-Z验证显卡型号是否与驱动匹配。
解决软件冲突
- 临时禁用安全软件:关闭防火墙或卸载第三方安全工具(如电脑管家),重新安装驱动。
- 干净启动模式:
- 按
Win+R输入msconfig,启用“选择性启动”并取消勾选所有非必要项。 - 仅加载系统核心服务,尝试安装驱动。
- 按
- 清理驱动残留:使用工具彻底删除旧驱动文件,避免冲突。
网络与权限调整
- 更换下载渠道:若官网下载失败,可尝试通过可靠镜像站点(如微软Update Catalog)获取驱动。
- 右键以管理员身份运行:安装程序时务必选择“以管理员权限运行”,避免权限不足导致失败。
特殊场景处理
- 虚拟机环境:确保虚拟机软件(如VMware)已启用3D图形加速,并安装VMware Tools后重启。
- BIOS设置:关闭Secure Boot或调整CSM(兼容支持模块)设置,保存后重启尝试安装。
预防措施与日常维护
- 定期更新驱动:通过工具设置自动检查更新,但避免频繁手动更换版本。
- 创建系统还原点:安装驱动前通过“系统保护”创建还原点,便于回滚。
- 备份驱动文件:将官网下载的驱动包保存至U盘或云盘,防止官网链接失效。
FAQs
Q1:为什么官网下载的驱动安装时提示“找不到硬件”?
A1:可能原因包括:

- 驱动版本与当前系统不兼容(如Win11系统安装了仅支持Win10的驱动)。
- 显卡未正确识别(需检查设备管理器中是否有黄色感叹号)。
解决方法:通过工具重新检测硬件,或手动指定inf文件路径安装。
Q2:驱动安装成功后重启蓝屏怎么办?
A2:常见原因及应对:
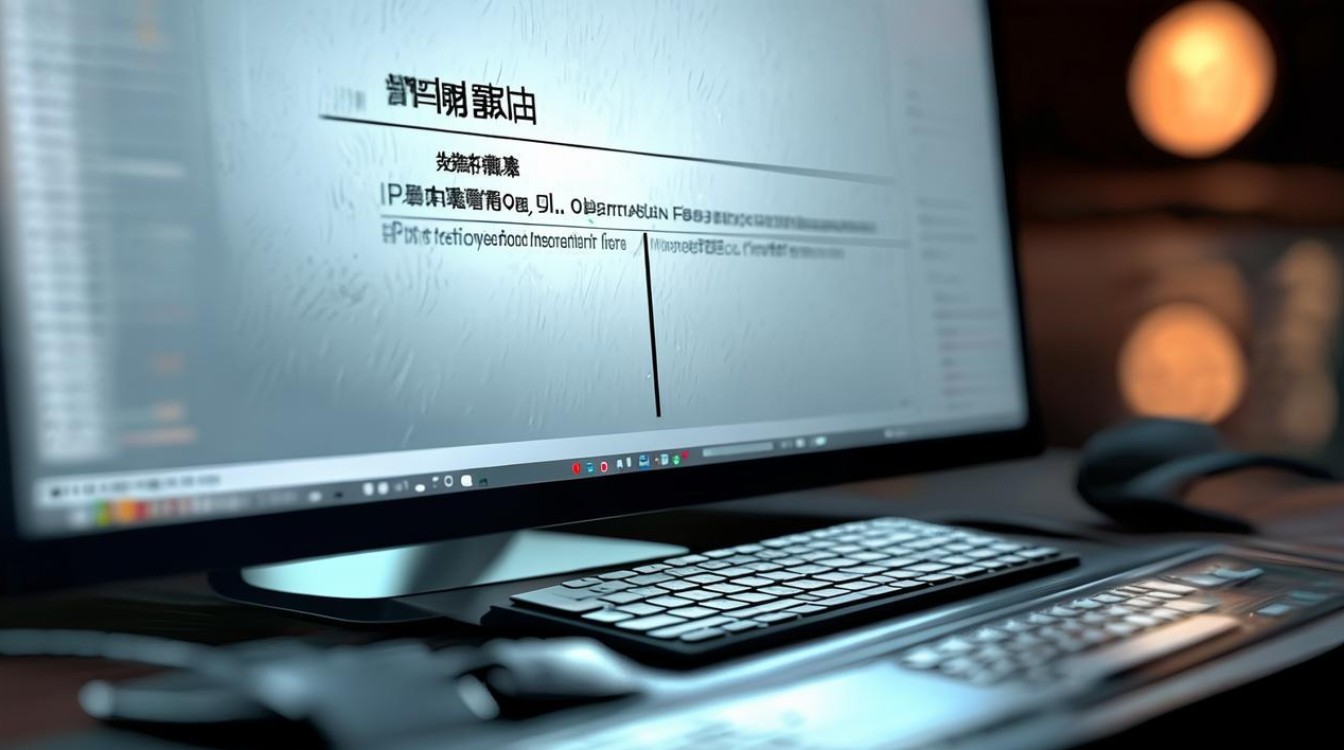
- 驱动版本问题:进入安全模式卸载新驱动,回退到之前的稳定版本。
- 系统文件冲突:使用系统还原功能恢复到安装驱动前的还原点。
- 硬件不兼容:检查显卡是否支持当前系统(如某些老显卡不支持Win11)。