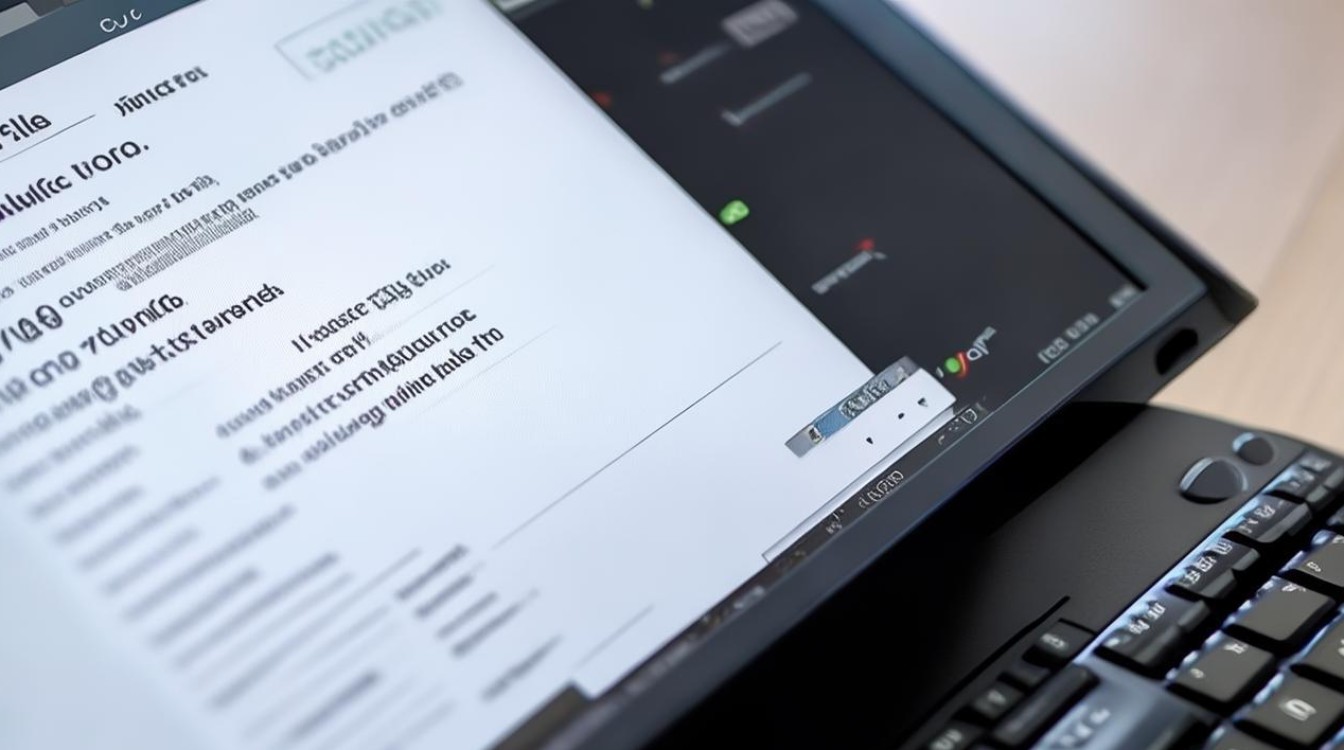怎么从usb装系统
shiwaishuzidu 2025年4月10日 10:48:53 系统 22
将系统镜像文件写入U盘,设置电脑从U盘启动,进入安装界面后按提示操作即可。
-
准备工作
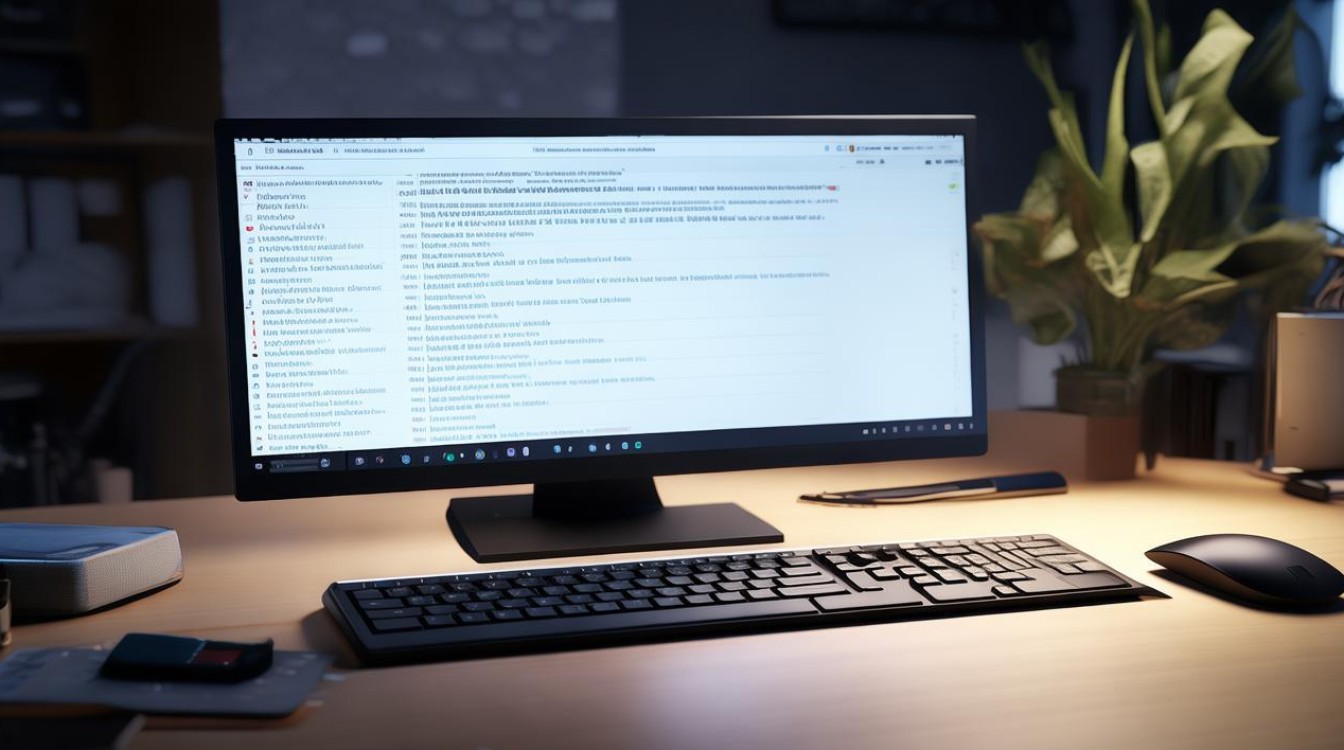
- 系统镜像文件:
访问微软官方网站或其他可信赖的操作系统下载源,下载所需的操作系统镜像文件(如Windows 10或Windows 11的ISO文件),确保下载的镜像文件与计算机硬件和要安装的操作系统版本兼容。
- USB存储设备:
准备一个容量不小于8GB的USB闪存驱动器(U盘),因为较大的操作系统镜像文件需要足够的存储空间来存储,建议使用品牌可靠、质量较好的U盘,以减少数据丢失或错误的风险。
- 数据备份:
在制作启动盘和安装系统之前,务必备份USB存储设备中的所有重要数据,因为接下来的操作会格式化U盘,导致所有数据丢失,也建议备份计算机上的重要文件和数据,以防安装过程中出现意外情况导致数据丢失。
- 系统镜像文件:
-
制作USB启动盘
- 使用系统自带工具(以Windows为例):
- 将U盘插入计算机的USB接口。
- 打开控制面板,找到“系统”选项,点击进入后选择“管理”。
- 在计算机管理的左侧栏中,选择“磁盘管理”,找到插入的U盘,右键点击并选择“格式化”,在格式化窗口中,选择文件系统为“NTFS”,分配单元大小保持默认设置,然后点击“确定”开始格式化U盘。
- 打开命令提示符(以管理员身份运行),输入“diskpart”并回车,进入磁盘管理工具环境,依次输入以下命令(每输入一条命令后需按回车键确认):
- “list disk”:列出计算机上的所有磁盘。
- “select disk x”(x为U盘所对应的编号):选择U盘作为操作对象。
- “clean”:清除U盘上的所有分区信息。
- “create partition primary”:创建一个主分区。
- “select partition 1”:选择刚刚创建的主分区。
- “active”:将该分区设置为活动分区。
- “format fs=ntfs quick”:快速格式化U盘为NTFS文件系统。
- “assign letter=x”(x为你想要分配给U盘的盘符):为U盘分配一个盘符。
- “exit”:退出diskpart工具。
- 再次打开命令提示符(以管理员身份运行),输入“bootsect /nt60 x:”(x为U盘的盘符),将U盘标记为可引导的。
- 使用第三方工具(如Rufus)
- 下载并安装Rufus工具。
- 将U盘插入计算机的USB接口,并打开Rufus工具。
- 在Rufus的工具界面中,“设备”栏会自动识别并选择插入的U盘。
- 点击“选择”按钮,浏览并选择之前下载的操作系统镜像文件(如Windows的ISO文件)。
- 分区类型选择“GPT”或“MBR”,目标系统类型根据要安装的操作系统选择(如Windows 10 x64),文件系统通常选择“NTFS”,簇大小保持默认设置即可。
- 其他参数保持默认设置,然后点击“开始”按钮,Rufus将开始制作USB启动盘,制作过程可能需要一些时间,请耐心等待,制作完成后,点击“关闭”按钮即可。
- 使用系统自带工具(以Windows为例):
-
设置计算机从USB启动
- 进入BIOS/UEFI设置:
重启计算机,在开机过程中按下特定的按键(常见的有Del、F2、F10、F12等,具体按键因计算机型号而异)进入BIOS或UEFI设置界面,可以在开机时留意屏幕下方的提示信息,了解进入BIOS/UEFI设置的按键。
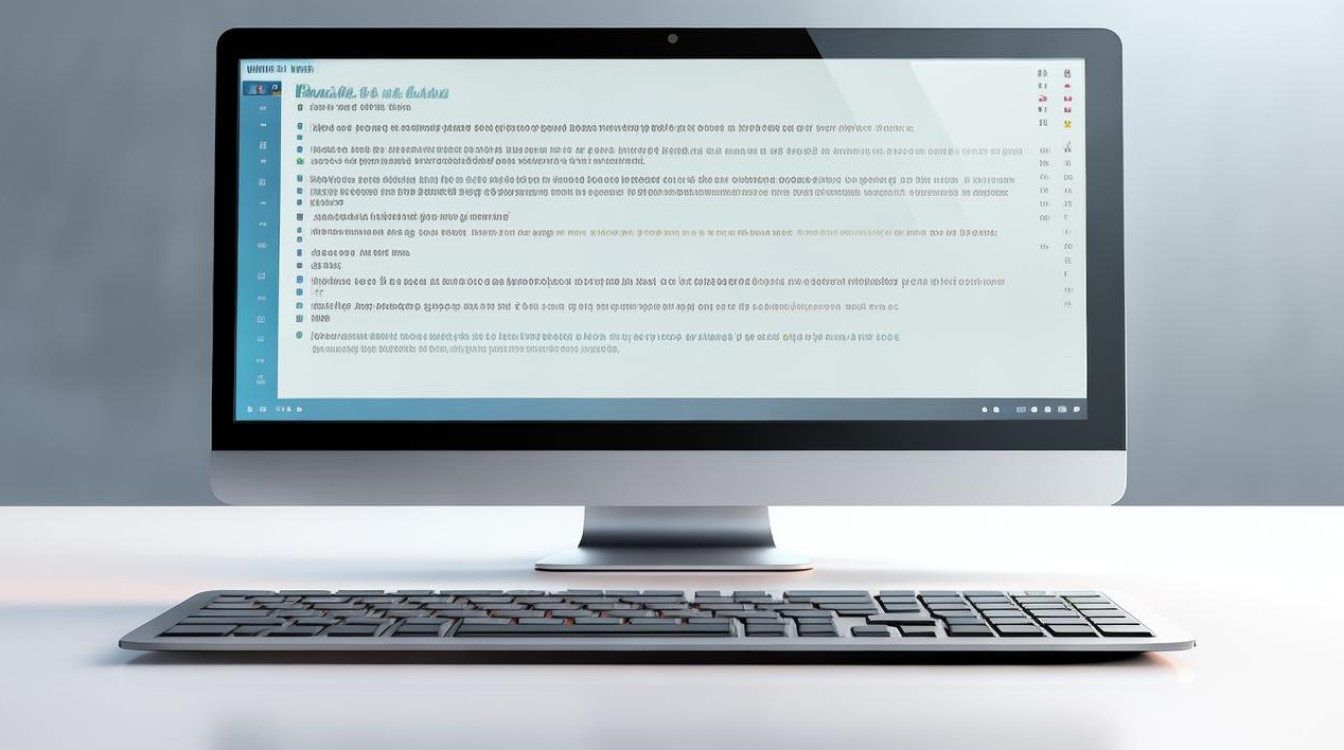
- 调整启动顺序:
- 在BIOS或UEFI设置界面中,使用方向键导航到“启动”或“Boot”选项卡,在该选项卡中,找到“启动顺序”或“Boot Order”相关的设置项,通过上下方向键将USB设备(通常会显示U盘的品牌名称或型号)移动到启动顺序的首位。
- 设置完成后,按下F10或Fn+F10(部分计算机可能不同)保存设置并退出BIOS/UEFI设置界面,计算机将自动重启。
- 进入BIOS/UEFI设置:
-
开始USB安装系统
- 进入安装界面:
计算机重启后,会从USB设备启动,进入操作系统安装界面,如果是安装Windows系统,首先会出现选择语言、时间和货币格式、键盘和输入方法等设置界面,根据个人需求进行选择后,点击“下一步”。
- 开始安装:
- 点击“现在安装”按钮,开始安装操作系统,如果之前没有输入产品密钥,可以在安装过程中或安装完成后再输入,接受许可条款后,点击“下一步”。
- 在选择安装类型时,可以选择“升级”或“自定义(高级)”,如果是全新安装系统,建议选择“自定义(高级)”,以便对磁盘进行分区和格式化等操作。
- 在自定义安装界面中,选择要安装操作系统的磁盘分区(通常是C盘),点击“下一步”开始安装,安装过程中,计算机可能会多次重启,这是正常现象,无需担心,按照屏幕上的提示进行操作即可完成系统的安装。
- 进入安装界面:
以下是关于从USB装系统的两个常见问题解答:
问:为什么制作USB启动盘时需要格式化U盘?
答:制作USB启动盘需要将U盘格式化,主要是为了清除U盘上原有的数据和分区信息,为存储操作系统镜像文件和引导信息腾出空间,如果不格式化U盘,可能会导致数据混乱,无法正确创建启动盘,进而影响系统的安装过程,格式化还可以确保U盘的文件系统与操作系统的要求相匹配,提高系统的兼容性和稳定性。
问:如何知道计算机是否成功从USB设备启动?
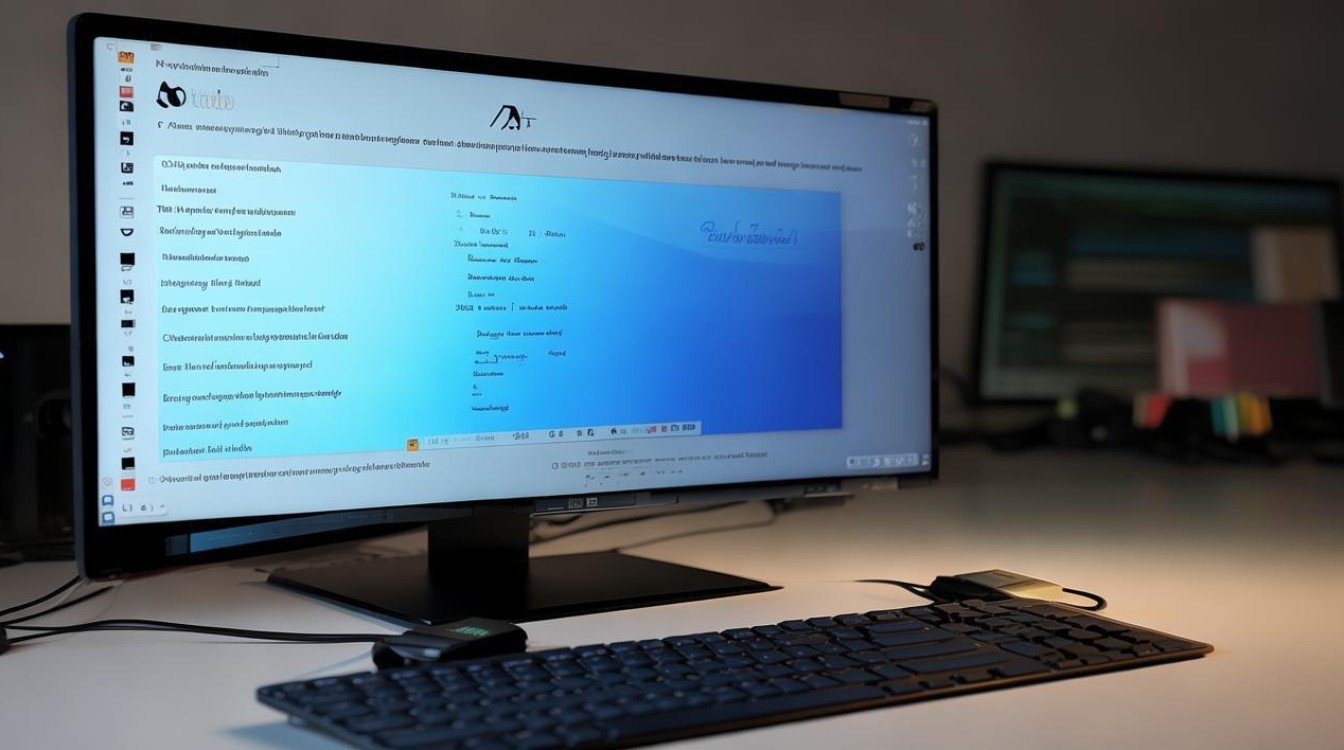
答:要判断计算机是否成功从USB设备启动,可以通过以下几种方式:
-
观察启动过程:在开机后,注意屏幕上的提示信息,如果计算机能够识别并从USB设备启动,通常会显示USB设备的名称或相关信息,如“Starting Windows from USB device...”等类似的提示,这表明计算机已经成功从USB设备加载了操作系统的引导程序。
-
检查BIOS/UEFI设置:进入BIOS或UEFI设置界面,查看启动顺序的设置是否正确,并且USB设备是否被设置为首选启动项,如果设置正确,并且在开机时能够按照预期的顺序启动,那么说明计算机已经成功从USB设备启动。
-
进入安装界面:如果计算机成功从USB设备启动,并且插入的USB存储设备中包含了可引导的操作系统镜像文件,那么计算机应该会进入相应的操作系统安装界面,如果是Windows系统,会出现Windows安装程序的欢迎界面;如果是Linux系统,可能会出现Live CD环境或安装向导等。