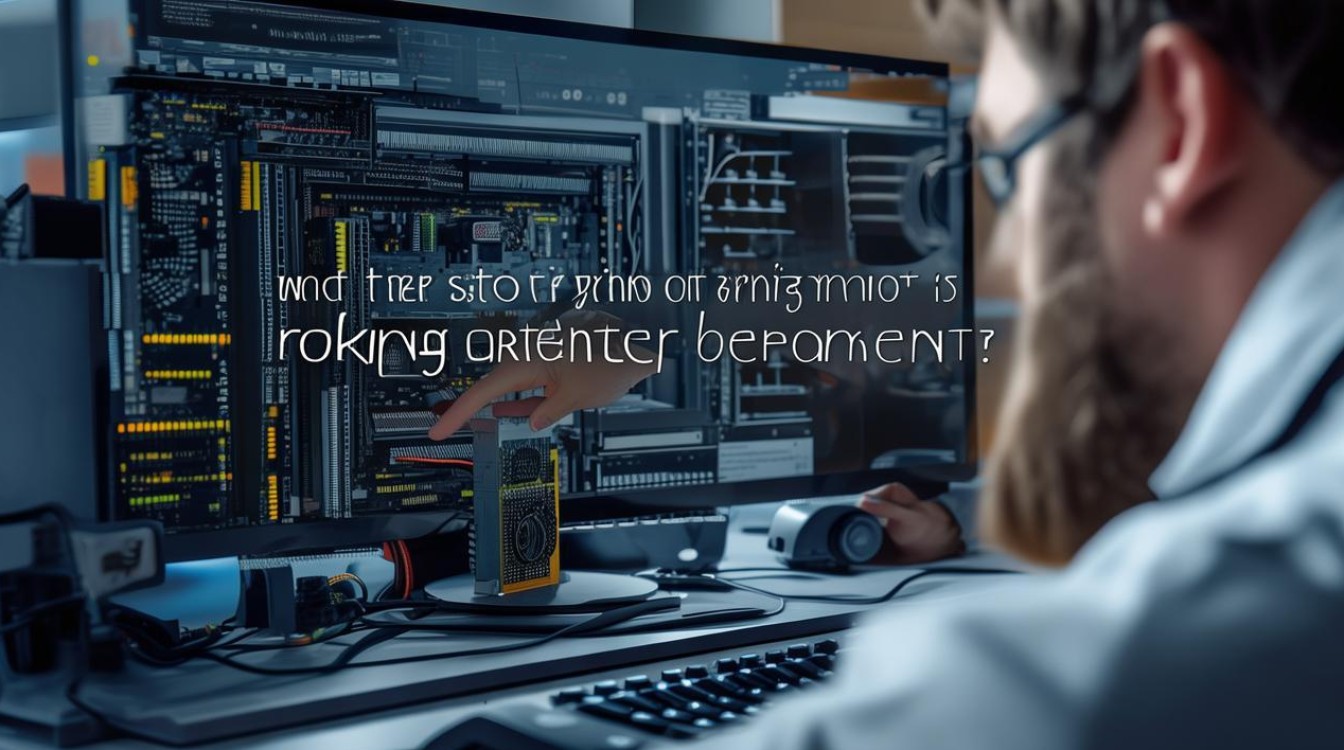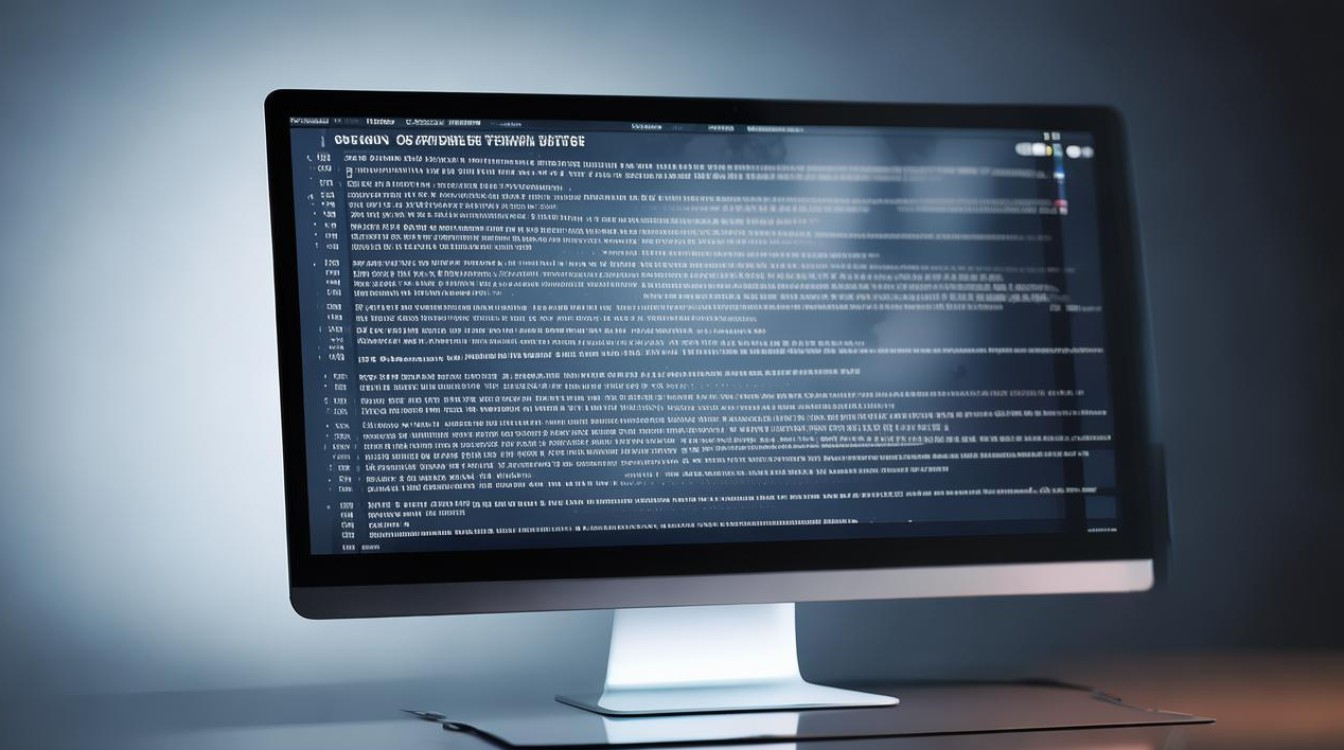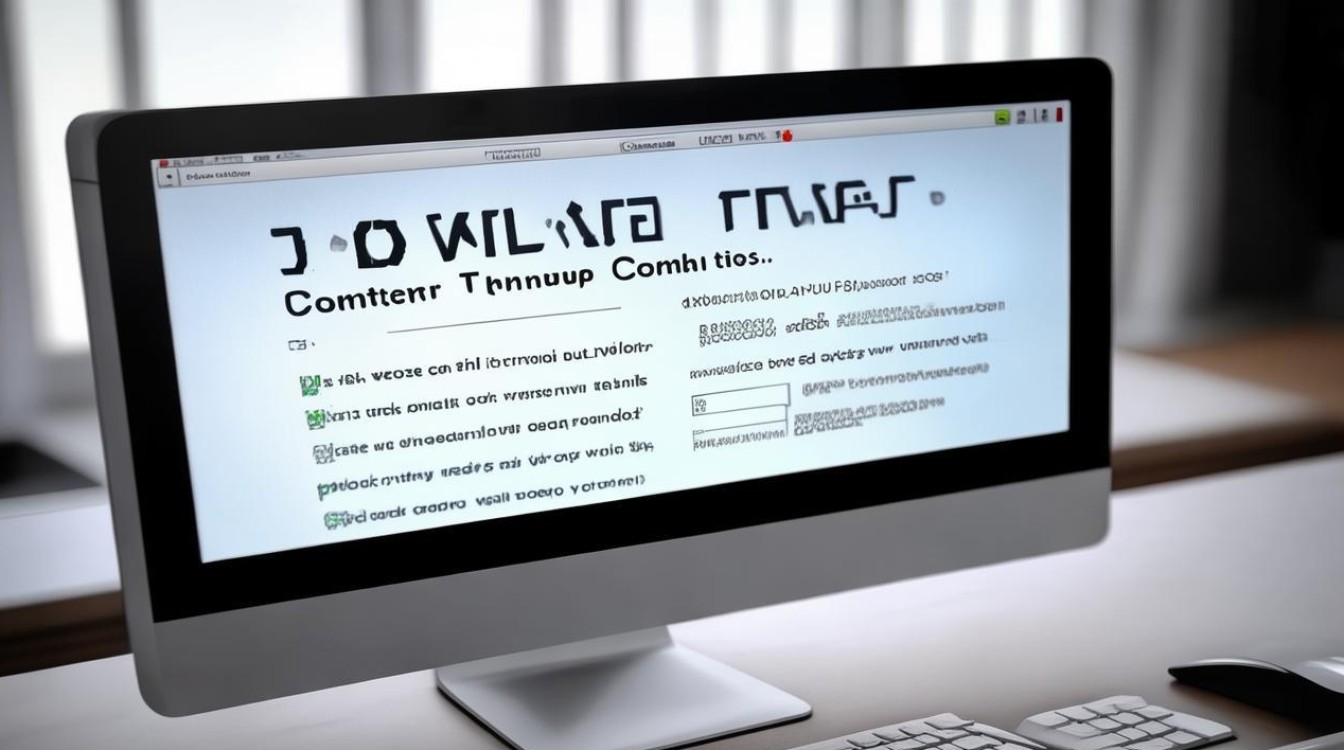怎么判断显卡
shiwaishuzidu 2025年4月22日 01:26:08 显卡 18
判断显卡可从多方面入手,看核心参数如显存容量、位宽,GPU 型号与性能;考察散热设计优劣;留意接口是否丰富适配需求;还可参考其在实际使用中的图形处理表现。
判断显卡的方法多种多样,以下是一些常见且有效的方法:

通过系统自带工具查看
| 方法 | 操作步骤 | 优点 | 缺点 |
|---|---|---|---|
| 设备管理器 | 右键点击“此电脑”,选择“管理”,在弹出的计算机管理窗口中,找到“设备管理器”,展开“显示适配器”选项,即可看到显卡的基本信息,包括显卡型号、驱动版本等。 | 操作简单,无需安装额外软件,是系统自带的查看硬件信息的功能。 | 只能查看到显卡的基本型号和驱动情况,对于显卡的详细参数如显存带宽、核心频率等信息无法获取。 |
| DirectX 诊断工具 | 按下“Win + R”键,打开“运行”对话框,输入“dxdiag”并回车,在弹出的 DirectX 诊断工具窗口中,切换到“显示”选项卡,能查看显卡的制造商、芯片类型、显存大小、显示模式等详细信息。 | 系统自带,信息相对全面,可了解显卡的一些关键参数和驱动相关信息。 | 部分老旧显卡可能在该工具中显示的信息不够准确或完整,且对于一些专业显卡的详细信息展示可能有限。 |
使用第三方软件检测
| 软件 | 功能特点 | 使用方法 |
|---|---|---|
| GPU-Z | 这是一款专门用于显卡识别的工具,可以详细显示出显卡的核心频率、显存频率、显存类型、显存容量、位宽、BIOS版本、驱动版本、晶体管数量、生产厂商等信息,还能实时监测显卡的温度、风扇转速等运行状态。 | 下载并安装 GPU-Z 软件,打开后即可自动识别显卡信息,界面简洁直观,各项参数一目了然。 |
| 鲁大师 | 除了可以检测显卡信息外,还能对电脑的其他硬件如 CPU、内存、硬盘等进行综合检测和性能评估,在显卡检测方面,能够显示显卡的型号、品牌、显存大小、核心频率等基本信息,并给出显卡的性能跑分,让用户大致了解显卡的性能水平。 | 下载安装鲁大师软件,运行后在首页即可看到硬件检测选项,点击即可开始检测显卡等硬件信息,检测完成后会生成详细的报告。 |
| 3DMark | 主要用于显卡的性能测试,通过运行一系列不同场景的 3D 基准测试,得出显卡的分数,从而准确评估显卡在游戏、虚拟现实等图形密集型应用中的性能表现,它提供了多种测试模式,如 Time Spy、Fire Strike 等,分别适用于不同的显卡性能水平和应用场景。 | 购买并下载安装 3DMark 软件(部分测试模式可能需要付费),选择相应的测试模式后,点击运行测试,测试完成后会根据得分给出显卡的性能评价和排名信息。 |
观察显卡外观及标识
- 查看显卡型号标签:打开电脑主机箱,找到显卡所在位置,仔细观察显卡上是否有标注型号的标签或标识,NVIDIA 的显卡型号通常以“GTX”“RTX”开头,后面跟随数字表示不同代际和性能等级,如 RTX 4090、GTX 1660 等;AMD 的显卡则以“RX”开头,如 RX 7900 XTX、RX 6750 XT 等,通过这些型号标识,可以初步判断显卡的大致性能和市场定位。
- 观察显卡做工和用料:优质的显卡在做工方面通常更加精细,PCB 板材质较好,布线整齐合理,电子元件焊接牢固、排列有序,高端显卡的供电模块一般会采用多相供电设计,配备高质量的电感和电容,以确保显卡在高负荷运行时的稳定性和可靠性,显卡的散热器设计也很重要,性能好的显卡通常会配备大型的散热片、热管或风扇,以有效降低显卡在工作时的温度。
根据游戏体验判断
- 运行主流游戏:选择几款不同类型的主流游戏,如《古墓丽影:暗影》《赛博朋克 2077》《英雄联盟》等,在游戏的图形设置中将画质调至最高或较高水平,然后观察游戏的帧率、画面流畅度以及是否出现卡顿、掉帧等现象,如果在游戏中能够保持较高的帧率(如在 1080P 分辨率下平均帧率能达到 60fps 以上),并且画面流畅、细节丰富、色彩还原准确,说明显卡性能较强;反之,如果帧率较低、画面卡顿严重,甚至无法正常启动游戏或出现黑屏等异常情况,则表明显卡性能不足。 2
表格
判断显卡性能的方法 [1] 通过系统属性查看(如网页时间)[2] 使用第三方软件(如鲁大师)[3] (如网页内容)[4] (如网页内容)[5]