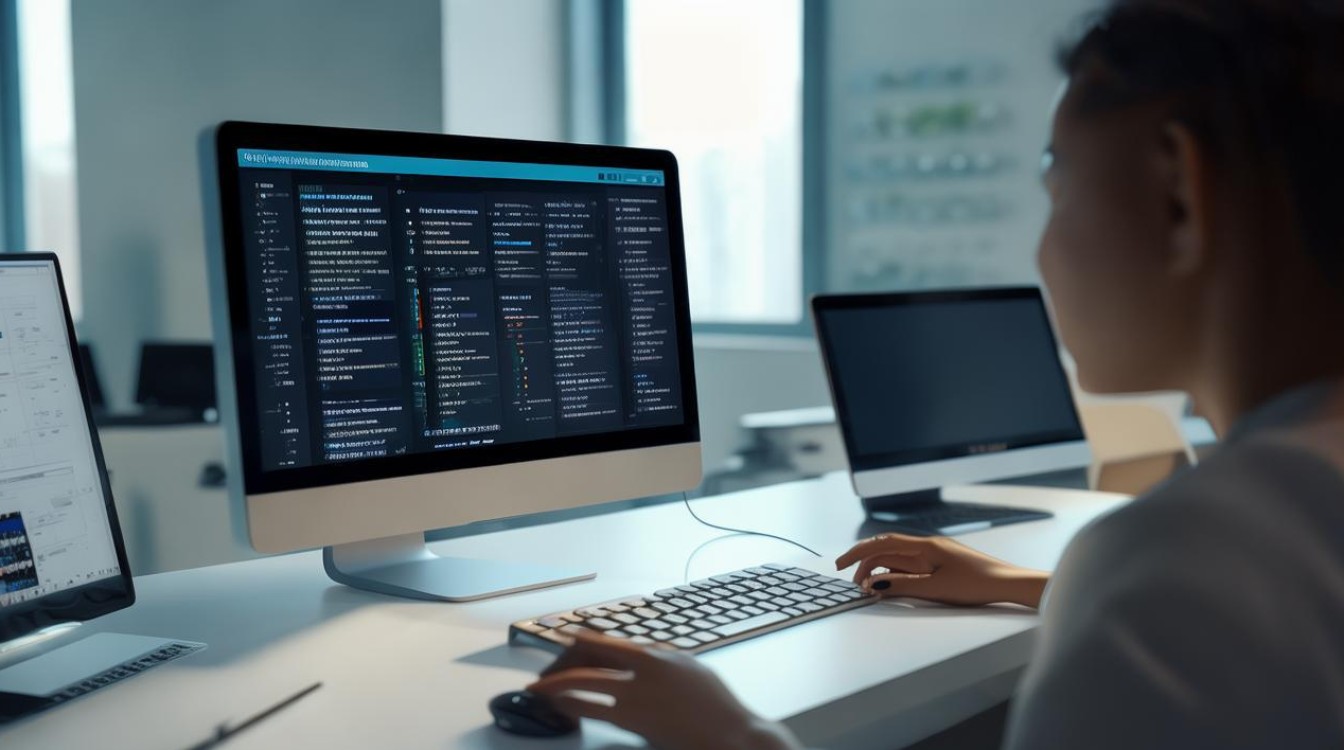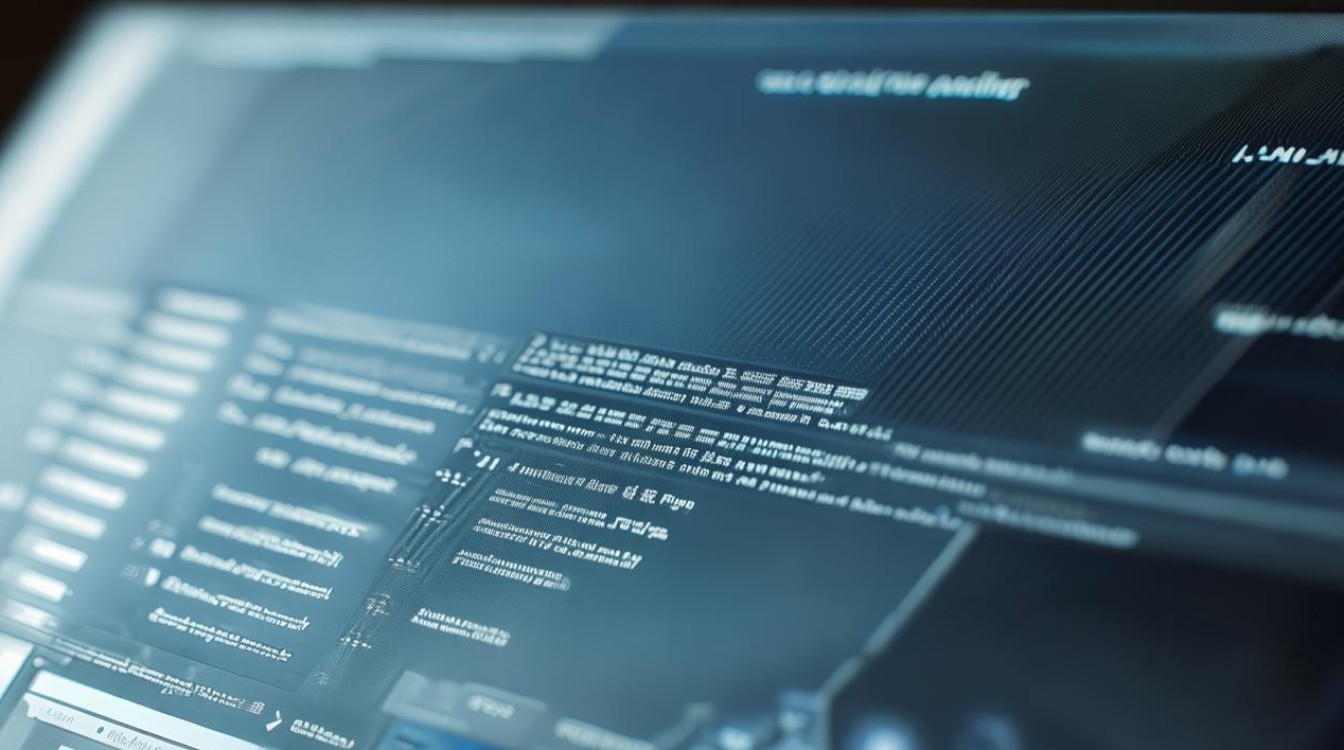怎么压缩电脑硬盘
shiwaishuzidu 2025年4月9日 13:42:32 硬盘 29
压缩电脑硬盘可通过系统自带或第三方压缩软件,选择文件/文件夹进行压缩。
在电脑使用过程中,随着时间的推移,硬盘空间可能会逐渐被各种文件填满,导致存储空间不足,这时,对电脑硬盘进行压缩可以有效释放空间,提高硬盘的使用效率,以下是一些常见的压缩电脑硬盘的方法:
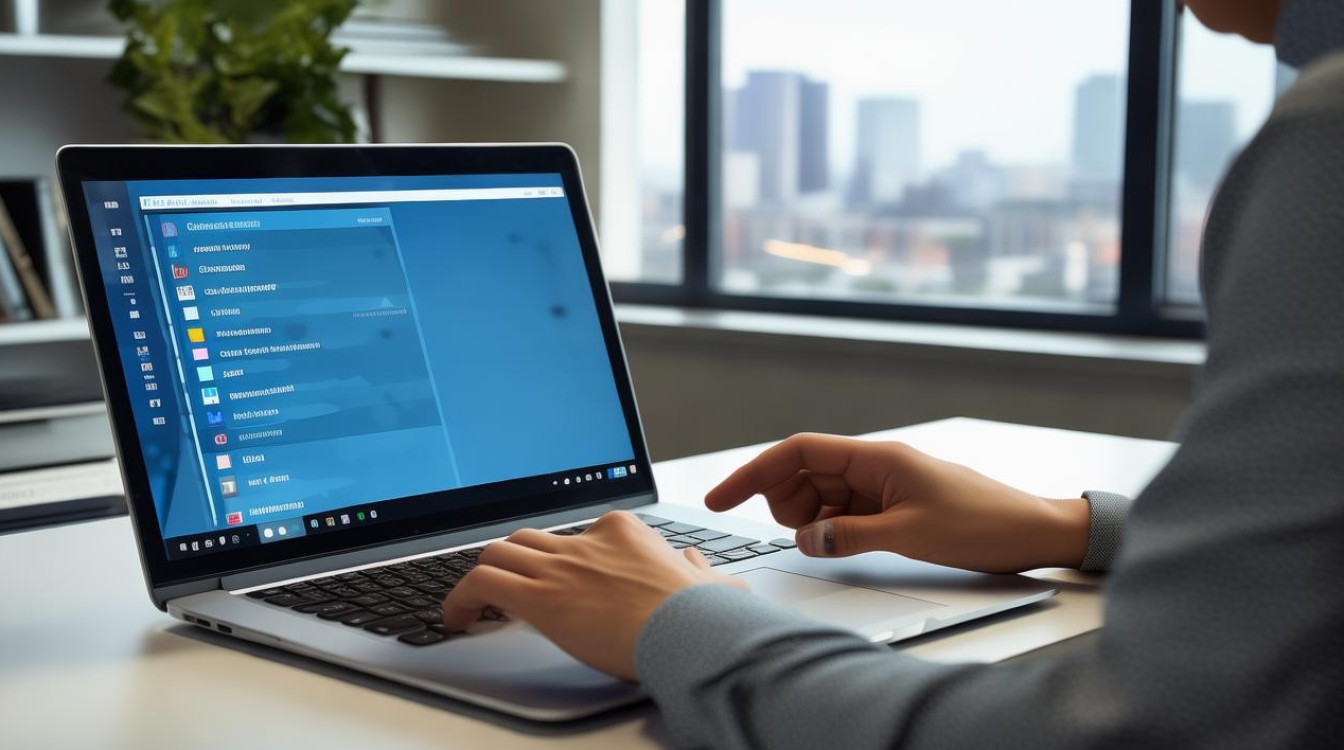
磁盘清理(以Windows系统为例)
- 常规清理:
- 临时文件清理:Windows系统在运行过程中会产生许多临时文件,如系统更新备份文件、临时安装文件等,这些文件通常会占用大量的磁盘空间,通过“磁盘清理”工具,可以轻松找到并删除这些临时文件,一般可以在系统盘(通常是C盘)上右键单击,选择“属性”,在弹出的属性对话框中点击“磁盘清理”按钮,系统会开始扫描可以清理的文件,包括临时文件、回收站文件、系统更新备份文件等,勾选需要清理的文件类型后点击“确定”即可开始清理。
- 系统休眠文件管理:如果电脑启用了休眠功能,系统会创建一个与内存大小相同的休眠文件(hiberfil.sys),对于磁盘空间较小的用户,可以考虑禁用休眠功能来删除该文件,以管理员身份打开命令提示符,输入“powercfg -h off”命令并回车,即可禁用休眠功能并删除休眠文件,如果后续需要恢复休眠功能,只需将命令中的“off”改为“on”即可。
- 系统更新备份文件清理:Windows系统在更新后会自动保留旧版本的系统文件作为备份,以便在更新出现问题时可以回滚,这些备份文件会占用大量的磁盘空间,可以通过手动删除或使用第三方工具来清理这些备份文件,手动删除时,需要谨慎操作,避免误删重要文件。
文件和文件夹压缩
- 单个文件压缩:选中需要压缩的文件,右键单击该文件,选择“发送到” “压缩(zipped)文件夹”,系统会自动在当前目录下创建一个以该文件名命名的压缩文件夹,并将原文件复制到其中,这种方式适用于单个较大文件的压缩,可以在一定程度上减少文件占用的空间。
- 多个文件或文件夹压缩:选中需要压缩的多个文件或文件夹,右键单击其中任意一个,选择“发送到” “压缩(zipped)文件夹”,同样,系统会创建一个压缩文件夹,并将所选内容复制进去,这种方法便于对一组相关文件进行打包整理,方便存储和传输。
虚拟磁盘压缩(以DataNumen File Compressor为例)
- 创建虚拟磁盘:下载并安装DataNumen File Compressor软件,运行软件后,点击“Create a new virtual disk”按钮,设置虚拟磁盘的大小、文件系统格式等参数,虚拟磁盘的大小可以根据实际需求进行调整,但不宜设置过大,以免影响系统性能。
- 挂载虚拟磁盘:创建完成后,点击“Mount”按钮将虚拟磁盘挂载到系统中,虚拟磁盘会像普通磁盘一样出现在文件资源管理器中,可以对其进行读写操作。
- 数据存储与压缩:将需要压缩的文件或文件夹复制到虚拟磁盘中,当向虚拟磁盘中写入数据时,软件会自动对数据进行压缩处理,从而节省磁盘空间,需要注意的是,虚拟磁盘中的数据在读取时需要进行解压缩操作,可能会稍微影响数据访问速度。
重复文件查找与删除
- 使用系统自带工具(部分系统支持):一些操作系统提供了查找重复文件的功能,在某些Windows版本中,可以通过文件资源管理器的搜索功能,结合特定的搜索筛选条件来查找重复文件,这种方法可能不够准确和全面。
- 借助第三方软件:有许多专门的重复文件查找工具可供选择,如Duplicate Cleaner、AllDup等,这些工具通常具有更强大的查找功能,能够快速准确地扫描整个硬盘或指定目录,找出重复的文件和文件夹,用户可以根据自己的需求选择合适的工具进行操作。
应用程序卸载与清理
- 卸载不需要的程序:随着时间的推移,电脑上可能会安装许多不再使用的应用程序,这些程序会占用大量的磁盘空间,通过控制面板中的“程序和功能”(Windows系统)或“应用程序”文件夹(macOS系统),可以找到已安装的程序列表,选择不需要的程序并点击“卸载”按钮进行卸载。
- 清理应用程序缓存和数据:即使卸载了应用程序,其相关的缓存文件和数据可能仍然残留在硬盘上,可以使用一些专门的清理工具,如CCleaner等,来清理这些残留文件,进一步释放磁盘空间。
磁盘碎片整理(传统机械硬盘适用)
- 原理:磁盘碎片是指电脑硬盘在使用过程中,由于文件的创建、删除和修改等操作,导致文件在磁盘上的存储位置变得零散,不连续,这会影响硬盘的读写速度和性能,磁盘碎片整理就是将这些零散的文件片段重新排列整齐,使文件存储更加连续,从而提高硬盘的读写效率。
- 操作方法:在Windows系统中,可以通过“磁盘碎片整理”工具来进行操作,打开“此电脑”,右键单击需要整理的磁盘分区,选择“属性”,在弹出的属性对话框中切换到“工具”选项卡,点击“优化”按钮即可开始磁盘碎片整理,对于固态硬盘(SSD)由于其工作原理与机械硬盘不同,一般不需要进行磁盘碎片整理,频繁整理反而可能会对固态硬盘造成一定的损耗。
启用磁盘配额管理(适用于多用户环境)
- 设置配额:在Windows Server系统或某些专业版的Windows操作系统中,可以启用磁盘配额管理功能,通过设置每个用户的磁盘使用配额,限制用户在硬盘上可以使用的最大空间,防止个别用户过度占用磁盘空间,管理员可以在“计算机管理”控制台中,找到“磁盘配额”节点,为相应的磁盘分区设置配额限制。
- 监控和管理:启用磁盘配额管理后,系统会实时监控每个用户的磁盘使用情况,当用户接近或超过配额限制时,系统可以发出警告或限制其进一步写入数据,这样可以有效地管理多用户环境下的磁盘空间分配,确保磁盘空间的合理利用。
调整虚拟内存大小
- 查看当前设置:右键单击“此电脑”,选择“属性”,在弹出的窗口中点击“高级系统设置”,在“系统属性”对话框的“高级”选项卡下,点击“性能”区域的“设置”按钮,在“性能选项”对话框中切换到“高级”选项卡,即可看到当前的虚拟内存设置。
- 调整大小:根据实际需求和电脑硬件配置,可以适当调整虚拟内存的大小,如果电脑内存较小,可以适当增大虚拟内存;如果内存较大且硬盘空间紧张,可以适当减小虚拟内存,调整时,需要注意不要将虚拟内存设置得过小或过大,以免影响系统性能。
使用云存储和外部存储设备
- 云存储:将一些不常用的文件上传到云存储服务中,如百度网盘、腾讯微云等,这样既可以释放本地硬盘空间,又可以方便地在任何有网络连接的设备上访问这些文件,使用云存储可能需要支付一定的费用(如果超过免费额度),并且上传和下载速度可能会受到网络带宽的限制。
- 外部存储设备:购买移动硬盘、U盘等外部存储设备,将一些较大的文件或不常用的数据备份到外部设备中,这样可以随时将外部设备连接到电脑上进行数据读写操作,方便快捷,也要注意妥善保管外部设备,防止数据丢失。
压缩系统镜像文件(适用于系统备份)
- 创建系统镜像:使用Windows系统自带的“备份和还原”功能或其他第三方备份工具,创建系统镜像文件,在创建镜像文件时,可以选择压缩选项,以减小镜像文件的大小,这样在需要恢复系统时,可以节省存储空间和传输时间。
- 存储和管理镜像文件:将创建好的系统镜像文件存储在合适的位置,如外部硬盘、网络存储等,定期检查镜像文件的完整性,确保在需要时能够正常恢复系统。
FAQs
问题1:压缩文件和文件夹时,选择哪种压缩格式比较好? 答:常见的压缩格式有ZIP、RAR、7Z等,ZIP格式是Windows系统自带的压缩格式,兼容性好,大多数操作系统都能识别和解压缩;RAR格式则需要安装相应的解压软件才能打开;7Z格式具有较高的压缩率,能够更好地节省空间,但有些较老的解压工具可能不支持,如果需要考虑兼容性,ZIP格式是不错的选择;如果追求更高的压缩率,可以选择7Z格式。
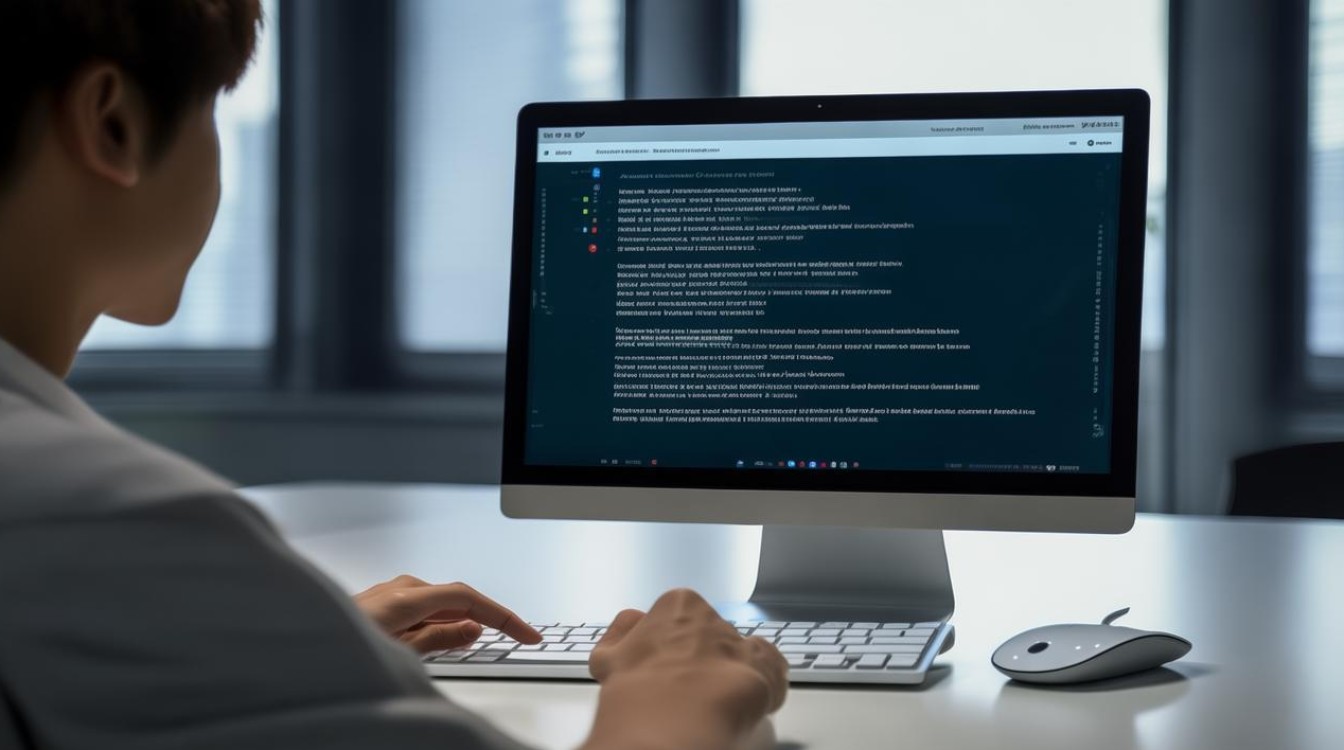
问题2:在进行磁盘碎片整理时,为什么固态硬盘不需要整理? 答:固态硬盘(SSD)的工作原理与机械硬盘不同,机械硬盘是通过磁头在高速旋转的盘片上读写数据,数据存储位置零散会导致磁头频繁移动,影响读写速度,所以需要定期进行碎片整理,而固态硬盘使用闪存芯片存储数据,数据的读写是通过电子信号实现的,不存在磁头移动的问题,固态硬盘的闪存芯片有一定的写入寿命限制,频繁进行不必要的写入操作(如磁盘碎片整理)可能会缩短其使用寿命,一般不建议对固态硬盘进行磁盘碎片整理。