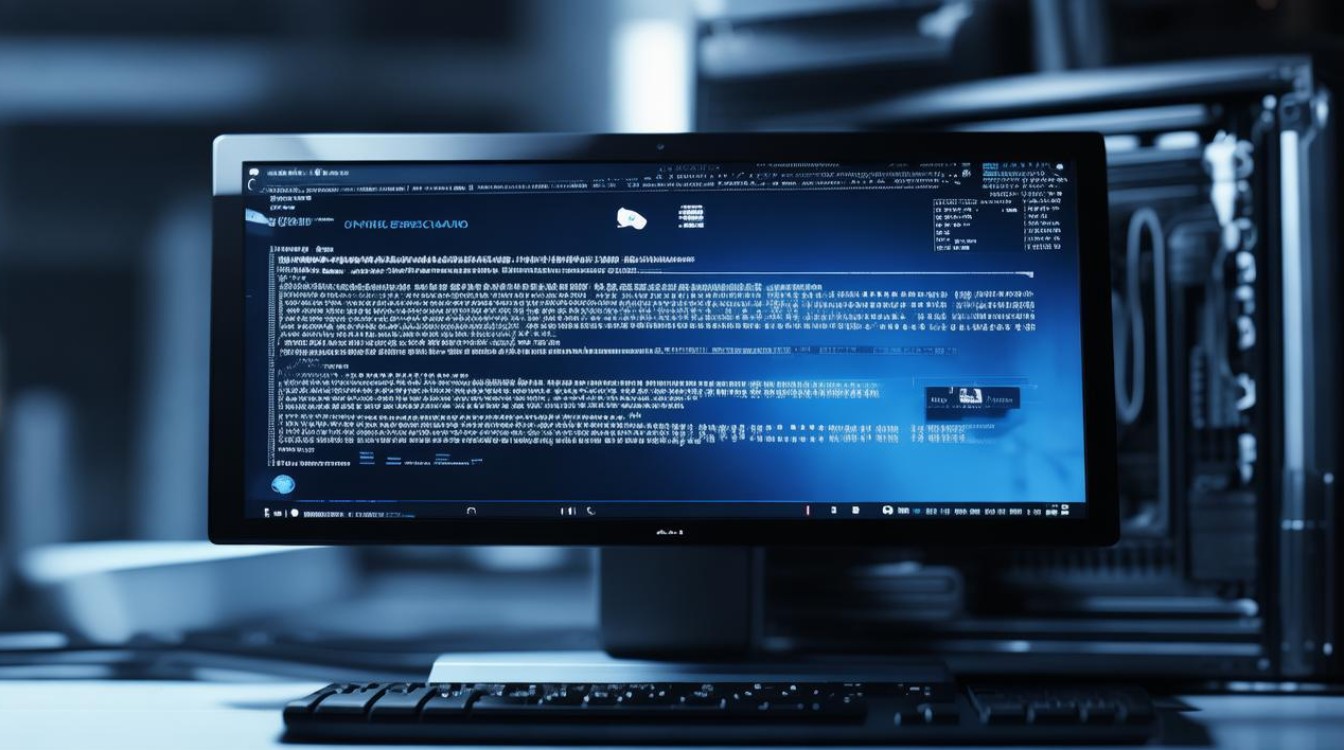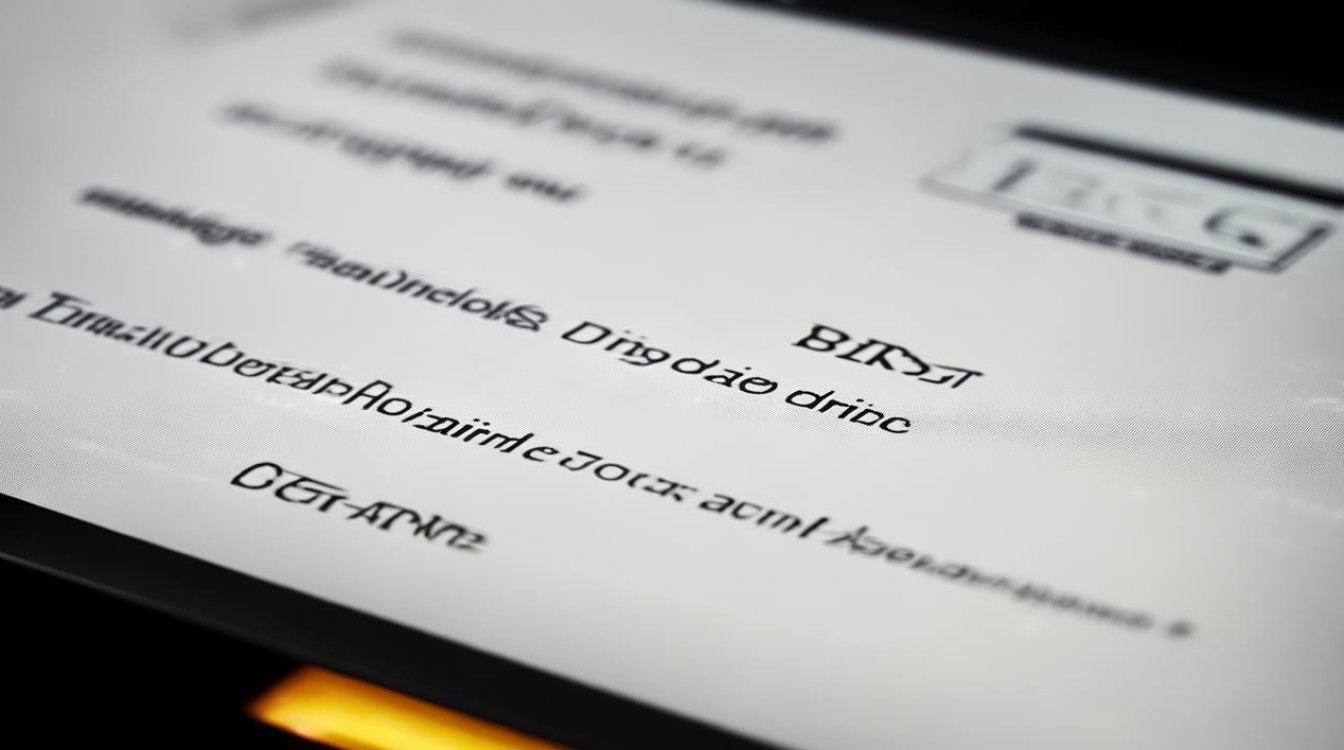怎样分区硬盘
shiwaishuzidu 2025年4月13日 04:06:27 硬盘 14
分区硬盘可通过以下步骤:进入电脑磁盘管理工具,选择要分区的磁盘,点击“压缩卷”输入分区大小,确定后得到未分配空间,再选择“新建简单卷”,设置相关信息后完成分区。
-
Windows系统磁盘管理

- 打开方式:在Windows系统中,可以通过右键点击“此电脑”,选择“管理”,然后在计算机管理窗口中找到“磁盘管理”选项。
- 压缩卷:右键点击要分区的磁盘空间,选择“压缩卷”,在弹出的对话框中输入你想要划分出去的空间大小(单位为MB),然后点击“压缩”按钮,如果你有一个500GB的硬盘,想要划分出一个100GB的分区,就输入100×1024MB,压缩完成后,未分配的空间就会显示出来。
- 新建简单卷:在未分配的空间上右键点击,选择“新建简单卷”,然后按照向导进行操作,包括设置分区大小、分配驱动器号、格式化分区等步骤,最后点击“完成”即可创建一个新的分区。
-
使用专业的分区工具
- 易我分区大师
- 下载与安装:从官方网站下载易我分区大师的安装包,然后双击运行安装程序,按照提示完成安装。
- 创建分区:打开易我分区大师后,在主界面中可以看到硬盘的分区情况,右键点击要分区的磁盘,选择“创建分区”,在弹出的对话框中设置分区的大小、文件系统格式(如NTFS、FAT32等)、驱动器号等信息,然后点击“确定”按钮即可创建新的分区。
- 调整分区大小:如果需要调整已有分区的大小,可以右键点击该分区,选择“调整/移动分区”,在弹出的对话框中通过拖动分区边界或者输入具体的数值来调整分区的大小,然后点击“确定”按钮。
- 傲梅分区助手
- 下载安装:访问傲梅分区助手的官方网站,下载并安装该软件。
- 分区操作:打开软件后,其界面简洁明了,易于操作,同样可以进行创建分区、删除分区、调整分区大小等操作,要创建新分区,只需点击界面上的“创建分区”按钮,按照提示选择磁盘空间、设置分区大小和文件系统等参数即可。
- 易我分区大师
-
使用命令行工具(以Windows为例)
- Diskpart工具
- 打开命令提示符:按下Win+R键,打开“运行”对话框,输入“cmd”并回车,打开命令提示符窗口。
- 进入Diskpart工具:在命令提示符中输入“diskpart”命令并回车,进入Diskpart工具的环境。
- 列出磁盘:输入“list disk”命令并回车,会列出计算机上的所有磁盘,记下要分区的磁盘编号。
- 选择磁盘:输入“select disk X”(X为磁盘编号)命令并回车,选择要分区的磁盘。
- 创建分区:输入“create partition primary size=XX”(XX为分区大小,单位为MB)命令并回车,创建一个主分区,要创建一个100GB的主分区,就输入“create partition primary size=100000”,可以重复此步骤创建多个分区。
- 格式化分区:输入“format fs=ntfs quick”(假设要格式化为NTFS文件系统)命令并回车,对新创建的分区进行快速格式化。
- 分配驱动器号:输入“assign letter=X”(X为想要分配的驱动器号)命令并回车,为分区分配一个驱动器号。
- 退出Diskpart工具:输入“exit”命令并回车,退出Diskpart工具,然后再关闭命令提示符窗口。
- Diskpart工具
无论使用哪种方法分区硬盘,都要注意备份重要数据,以免在分区过程中造成数据丢失,根据实际需求合理规划分区大小和数量,以满足日常使用和存储的需求。

相关问答FAQs
-
分区硬盘时是否可以不损失原有数据?
答:这取决于你采用的分区方法和工具,在使用Windows系统自带的磁盘管理工具或一些专业的分区工具(如易我分区大师、傲梅分区助手)时,如果只是对未分配的空间进行分区操作,通常不会影响原有数据,但如果需要调整已有分区的大小,那么该分区上的数据可能会被清除或需要提前进行备份,而在命令行环境下使用Diskpart工具时,某些操作也可能会导致数据丢失,因此务必谨慎操作并提前备份重要数据。
-
分区后是否可以更改分区的大小?

答:可以更改分区的大小,但具体操作方法因使用的分区工具而异,如果是使用Windows磁盘管理工具,可以通过压缩卷或扩展卷的功能来调整分区大小,但这要求相邻的分区有足够的未分配空间可供扩展,如果是使用专业的分区工具(如易我分区大师、傲梅分区助手),则可以在软件界面中更方便地通过拖动分区边界或输入具体数值的方式来调整分区大小,相对来说操作更加灵活,在调整分区大小时同样需要注意备份数据,以防止意外情况导致数据丢失。