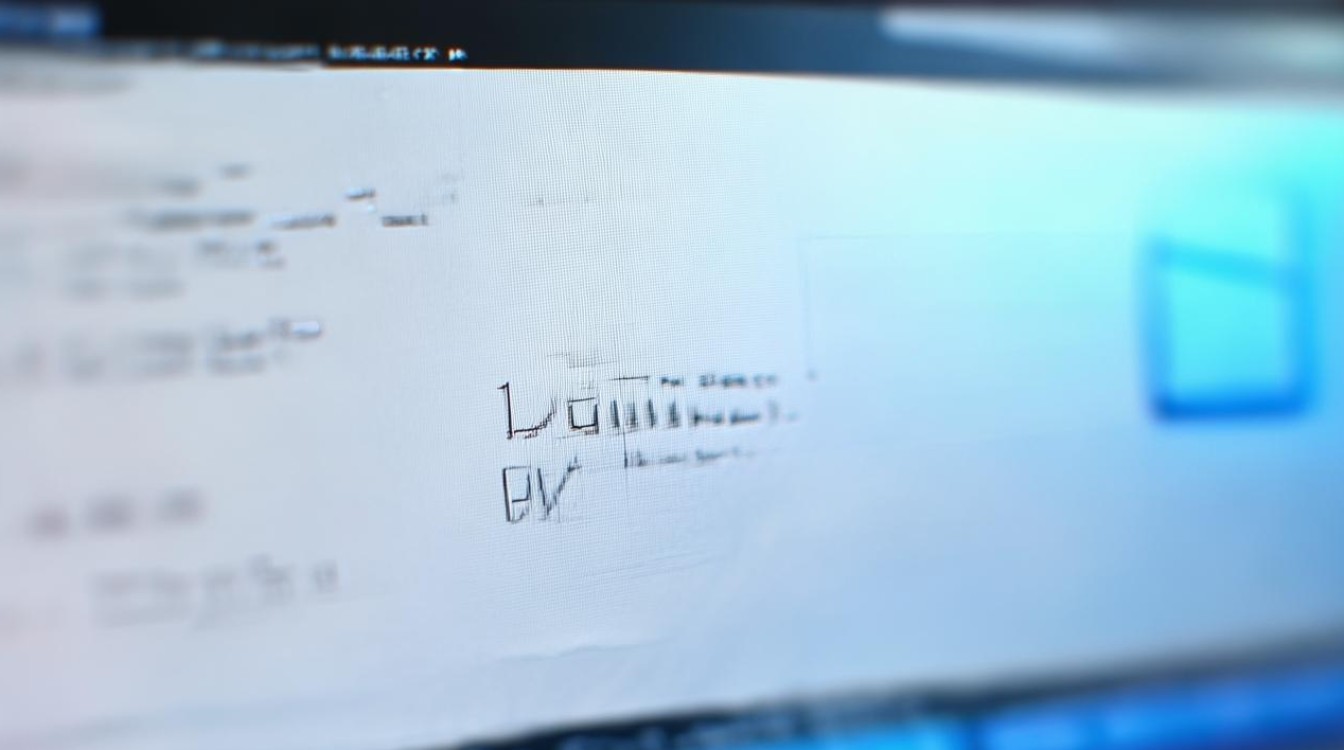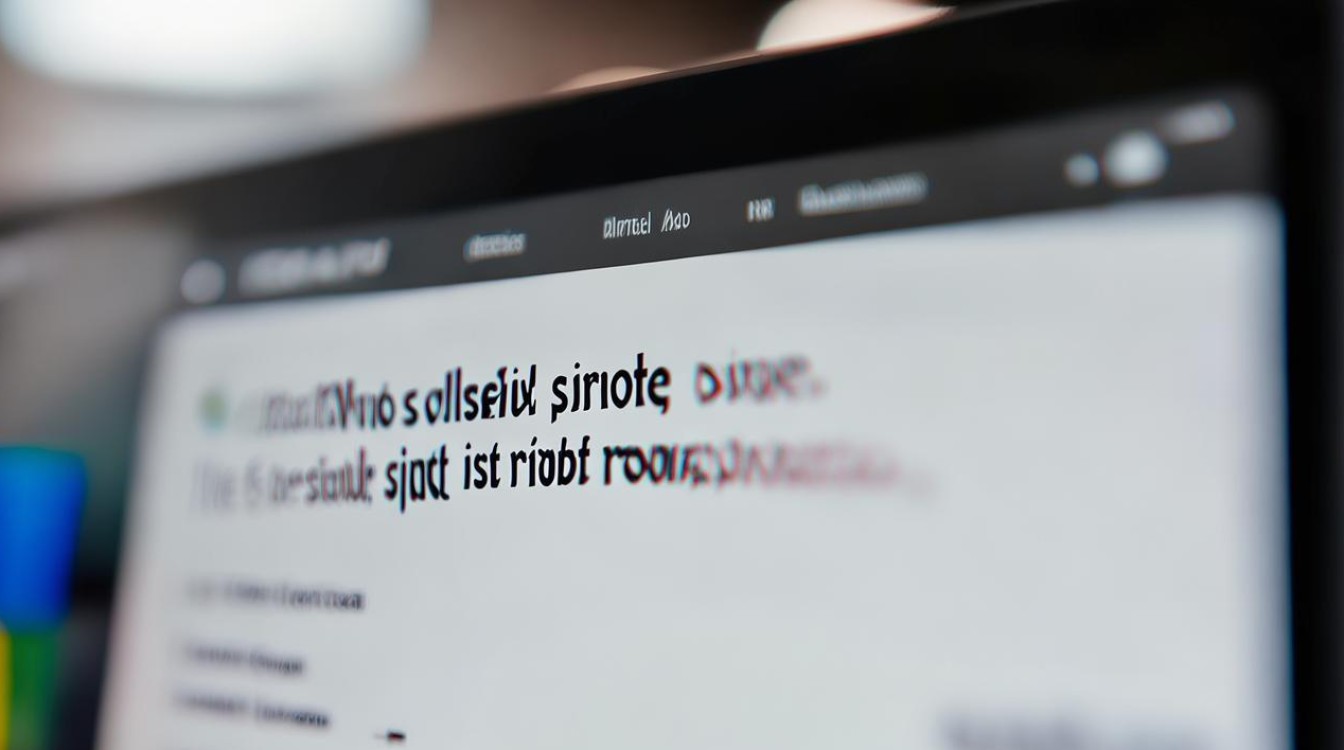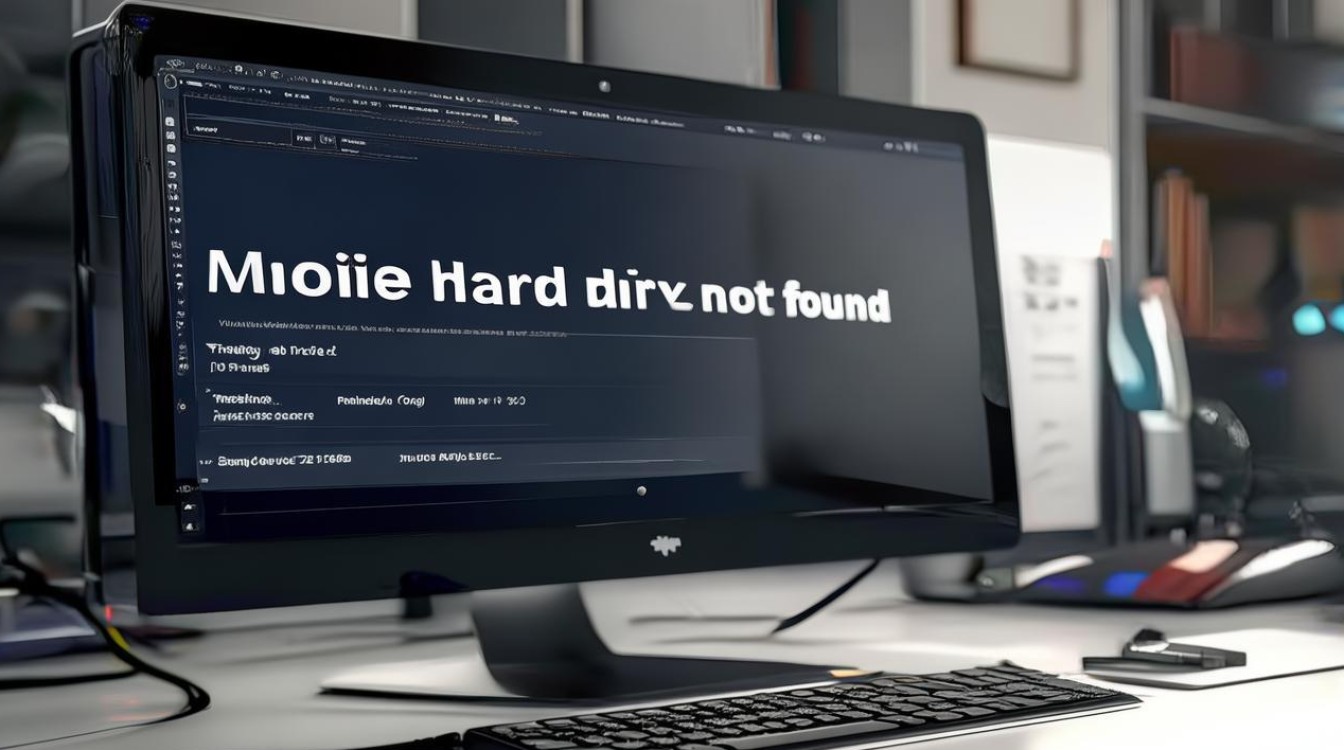怎么安装新的显卡驱动
shiwaishuzidu 2025年4月10日 10:33:44 显卡 20
安装新显卡驱动,先确定显卡型号,然后到官网下载对应驱动,最后按提示安装即可。
-
确定显卡型号:

可以通过查看显卡的外观、型号标签,或者在设备管理器中查看显示适配器的具体型号来确认,不同的显卡型号对应不同的驱动程序,确保下载正确的驱动至关重要,NVIDIA的显卡和AMD的显卡,其驱动程序是完全不同的。
-
选择下载途径
- 厂商官方网站:最可靠的方式是从显卡厂商(如NVIDIA、AMD)的官方网站下载最新的驱动程序,厂商官网会提供针对各种操作系统和显卡型号的驱动程序下载,确保驱动的稳定性和兼容性,访问官网后,根据自己显卡的型号和操作系统版本,选择合适的驱动程序进行下载。
- 第三方驱动网站:一些知名的第三方驱动下载网站也提供显卡驱动下载,但要注意选择正规、可靠的网站,以免下载到恶意软件或不兼容的驱动,建议优先选择厂商官网下载。
-
下载安装包:点击下载链接后,选择合适的保存路径,等待下载完成,下载时间取决于网络速度和驱动文件的大小。
-
卸载旧版驱动(可选):如果之前已经安装了旧版本的显卡驱动,建议先卸载旧驱动,这可以避免新旧驱动之间的冲突,确保新驱动能够正常安装和运行,在Windows系统中,可以通过设备管理器来卸载显卡驱动,具体操作是:右键点击“此电脑”,选择“管理”,在打开的计算机管理窗口中找到“设备管理器”,展开“显示适配器”,右键点击要卸载的显卡,选择“卸载设备”,并在弹出的确认对话框中勾选“删除此设备的驱动程序软件”,然后点击“卸载”。
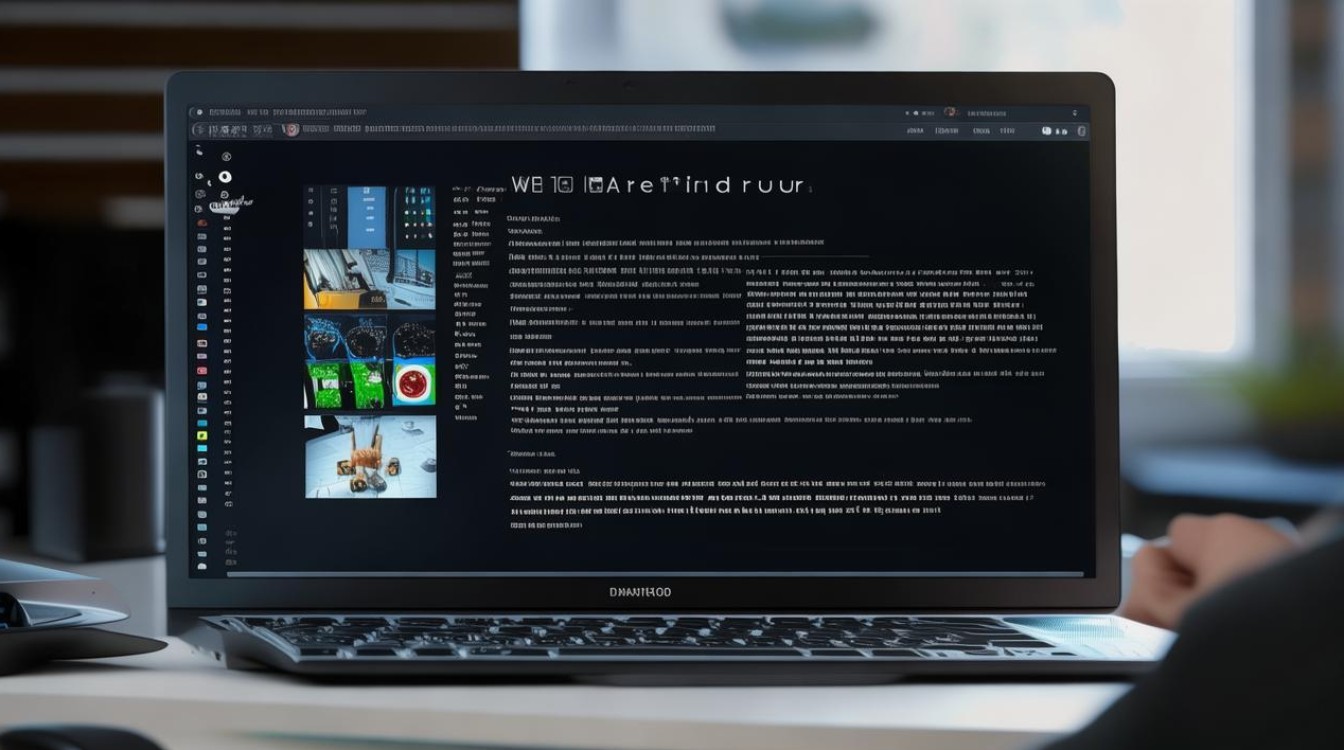
-
安装新驱动:找到下载好的驱动安装包,双击运行安装程序,在安装过程中,按照提示进行操作,可能需要接受许可协议、选择安装位置等,如果是NVIDIA的驱动,可能会在安装过程中提示是否安装GeForce Experience等附加软件,根据自己的需求选择是否安装,安装完成后,可能需要重新启动计算机,以使新驱动生效。
-
验证安装:重启电脑后,可以通过以下几种方式验证显卡驱动是否安装成功:
- 设备管理器:再次打开设备管理器,在“显示适配器”下查看显卡的状态,如果显卡名称正确显示,且没有出现黄色感叹号或问号等异常标志,说明驱动安装成功。
- 显卡控制面板:对于NVIDIA显卡,可以打开NVIDIA控制面板;对于AMD显卡,可以打开Radeon设置,如果能够正常打开并使用这些控制面板,说明驱动安装正确。
- 运行游戏或图形软件:尝试运行一些对显卡要求较高的游戏或图形处理软件,如果能够正常运行且画面显示正常,也可以证明显卡驱动安装成功。
以下是两个相关问答FAQs:
问题1:安装显卡驱动时提示“无法找到兼容的硬件设备”怎么办?
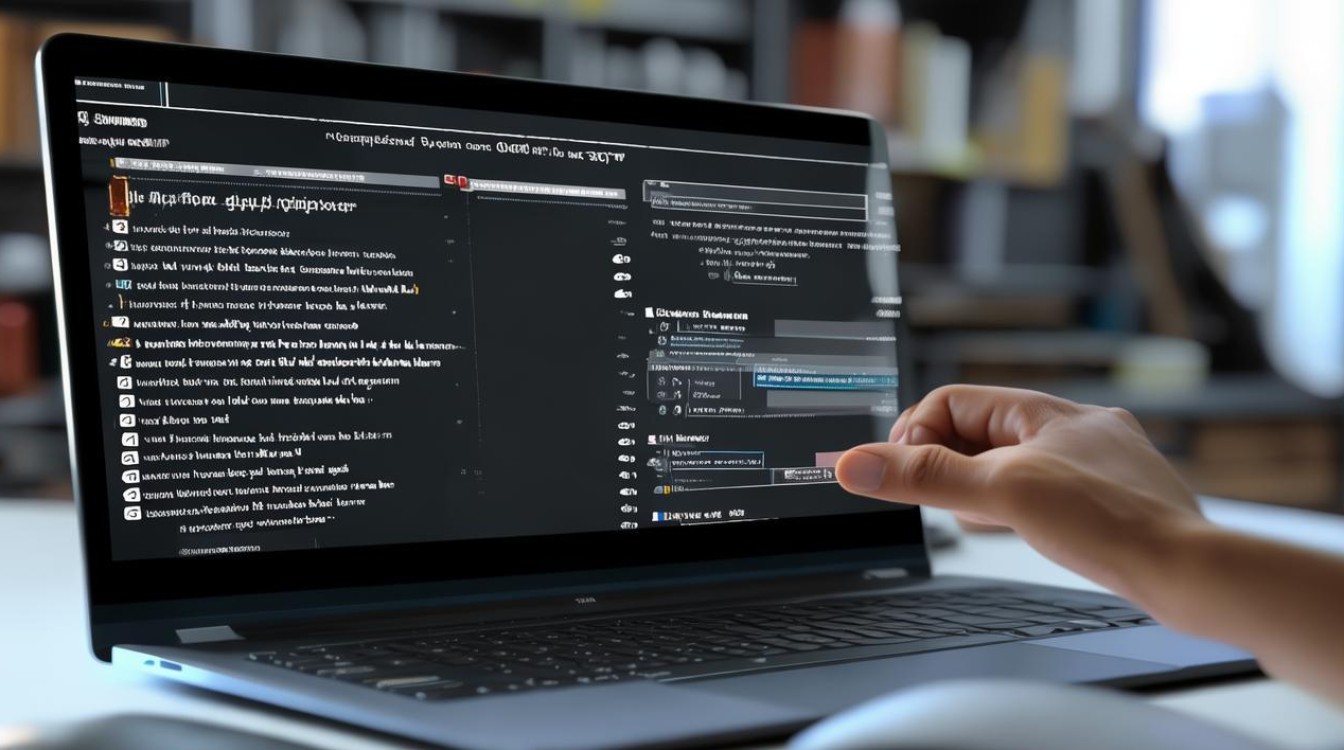
回答:这种情况可能是由于下载的驱动与显卡型号或操作系统不匹配导致的,请检查下载的驱动是否正确,确保选择了与自己的显卡型号和操作系统版本对应的驱动,如果不确定如何选择合适的驱动,可以参考显卡厂商官网的说明或咨询相关技术支持人员,也有可能是显卡硬件本身存在问题,可以尝试重新插拔显卡,确保显卡安装牢固,或者检查显卡是否有损坏的迹象。
问题2:安装显卡驱动后,电脑出现蓝屏或死机现象是怎么回事?
回答:蓝屏或死机可能是由于多种原因引起的,比如驱动与系统不兼容、驱动文件损坏、硬件故障等,可以尝试重新安装显卡驱动,确保安装过程正确无误,如果问题仍然存在,可以尝试回滚到之前的显卡驱动版本,看是否能解决问题,还需要检查电脑的其他硬件是否正常,如内存、硬盘等,如果硬件没有问题,还可以尝试更新操作系统的相关补丁和更新,以确保系统的稳定性,如果以上方法都无法解决问题,建议联系显卡厂商的技术支持人员或专业的电脑维修人员寻求帮助。