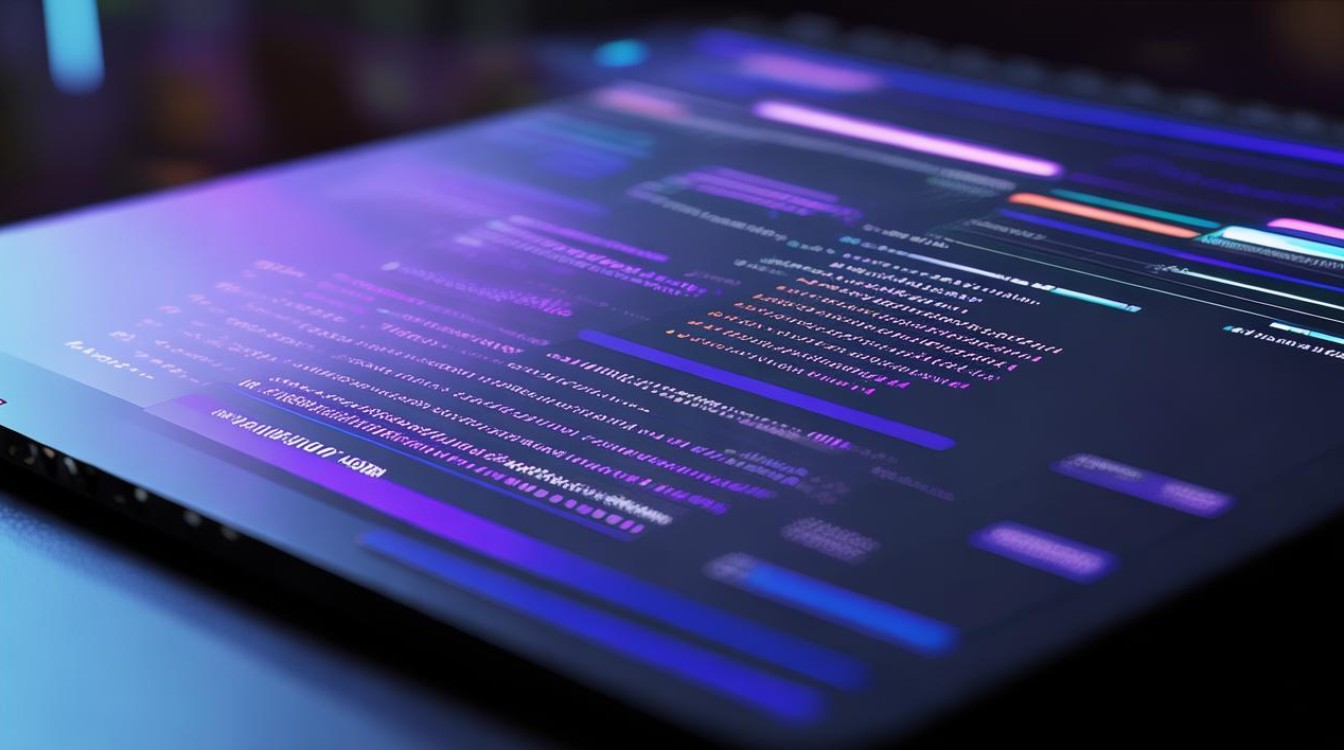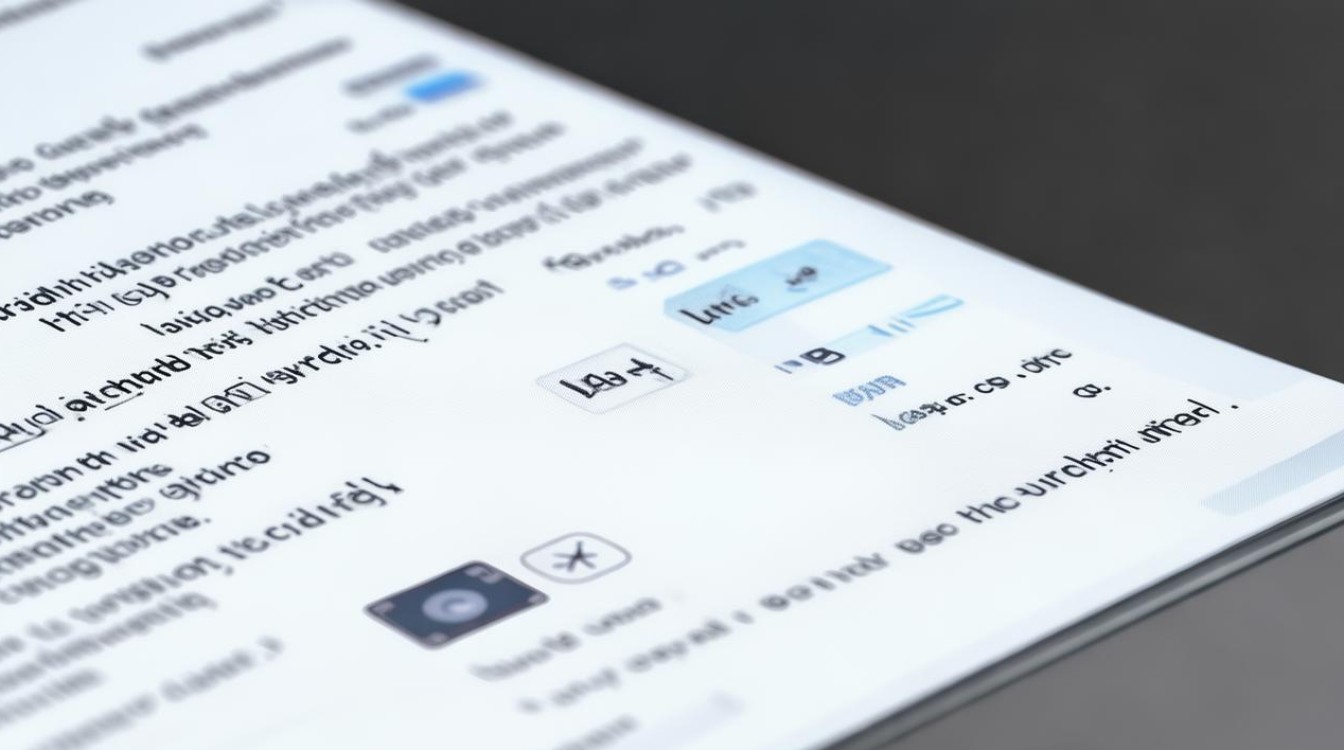固态硬盘安装win10
shiwaishuzidu 2025年4月18日 19:06:42 固态 23
固态硬盘安装Win10需制作启动U盘,设置BIOS从U盘启动,按提示操作即可。
在固态硬盘上安装Windows 10操作系统,不仅能显著提升电脑的启动速度和整体性能,还能为用户带来更加流畅的使用体验,以下是详细的安装步骤:

-
准备工作
- 检查硬件兼容性:确保您的电脑主板支持固态硬盘,并且有空闲的SATA接口或M.2接口(取决于您购买的固态硬盘类型),确认主板的BIOS设置中是否开启了AHCI模式,这是安装Windows 10到固态硬盘的必要条件。
- 购买合适的固态硬盘:根据个人需求和预算选择合适的固态硬盘,固态硬盘分为SATA接口和M.2接口两种,M.2接口的固态硬盘速度更快,但价格也相对较高。
- 备份数据:在安装之前,务必备份重要的文件和数据,以防万一。
-
下载Windows 10镜像文件
访问微软官方网站,下载适用于您电脑版本的Windows 10镜像文件,建议选择64位版本,以充分发挥固态硬盘的性能。
-
制作启动盘
- 使用专业的工具(如Rufus)将Windows 10镜像文件写入U盘或DVD,制作成启动盘,确保U盘容量足够大,并格式化为FAT32格式。
- 插入U盘,打开Rufus软件,选择下载好的Windows 10镜像文件,确保设备已识别到U盘,点击“开始”按钮制作启动盘。
-
关闭电脑并拔掉电源线
在进行下一步操作之前,请确保电脑已完全关闭,并拔掉电源线,以防止在安装过程中发生意外。
-
安装固态硬盘

打开电脑主机箱,找到一个空闲的SATA插槽或M.2插槽(取决于您的固态硬盘类型),并将固态硬盘插入其中,确保固态硬盘安装牢固,并连接好数据线和电源线。
-
设置BIOS
- 重启电脑,并进入BIOS设置界面,不同品牌和型号的电脑进入BIOS的方式可能不同,一般是通过按Del、F2或Esc等键进入。
- 在BIOS设置中,找到启动选项,并将U盘或DVD设置为第一启动项,保存设置并退出BIOS。
-
安装Windows 10
- 电脑将从U盘或DVD启动,进入Windows 10安装界面,按照提示进行操作,选择语言、时区等设置。
- 在安装类型选择界面,选择“自定义:仅安装Windows(高级)”选项。
- 选择固态硬盘作为安装位置,并开始安装Windows 10,安装过程可能需要一些时间,请耐心等待。
-
安装驱动程序
Windows 10安装完成后,首次进入系统可能会缺少一些驱动程序,您可以使用驱动精灵等工具自动检测并安装缺失的驱动程序。
-
激活Windows 10
如果您之前有Windows 10的产品密钥,可以在安装过程中直接输入以激活系统,如果没有产品密钥,也可以先跳过激活步骤,稍后通过合法途径获取并激活。

-
优化固态硬盘设置
为了充分发挥固态硬盘的性能,建议启用TRIM功能和AHCI模式,这些设置通常可以在BIOS中找到并进行调整。
以下是关于固态硬盘安装Win10的两个常见问题及解答:
问:安装Windows 10到固态硬盘时,如何选择分区格式? 答:建议选择GPT分区格式,GPT是一种新型的分区表格式,相比传统的MBR分区格式,它支持更大的硬盘容量和更多的分区数量,并且具有更高的数据安全性和稳定性,在安装Windows 10时,默认情况下会选择GPT分区格式(如果硬盘支持的话)。
问:安装完Windows 10后,如何迁移原有系统的数据到固态硬盘? 答:可以使用系统自带的“迁移工具”或第三方软件如“傲梅分区助手”等来迁移数据,不过需要注意的是,迁移数据可能会花费较长时间,并且在迁移过程中要确保数据的安全性和完整性,如果只是想迁移部分数据而不是整个系统,也可以手动复制粘贴文件到固态硬盘上。