怎么彻底卸载显卡驱动
shiwaishuzidu 2025年4月24日 09:53:28 驱动 10
彻底卸载显卡驱动可先在设备管理器中卸载,再用驱动清理软件如DDU清理残留文件,重启后重新安装最新驱动。
使用系统自带设备管理器卸载(以Windows系统为例)
-
操作步骤
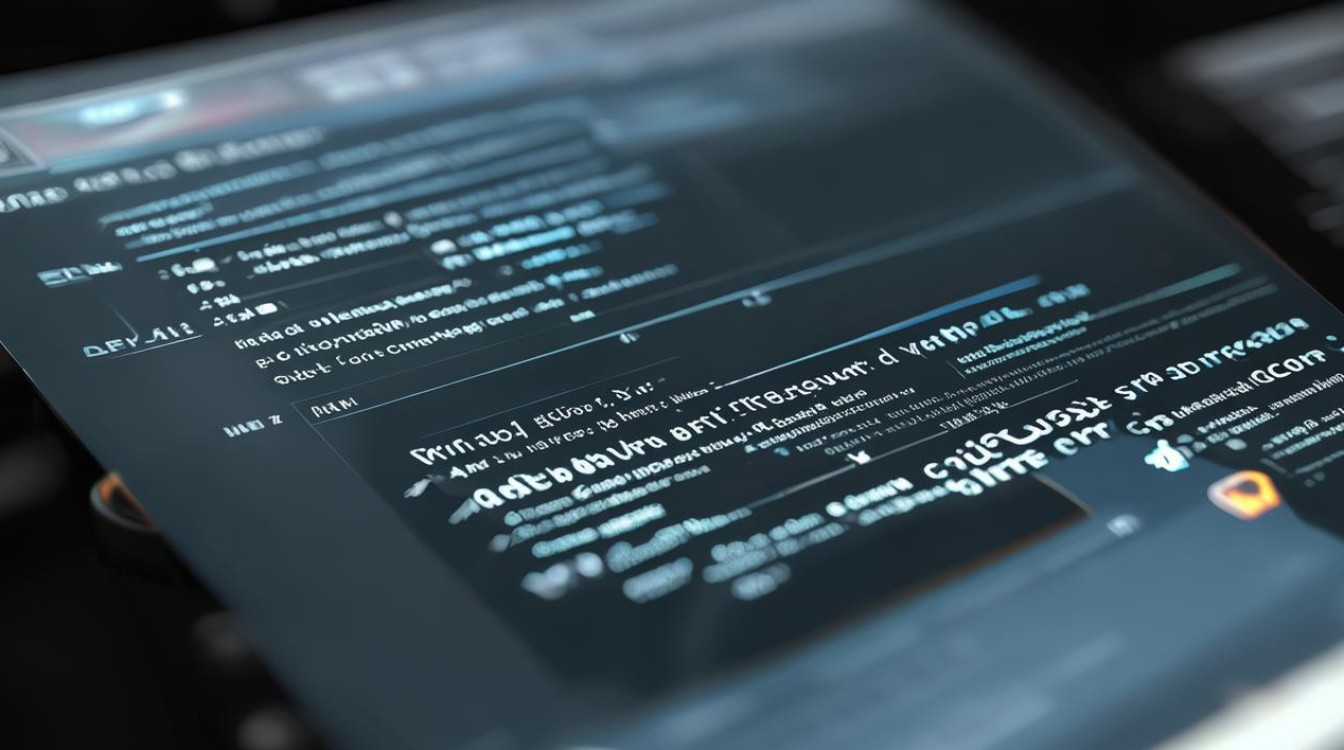
- 进入设备管理器:鼠标右键点击“此电脑”(在Win7系统中是“计算机”),选择“管理”,在弹出的计算机管理界面中,点击“设备管理器”。
- 找到显卡设备:在设备管理器中,展开“显示适配器”选项,这里会列出电脑上的显卡设备,包括集成显卡和独立显卡(如果有的话)。
- 卸载显卡驱动:右键点击要卸载驱动的显卡设备,选择“卸载设备”,在弹出的确认窗口中,勾选“删除此设备的驱动程序软件”(这一步很关键,如果不勾选,只是卸载了设备,驱动程序可能还会保留在系统中),然后点击“卸载”按钮,系统会开始卸载显卡驱动,卸载完成后可能需要重启电脑。
-
注意事项
- 此方法虽然能卸载显卡驱动,但可能会残留一些注册表项和驱动程序文件在系统中。
- 对于一些品牌电脑,其自带的显卡驱动可能有特殊的安装方式或依赖关系,单纯使用设备管理器卸载可能无法完全清除干净。
使用DDU(Display Driver Uninstaller)工具卸载
-
下载与准备
- 从官方网站或其他可靠渠道下载DDU工具,确保下载的文件来源安全,避免下载到带有恶意软件的版本,下载后,将DDU工具解压到一个方便的位置,比如桌面。
- 由于Win10/11系统联网状态下通常会自动安装驱动,建议先断开网络再运行软件可避免系统联网自动下载安装驱动。
-
操作步骤
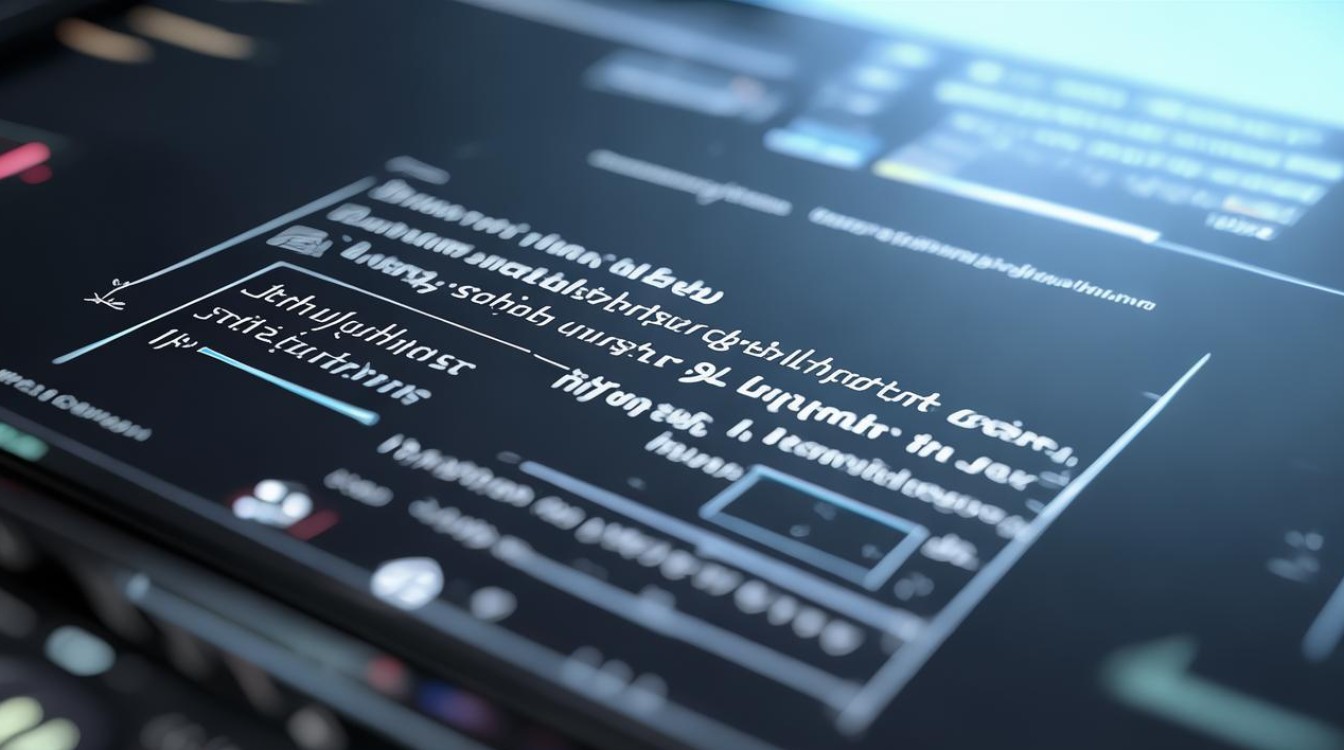
- 创建系统还原点(可选):DDU工具会自动创建还原点,如果遇到问题,可一键还原到之前的状态。
- 进入安全模式:重启电脑,在开机过程中不停按F8(对于一些UEFI启动的电脑,可能需要在开机时快速按特定按键进入启动菜单,然后选择进入安全模式),进入安全模式。
- 运行DDU工具:在安全模式下,双击运行DDU工具,在工具界面中,会显示出当前电脑上已安装的显卡驱动信息。
- 卸载显卡驱动:选中要卸载的显卡驱动,然后点击“卸载”按钮,DDU工具会彻底清除显卡驱动相关的文件、注册表项等,卸载完成后,按照提示重启电脑。
-
注意事项
- 在使用DDU工具时,一定要确保是从官方或正规渠道下载的,以免下载到被篡改的版本,导致电脑出现问题。
- 卸载完成后,如果需要重新安装显卡驱动,建议从显卡厂商的官方网站下载最新的适合自己显卡型号和操作系统版本的驱动程序进行安装。
针对不同操作系统的特殊卸载方法
-
Windows系统
- 使用命令行卸载(适用于高级用户):可以通过打开命令提示符(以管理员身份运行),输入相关命令来卸载显卡驱动,对于NVIDIA显卡,可以使用“nvidia-smi --uninstall”命令(具体命令可能因显卡型号和驱动版本而有所不同),不过这种方法需要对命令行操作有一定的了解,并且可能无法像DDU工具那样彻底清除所有残留文件。
- 利用系统设置中的“应用和功能”(部分Windows版本):在Windows 10及以上系统中,打开“设置”->“应用和功能”,在列表中找到与显卡驱动相关的程序(可能是显卡厂商提供的驱动程序管理软件等),然后选择卸载,但这种方法可能无法完全卸载显卡驱动的核心文件,通常需要结合设备管理器或DDU工具来彻底卸载。
-
Mac系统
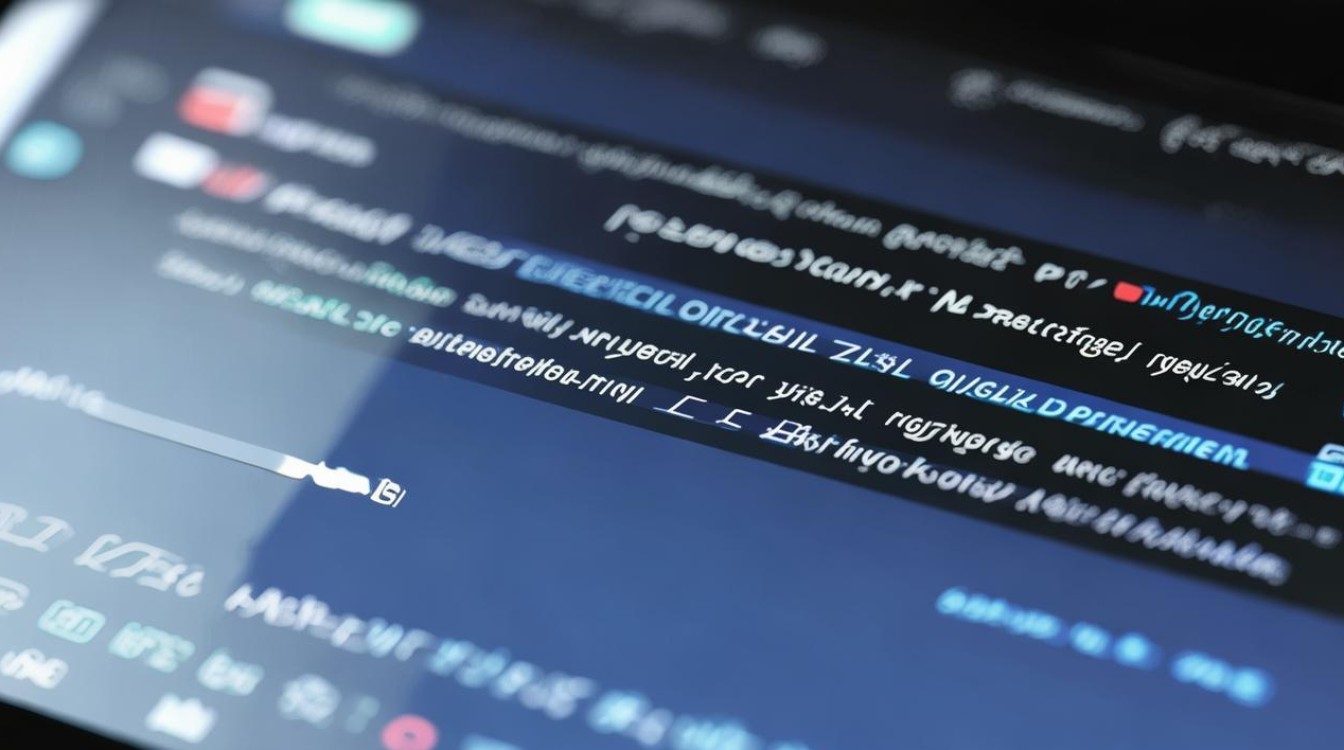
- 使用系统偏好设置卸载:点击苹果菜单中的“关于本机”,然后点击“系统报告”按钮,在“图形/显示器”部分,找到显卡相关信息,然后根据提示卸载显卡驱动,不过Mac系统的显卡驱动通常是与系统紧密集成的,非特殊情况一般不建议随意卸载。
- 使用终端命令卸载(适用于高级用户):通过打开终端,输入特定的命令来卸载显卡驱动,使用“sudo kextunload -b com.apple.driver.AMDRadeonXXXX”(其中XXXX代表具体的显卡驱动标识)命令来卸载AMD显卡驱动,但这种方法需要对Mac系统的终端命令有深入了解,并且操作不当可能会导致系统不稳定。
卸载后的检查与清理
-
检查设备管理器:卸载完成后,再次进入设备管理器,展开“显示适配器”,确认显卡设备下没有残留的驱动程序软件,如果还有残留,可能需要手动删除相关的注册表项或文件。
-
清理注册表(谨慎操作):对于有一定电脑技术基础的用户,可以使用注册表编辑器来清理残留的显卡驱动相关注册表项,按下Win + R键,输入“regedit”并回车,打开注册表编辑器,在注册表编辑器中,依次展开“HKEY_LOCAL_MACHINE\SYEL “H[H]










