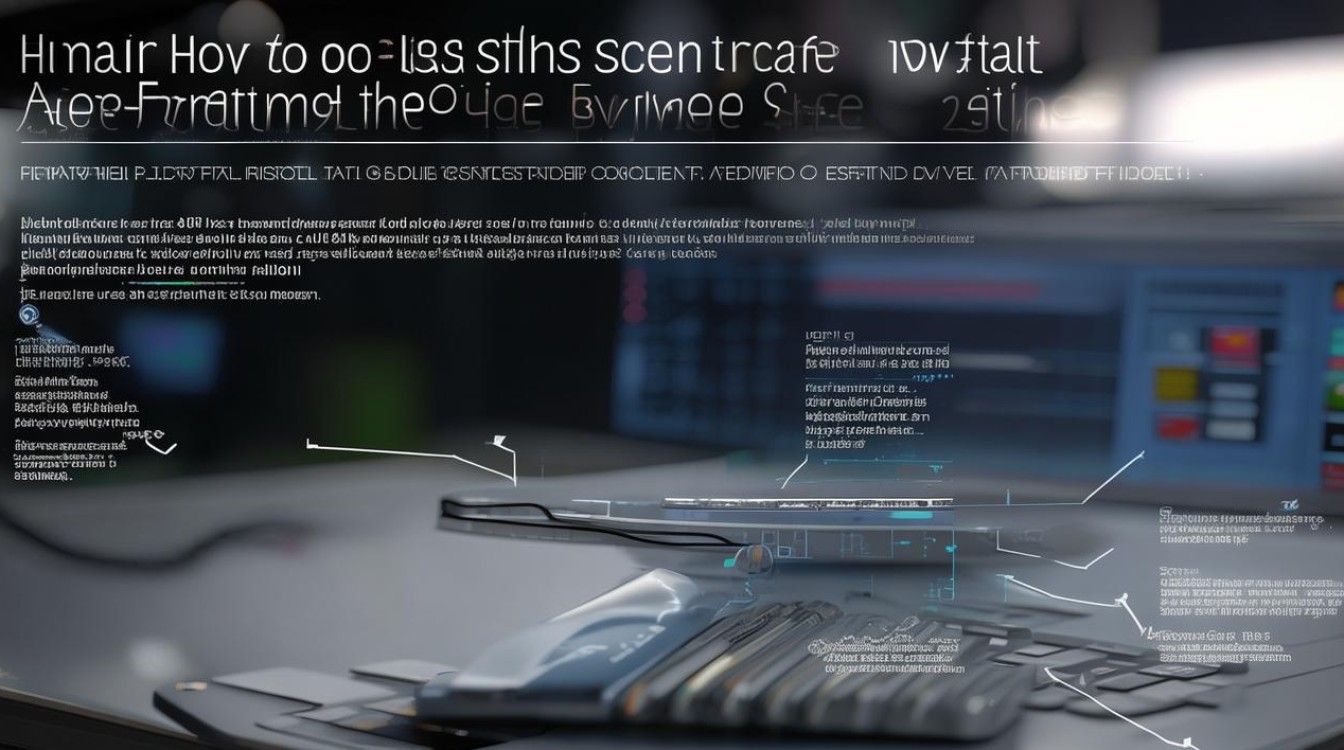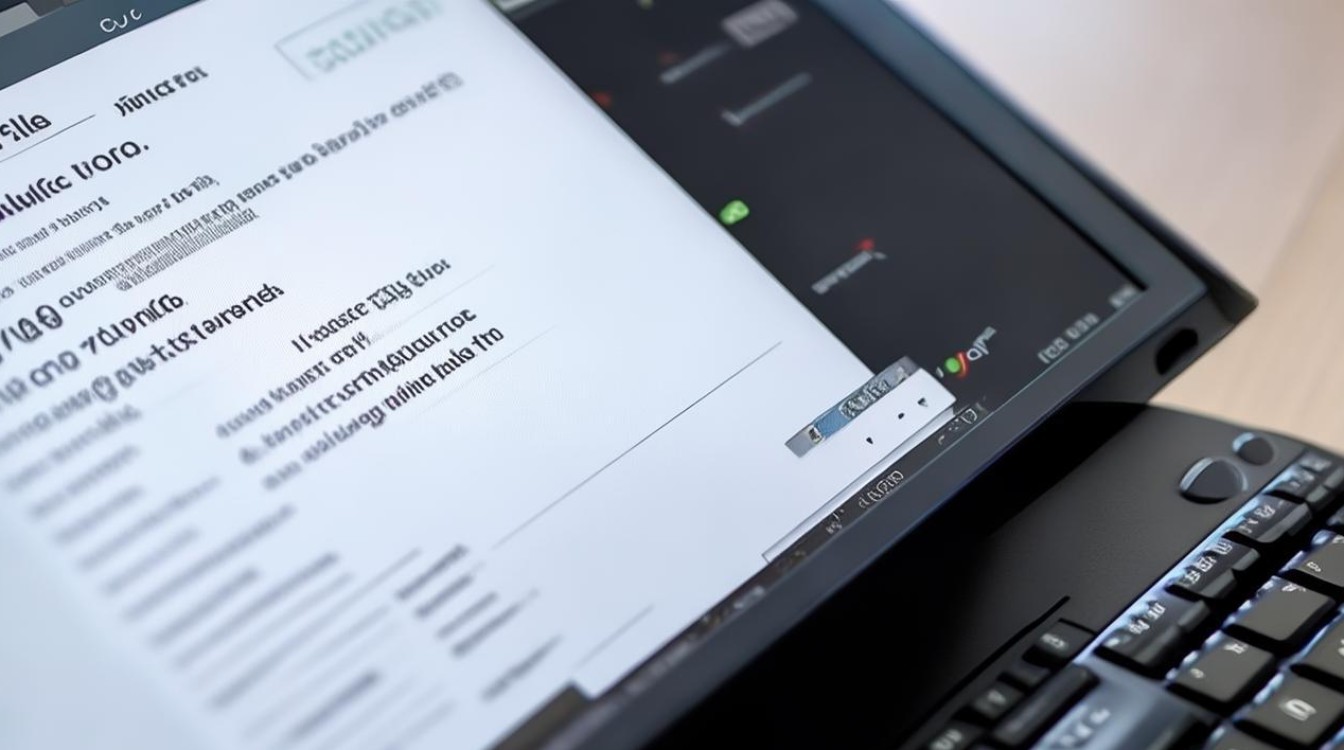efi主板u盘装系统
shiwaishuzidu 2025年4月13日 20:05:47 主板 20
将U盘制作成启动盘,插入EFI主板电脑,开机选U盘启动,进入安装界面后按提示操作即可装系统。
在现代计算机系统中,使用EFI(可扩展固件接口)主板配合U盘来安装操作系统已成为一种常见且高效的方法,以下是对EFI主板U盘装系统的详细说明:

-
准备工作
- 确认主板支持:确保计算机的主板支持UEFI启动模式。
- 下载系统镜像:根据需要安装的操作系统,从官方网站或其他可信来源下载相应的系统镜像文件。
- 准备U盘:建议使用容量不小于8GB的U盘,并备份U盘中的数据,因为接下来的操作会格式化U盘。
-
制作UEFI启动U盘
- 下载Rufus工具:访问Rufus的官方网站,下载并安装Rufus工具。
- 打开Rufus工具:插入U盘,双击打开Rufus工具。
- 设置参数:在Rufus界面中,选择正确的U盘和下载好的系统镜像文件,由于UEFI引导方式要求使用GPT分区方案和FAT32文件系统,所以在Rufus中将分区方案设置为GPT,文件系统设置为FAT32。
- 开始制作:点击“开始”按钮,Rufus将自动制作UEFI启动U盘。
-
设置BIOS

- 进入BIOS设置:重启计算机,在开机时按下对应的按键(如Del、F2等)进入BIOS设置界面。
- 修改启动顺序:在BIOS设置中,找到“Boot”或“启动”选项,将UEFI启动模式设为第一启动项。
- 保存设置:设置完成后,保存并退出BIOS设置。
-
安装系统
- 插入U盘:将制作好的UEFI启动U盘插入计算机。
- 重启计算机:计算机将从U盘启动,进入系统安装界面。
- 按照提示安装:根据系统安装向导的提示,逐步完成系统安装。
| 步骤 | 描述 |
|---|---|
| 准备工作 | 确认主板支持、下载系统镜像、准备U盘 |
| 制作UEFI启动U盘 | 使用Rufus工具制作UEFI启动U盘 |
| 设置BIOS | 进入BIOS设置界面,修改启动顺序 |
| 安装系统 | 从U盘启动,按照提示安装系统 |
以下是两个与本文相关的问题及解答:
-
问:为什么EFI主板推荐使用GPT分区而不是MBR分区? 答:EFI主板推荐使用GPT分区而不是MBR分区,主要是因为GPT分区具有更多的优势,GPT分区使用64位扇区地址表,理论上支持高达18EB的卷大小,而MBR分区仅支持2TB的卷大小,GPT分区还提供了更强的数据保护和容错能力,如支持数据冗余和校验和,GPT分区还支持无限数量的分区,而MBR分区最多只能有四个主分区,对于EFI主板来说,使用GPT分区是更合适的选择。

-
问:如何在EFI模式下安装Windows操作系统? 答:在EFI模式下安装Windows操作系统需要遵循以下步骤,准备一个可引导的USB设备,其中包含Windows操作系统的安装文件,将BIOS设置为从USB设备启动,插入USB设备并重启计算机,在启动过程中,按下相应的键进入BIOS设置界面,并将启动顺序设置为从USB设备启动,保存设置并退出BIOS后,计算机将从USB设备启动并进入Windows安装程序,按照屏幕上的指示进行操作,选择安装语言、时区等选项,并点击“下一步”,在安装类型页面上,选择“自定义”以进行高级安装选项,选择要安装Windows的分区,并确保该分区是空白的且未被其他操作系统使用,点击“下一步”开始安装过程,等待安装完成并按照提示进行后续设置即可。