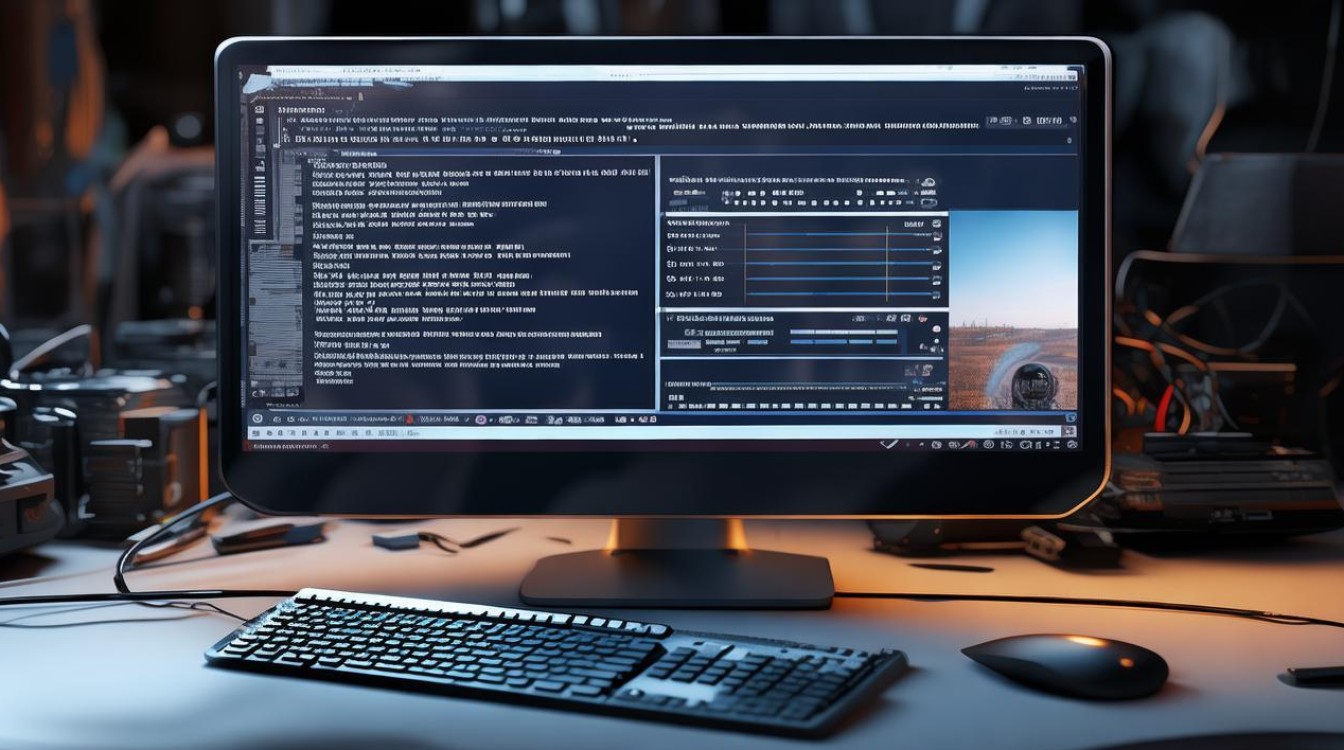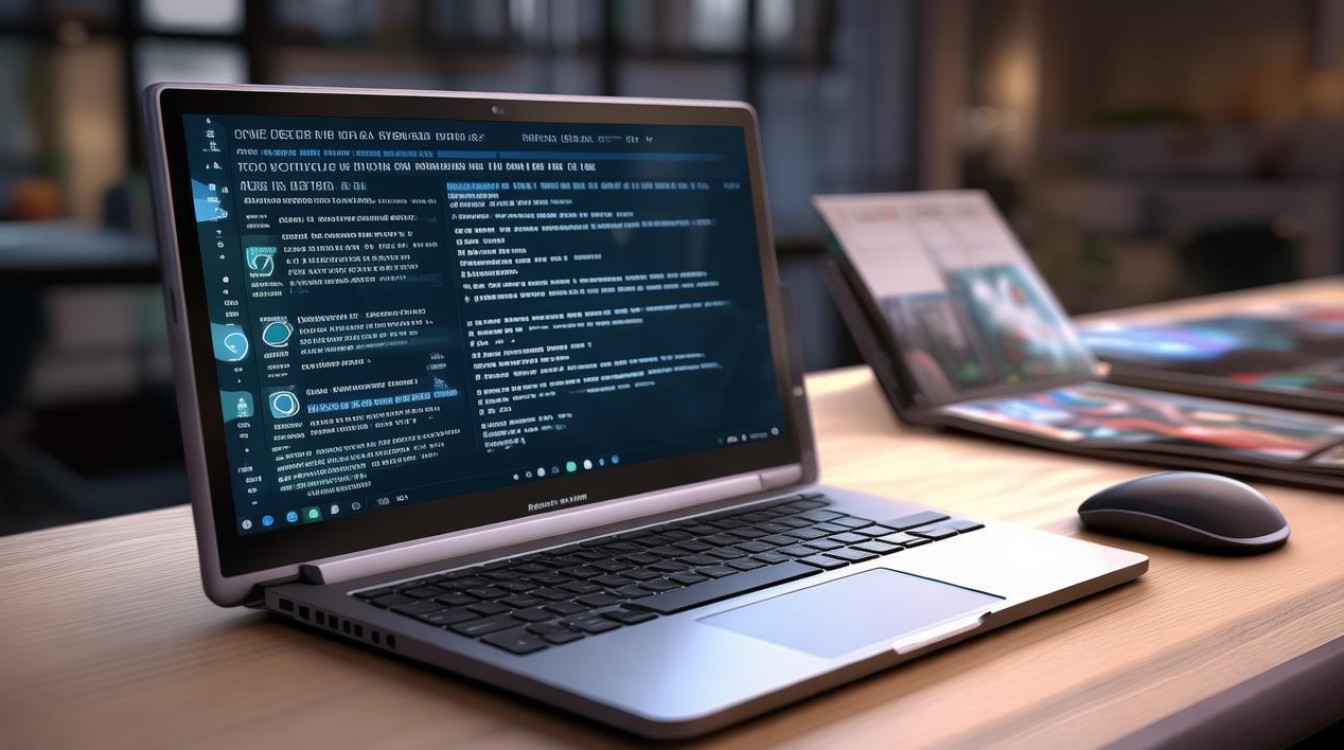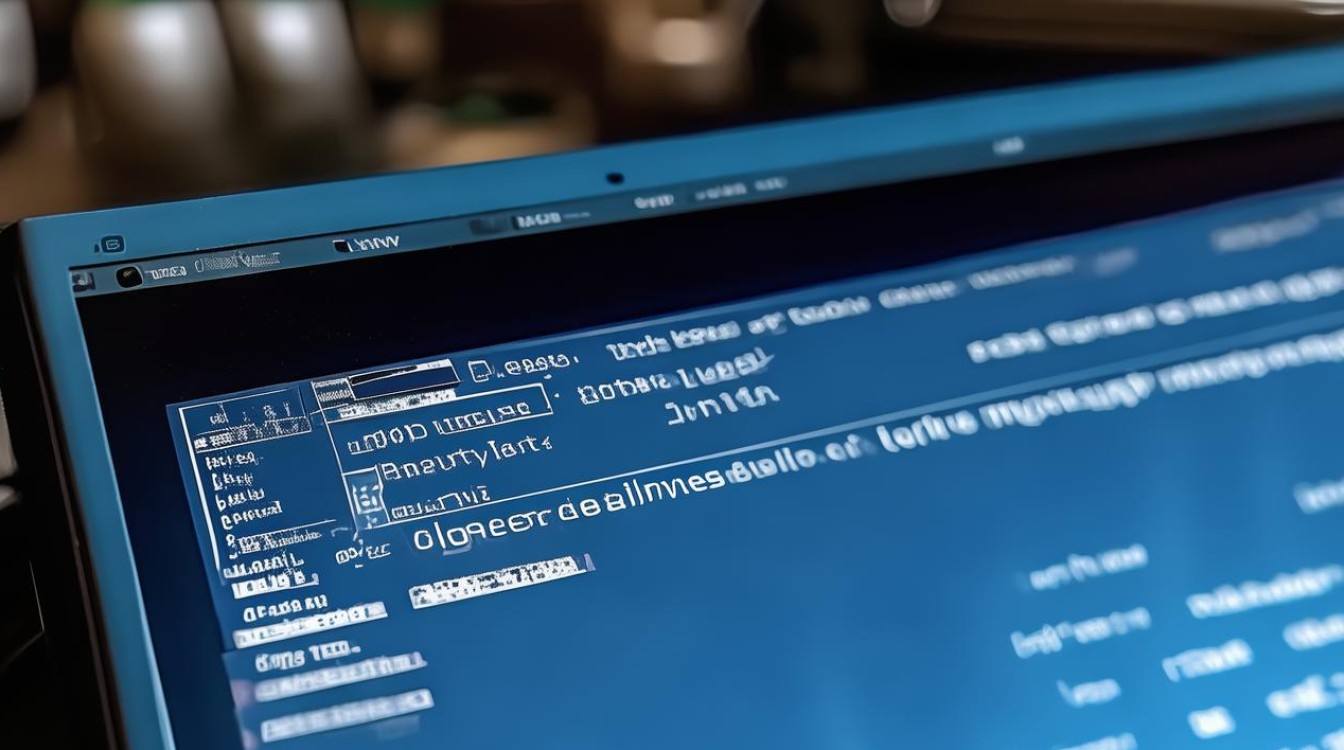怎么打开显卡控制面
shiwaishuzidu 2025年4月9日 13:20:05 显卡 26
通常可通过右键点击桌面空白处,选择“NVIDIA控制面板”或“AMD Radeon设置”等来打开显卡控制面板。
打开显卡控制面的方法因显卡品牌和操作系统的不同而有所差异,以下是针对不同显卡品牌和Windows系统的详细步骤:
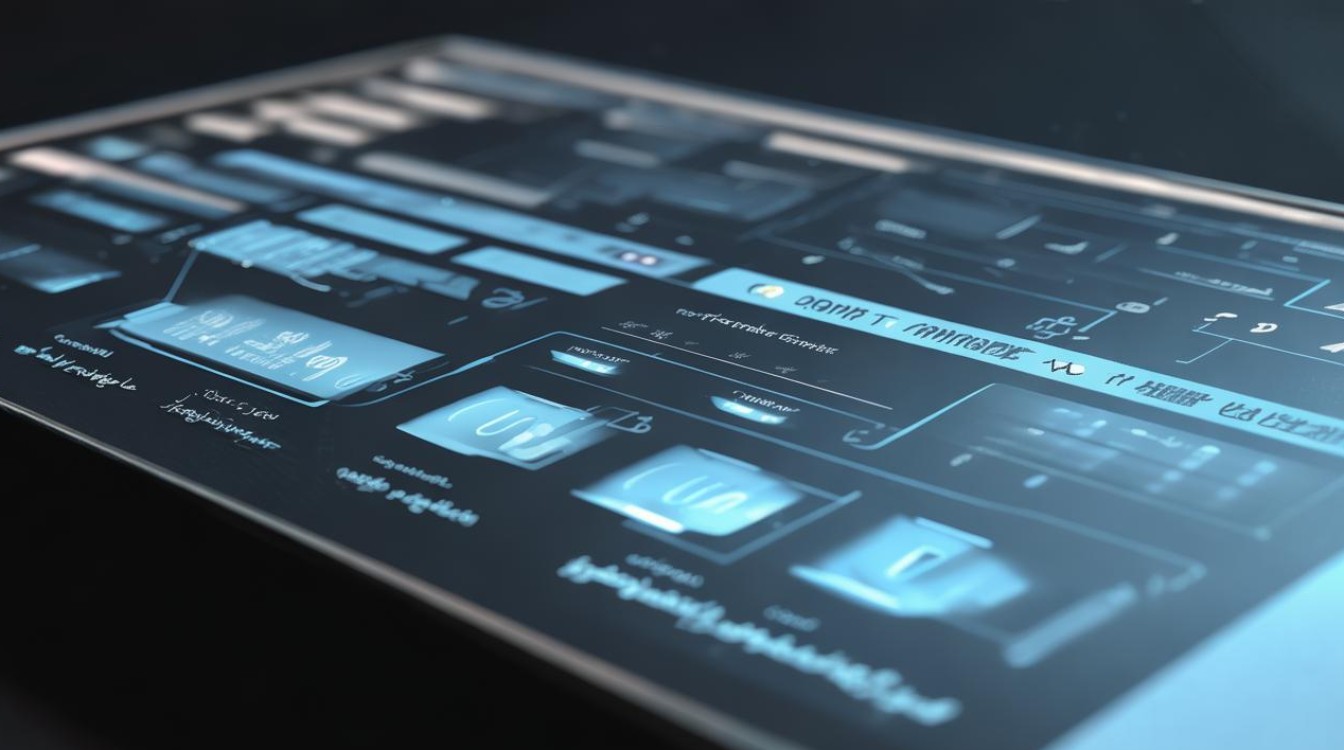
NVIDIA显卡控制面的打开方法
-
桌面右键菜单:在Windows系统中,将鼠标指针移动到桌面的任意空白区域,然后右键点击,在弹出的右键菜单中,可以直接看到“NVIDIA控制面板”选项,点击该选项,即可立即打开NVIDIA控制面板,这种方法简单快捷,适合需要频繁调整显卡设置的用户。
-
通过开始菜单搜索:点击屏幕左下角的开始菜单,然后在搜索框中输入“NVIDIA控制面板”,在搜索结果中,点击“NVIDIA控制面板”应用即可打开。
-
通过控制面板:按下“Win+R”组合键,打开运行对话框,输入“control”并按回车键,快速打开控制面板,在控制面板中,找到并点击“硬件和声音”或“外观和个性化”(具体名称可能因系统版本而异),进入相关设置后,点击“NVIDIA控制面板”即可打开。
-
通过设备管理器:右键单击桌面上的“此电脑”图标,选择“管理”,在打开的计算机管理窗口中,点击左侧的“设备管理器”,在设备管理器中找到“显示适配器”,展开后右键单击NVIDIA显卡,选择“属性”,在属性窗口中,切换到“驱动程序”选项卡,点击“更新驱动程序”按钮,在更新驱动程序向导中,选择“自动搜索更新的驱动程序软件”,按照提示完成操作,更新完成后,通常可以通过桌面右键菜单找到NVIDIA控制面板。

AMD显卡控制面的打开方法
-
桌面右键菜单:与NVIDIA显卡类似,在Windows系统中,将鼠标指针移动到桌面的任意空白区域,然后右键点击,在弹出的右键菜单中,可以找到“AMD Radeon 设置”或“AMD Radeon Software”选项(具体名称可能因驱动版本和系统设置而异),点击该选项,即可打开AMD显卡控制面板。
-
通过开始菜单搜索:点击屏幕左下角的开始菜单,然后在搜索框中输入“AMD Radeon 设置”或“AMD Radeon Software”,在搜索结果中,点击相应的应用即可打开。
-
通过控制面板:按下“Win+R”组合键,打开运行对话框,输入“control”并按回车键,快速打开控制面板,在控制面板中,找到并点击“硬件和声音”或“外观和个性化”,进入相关设置后,点击“AMD Radeon 设置”或“AMD Radeon Software”即可打开(具体名称可能因系统版本和驱动设置而异)。
Intel显卡控制面的打开方法
-
桌面右键菜单:同样地,在Windows系统中,将鼠标指针移动到桌面的任意空白区域,然后右键点击,在弹出的右键菜单中,可以找到“图形属性”或“图形选项”等与Intel显卡相关的选项,点击该选项,即可打开Intel显卡控制面板。

-
通过开始菜单搜索:点击屏幕左下角的开始菜单,然后在搜索框中输入“图形属性”或“图形选项”,在搜索结果中,点击相应的应用即可打开。
-
通过控制面板:按下“Win+R”组合键,打开运行对话框,输入“control”并按回车键,快速打开控制面板,在控制面板中,找到并点击“硬件和声音”或“外观和个性化”,进入相关设置后,点击“图形属性”或“图形选项”即可打开(具体名称可能因系统版本和驱动设置而异)。
打开显卡控制面的方法多种多样,用户可以根据自己的喜好和实际情况选择合适的方法,无论是通过桌面右键菜单、开始菜单搜索还是控制面板等方式,都能轻松访问显卡的控制界面进行设置和管理。