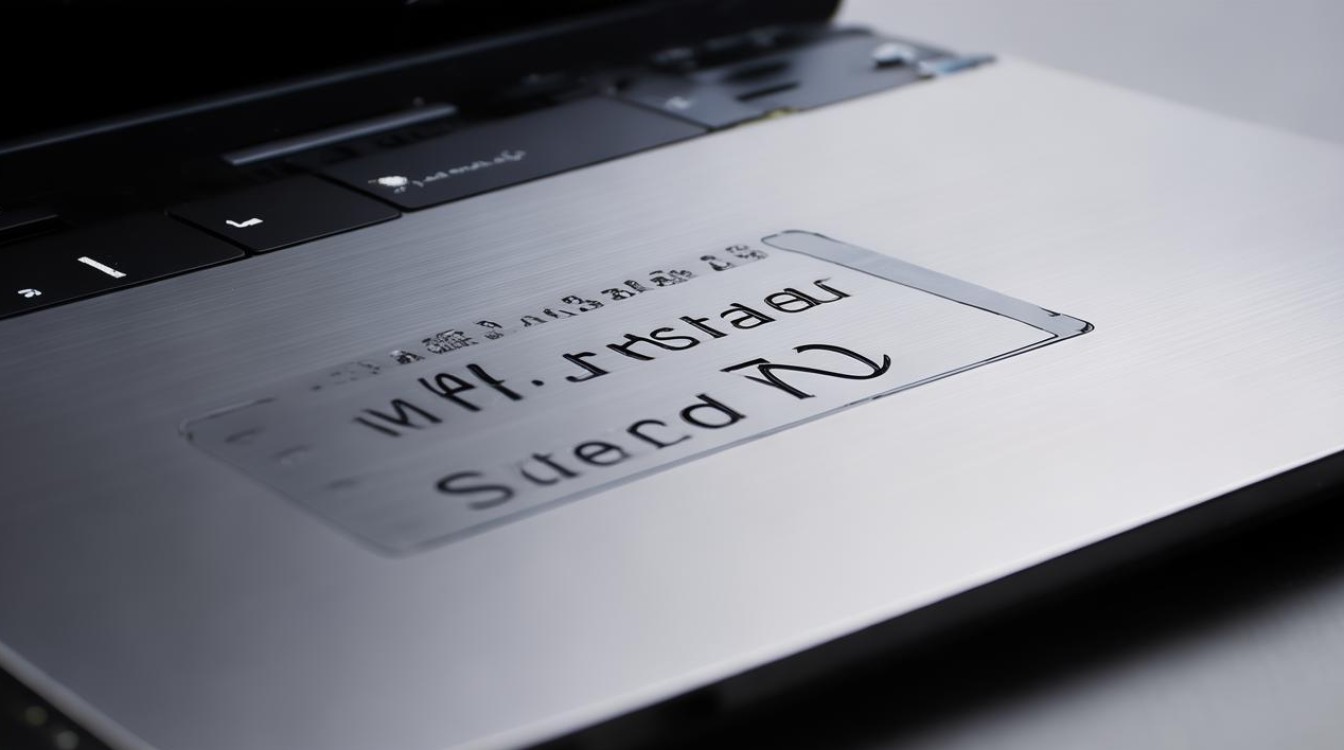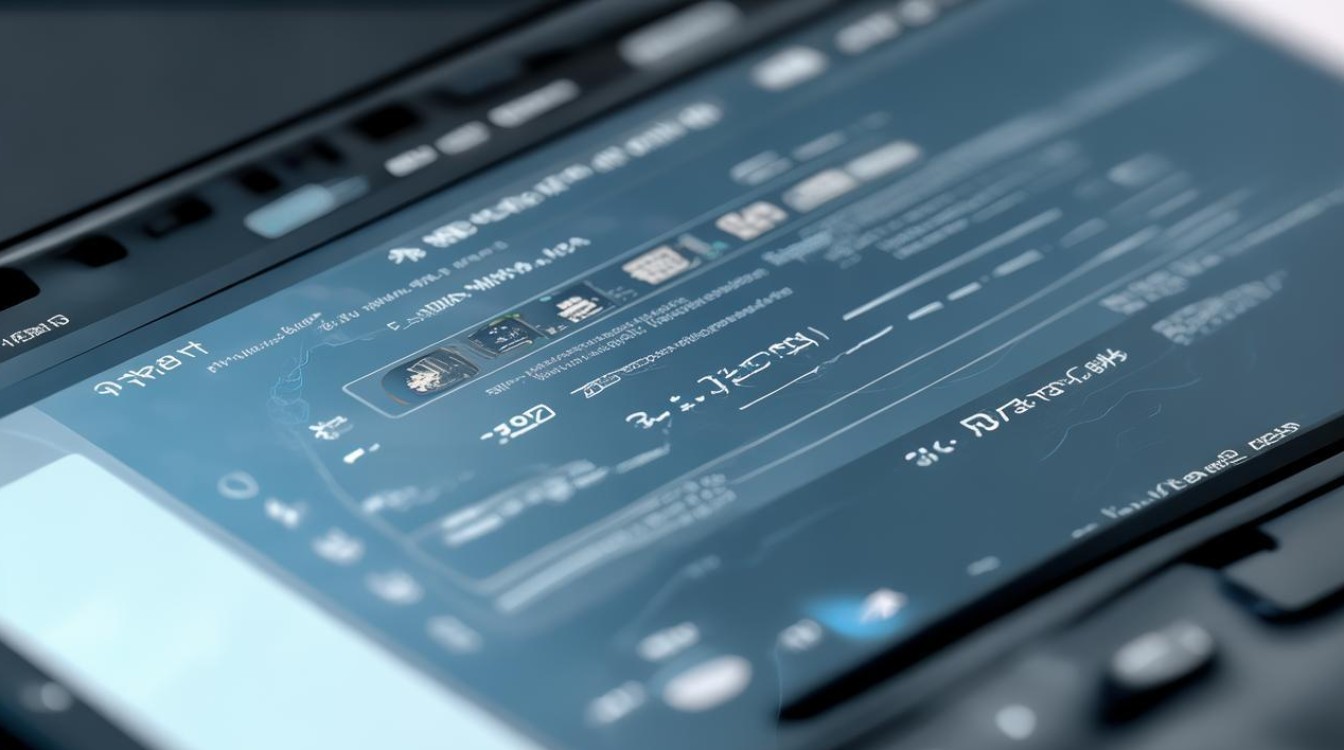w10笔记本查询显卡
shiwaishuzidu 2025年4月9日 13:17:47 显卡 30
w10笔记本查询显卡有以下几种方法:,1. 通过设备管理器查看:右键点击桌面上的“此电脑”图标,选择“管理”,然后在弹出的窗口中点击左侧的“设备管理器”,在设备管理器中找到“显示适配器”选项并展开,即可看到笔记本所安装的显卡型号。,2. 使用DirectX诊断工具查看:按下Win+R组合键,打开运行窗口,输入“dxdiag”命令,点击“确定”,在弹出的DirectX诊断工具窗口中,切换到“显示”选项卡,在该选项卡中可以查看到显卡的详细信息,如型号、制造商、内存大小、驱动程序日期等。,3. 通过显示设置查看:右键单击桌面空白处,选择“显示设置”,在打开的“设置”窗口中,左侧点击“显示”,然后右侧点击“显示适配器属性”,在弹出的“显示适配器属性”窗口中,可以看到显卡的基本信息,如型号、制造商、内存大小等。
在Windows 10系统中,查询笔记本显卡信息的方法有多种,以下是一些常用的方法:
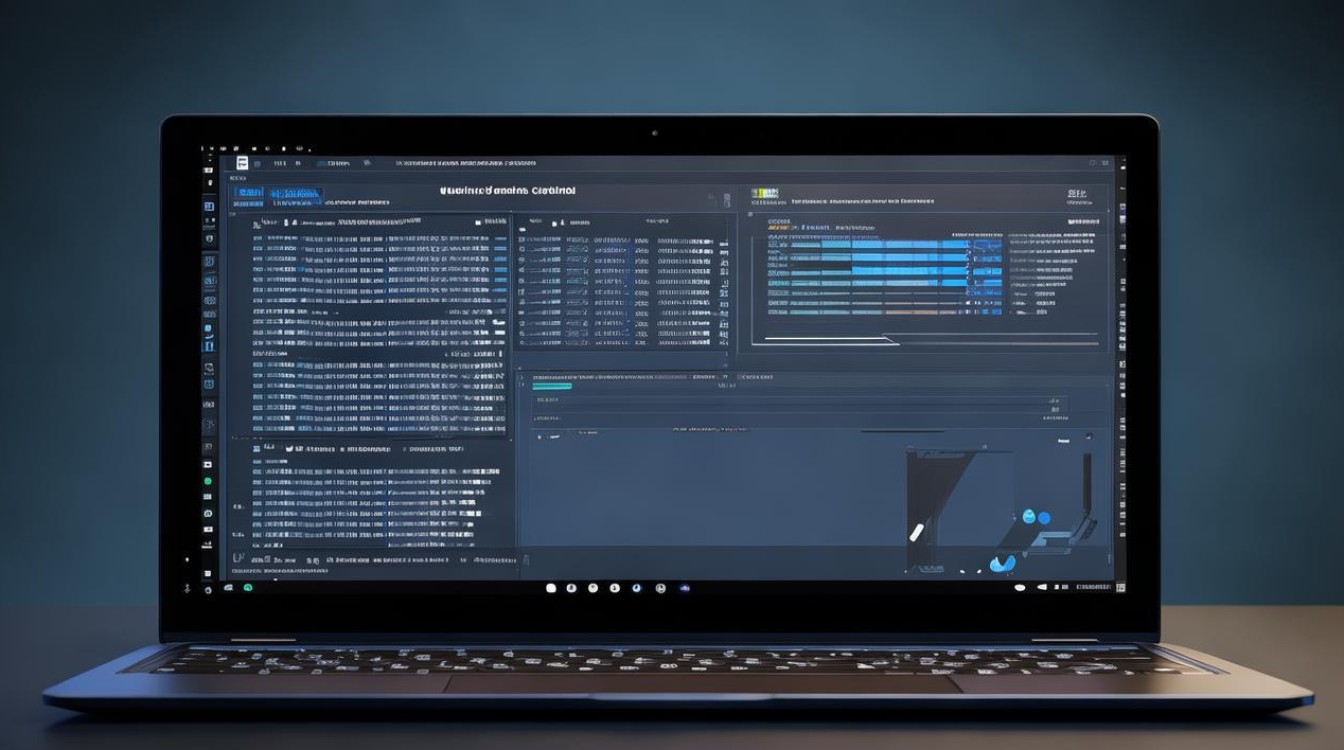
-
通过设备管理器查看:右键点击“此电脑”,选择“管理”,在打开的计算机管理窗口中,点击左侧的“设备管理器”,在右侧找到并展开“显示适配器”,在这里可以看到笔记本的显卡型号等信息。
-
使用系统设置查看:按下“Win+I”组合键,打开“设置”窗口,点击“系统”,在左侧点击“显示”,在右侧往下滑,找到“高级显示设置”,再点击“显示适配器属性”,在弹出的属性窗口中,切换到“适配器”选项卡,就可以看到显卡的详细信息了。
-
利用DirectX诊断工具查看:按下“Win+R”组合键,打开“运行”对话框,输入“dxdiag”,回车确定,在打开的DirectX诊断工具窗口中,切换到“显示”选项卡,在“设备”一栏中,可以查看到笔记本的显卡型号、制造商等详细信息。
-
通过控制面板查看:打开“控制面板”,将查看方式改为“大图标”或“小图标”,找到并点击“设备管理器”,后续操作与通过“此电脑”的管理进入设备管理器相同,展开“显示适配器”即可查看显卡信息。

以下是关于w10笔记本查询显卡的两个常见问题及解答:
-
为什么通过设备管理器查看显卡时,有时会看到两个显卡?
这是因为一些笔记本电脑采用了双显卡设计,即集成显卡和独立显卡共存,集成显卡通常集成在处理器中,用于满足基本的图形处理需求;独立显卡则具有更强大的图形处理能力,适合运行大型游戏、专业图形软件等对图形性能要求较高的任务,当系统检测到这两个显卡时,就会在设备管理器中分别显示出来。
-
查询到的显卡信息中,哪些参数是关键的?
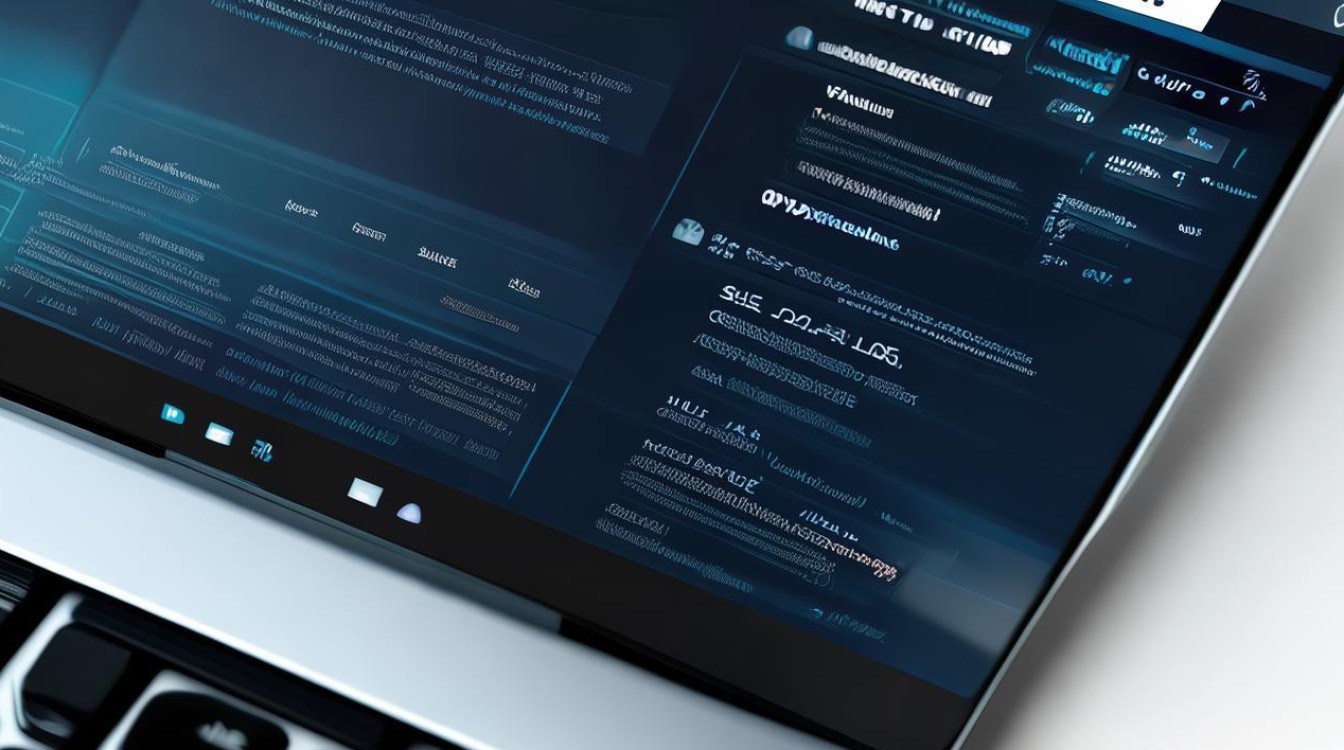
显卡型号是最重要的参数之一,它直接决定了显卡的性能和功能,显存大小也很关键,显存越大,能够存储的图像数据就越多,在进行高分辨率、复杂场景的图形处理时就更有优势,还有显卡的核心频率、显存频率等参数,这些也会影响显卡的性能表现,对于游戏玩家来说,可能还会关注显卡是否支持特定的游戏特性和技术,如光线追踪、DLSS等。
在Windows 10系统中查询笔记本显卡信息有多种方法,每种方法都能帮助用户快速了解显卡的相关信息,了解显卡的关键参数对于评估显卡性能和选择适合自己需求的显卡具有重要意义。