怎么打开触控板驱动
shiwaishuzidu 2025年4月13日 09:25:57 驱动 16
要打开触控板驱动,通常可以通过设备管理器找到“鼠标和其他指针设备”,右键点击触控板设备,选择“启用”或更新驱动程序来打开。
Windows系统
-
通过设备管理器更新或重新安装
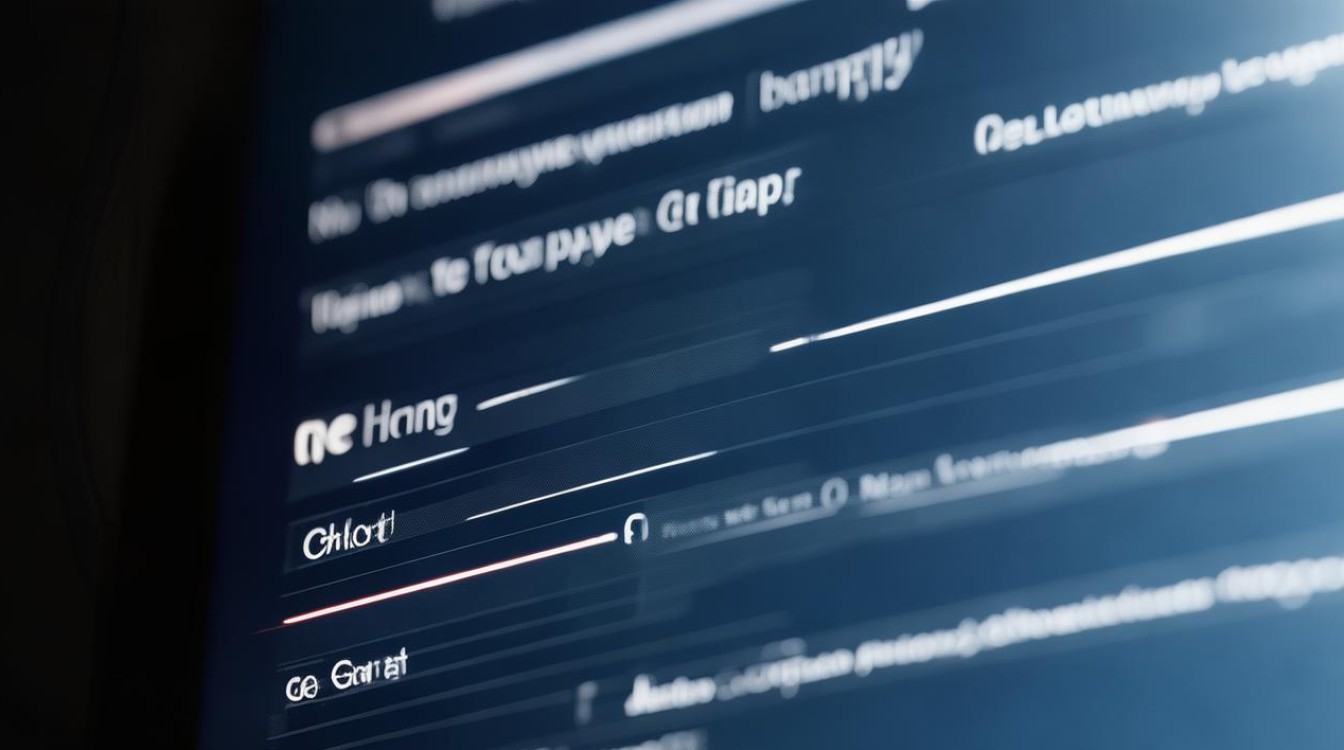
- 打开设备管理器:右键点击“此电脑”,选择“管理”,在弹出的计算机管理窗口中,找到“设备管理器”并点击进入。
- 找到触摸板设备:在设备管理器中,展开“鼠标和其他指针设备”或“人机接口设备”(HID),找到触摸板驱动程序,一般英文带有TouchPad字样。
- 更新驱动程序:右键点击触摸板驱动程序,选择“更新驱动程序”,可以选择“自动搜索更新的驱动程序软件”,然后等待系统自动搜索并安装最新的驱动程序;也可以选择“浏览我的计算机以查找驱动程序软件”,手动指定驱动程序的位置进行安装,如果驱动程序已经损坏或过时,建议选择自动搜索更新,以确保安装到最新且兼容的驱动。
- 回滚驱动程序:如果在更新驱动程序后,触摸板出现异常问题,如触摸不灵敏、手势操作失效等,可以尝试回滚驱动程序,右键点击触摸板驱动程序,选择“属性”,在“驱动程序”选项卡中,点击“回滚驱动程序”,按照提示完成操作即可恢复到之前的驱动程序版本。
-
通过笔记本电脑品牌官网下载安装
- 确定电脑型号和系统信息:首先需要知道自己笔记本电脑的具体型号、操作系统类型(如Windows 10、Windows 11等)以及位数(32位或64位),这些信息通常可以在系统属性中查看,右键点击“此电脑”,选择“属性”,即可看到相关的系统信息。
- 访问品牌官网:根据笔记本电脑的品牌,访问对应的官方网站,戴尔用户可访问戴尔官方网站,惠普用户访问惠普官方网站,联想用户则访问联想官方网站等。
- 找到驱动下载页面:在官网首页,通常会有“支持”“服务与支持”或“驱动程序下载”等相关的入口,点击进入后,找到针对自己笔记本电脑型号的驱动程序下载页面,有些网站可能需要输入产品的序列号或快速服务代码等信息来准确定位到对应的产品型号。
- 下载触摸板驱动:在驱动下载页面中,找到触摸板驱动相关的选项,一般会标注为“TouchPad Driver”或类似的名称,点击下载按钮,将驱动程序安装包下载到本地计算机。
- 安装驱动程序:下载完成后,找到驱动程序安装包所在的文件夹,双击运行安装程序,按照安装向导的提示完成安装过程,可能需要接受许可协议、选择安装路径等步骤,安装完成后,可能需要重启计算机使驱动程序生效。
-
使用快捷键开启或关闭触摸板功能(部分笔记本适用):某些笔记本电脑提供了快捷键来控制触摸板的开关,是通过Fn键加上功能键(F1-F12中的一个)来实现的,具体的快捷键组合因品牌和型号而异,常见的有Fn+F5、Fn+F6、Fn+F7等,您可以查看笔记本电脑的用户手册或在键盘上的触摸板图标附近找到相应的提示。
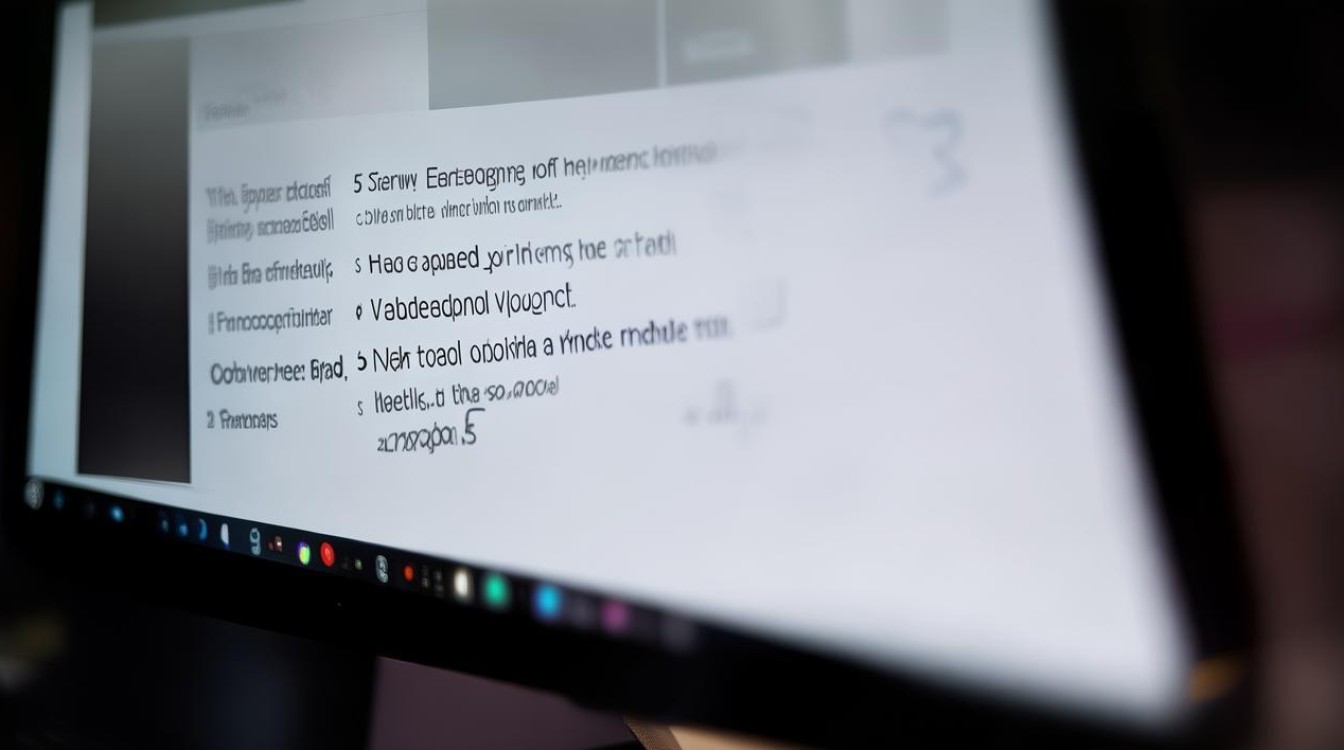
Mac系统
-
通过系统偏好设置调整
- 打开系统偏好设置:点击屏幕左上角的苹果图标,选择“系统偏好设置”(System Preferences)。
- 进入触摸板设置:在系统偏好设置窗口中,找到并点击“触摸板”图标。
- 检查触摸板功能:在触摸板设置中,可以查看和调整触摸板的各种功能和灵敏度,如轻扫、滚动、缩放等手势操作的设置,如果触摸板设置中有问题,可以尝试恢复默认设置,点击“恢复默认”按钮,然后重新测试触摸板是否能够正常工作。
-
通过“安全性与隐私”设置允许控制
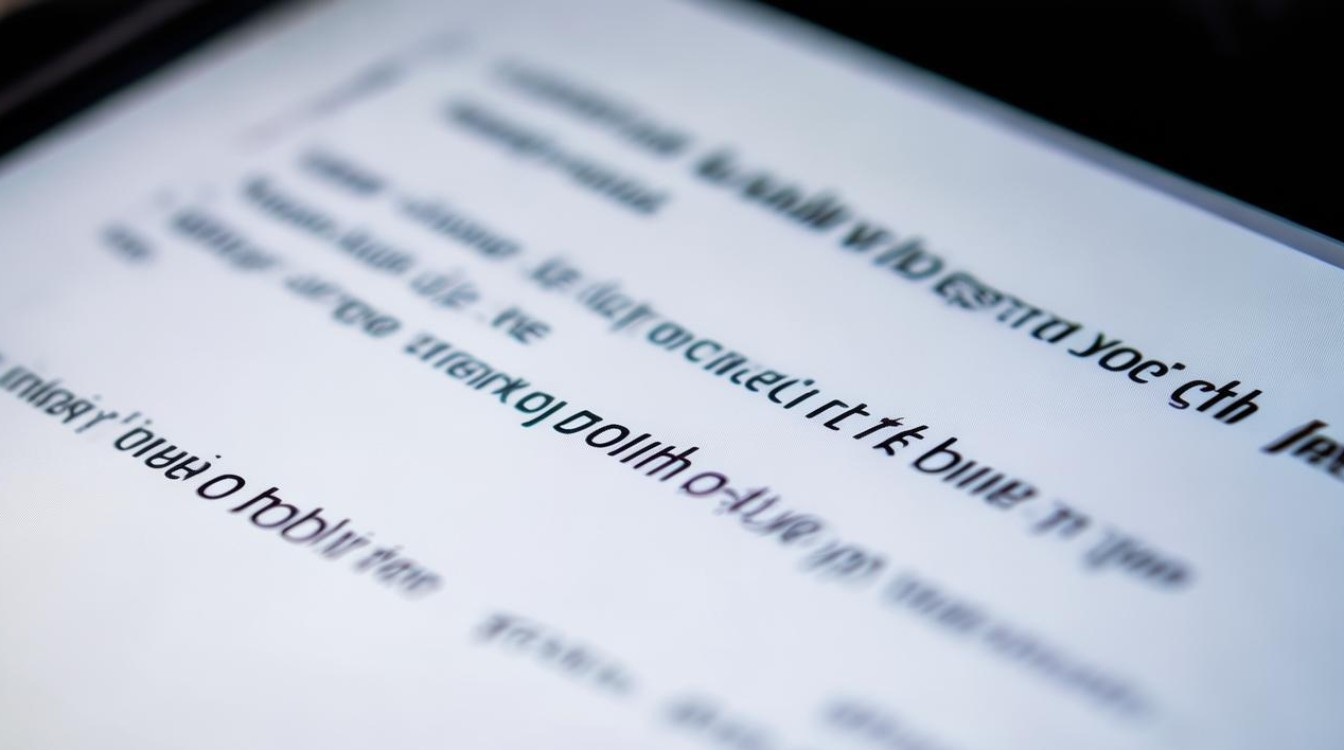
- 打开“安全性与隐私”设置:点击屏幕左上角的苹果图标,选择“系统偏好设置”,然后点击“安全性与隐私”。
- 解锁设置:在“安全性与隐私”窗口中,点击左下角的锁图标,输入管理员密码解锁。
- 允许控制:在“隐私”选项卡中,找到“辅助功能”,确保“触控板”已经被勾选允许控制,如果没有勾选,请点击勾选,然后退出设置,再次尝试使用触摸板。
无论是Windows还是Mac系统,打开触控板驱动的方法都多种多样,用户可以根据自己的实际情况选择合适的方法,也需要注意不同品牌和型号的笔记本电脑可能存在差异,具体操作时可以参考相关的用户手册或在线支持文档。










