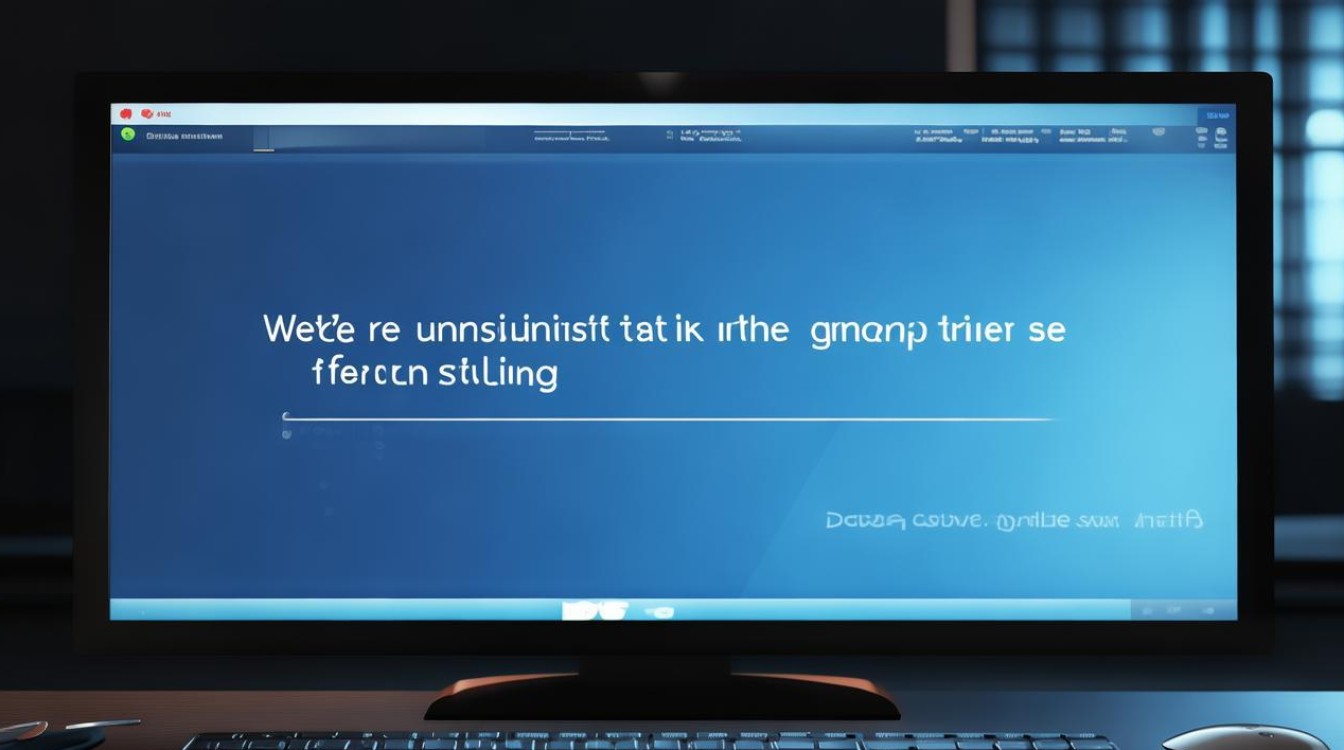怎么提升显卡显存
shiwaishuzidu 2025年4月9日 18:35:18 显卡 25
提升显卡显存可通过软件优化设置、升级驱动程序或更换硬件等方法。
显卡显存是计算机图形处理的重要组成部分,对于游戏玩家、设计师等需要高性能图形处理能力的用户来说尤为重要,以下是几种提升显卡显存的方法:

-
软件设置层面
- 调整虚拟内存
- 打开系统属性:右键点击桌面上的“此电脑”图标,选择“属性”,在弹出的窗口中,点击左侧的“高级系统设置”。
- 进入虚拟内存设置:在系统属性窗口的“高级”选项卡下,点击性能栏的“设置”按钮,在性能选项窗口中,再次点击“高级”选项卡,然后点击虚拟内存下的“更改”按钮。
- 自定义虚拟内存大小:取消勾选“自动管理所有驱动器的分页文件大小”,选择需要增加虚拟内存的驱动器(通常为系统盘,如C盘),然后点击“自定义大小”,在初始大小和最大值栏中输入合适的数值来设置虚拟内存的大小,建议设置为物理内存的1.5到2倍左右,但具体数值可根据个人需求和计算机硬件配置进行调整,如果计算机物理内存为8GB,那么可以将初始大小设置为12000MB(即12GB),最大值设置为16000MB(即16GB)。
- 设置完成并重启:点击“设置”按钮后,再点击“确定”保存设置,最后重启计算机使设置生效,需要注意的是,虚拟内存的设置只是将硬盘空间模拟为内存使用,其读写速度远低于真正的显卡显存,因此这种方法只能在一定程度上缓解显存不足的问题,对于一些对图形性能要求极高的场景效果有限。
- 优化显卡驱动设置
- 更新显卡驱动:访问显卡制造商的官方网站,下载并安装最新的显卡驱动程序,新的驱动版本通常会对显卡的性能进行优化,包括显存的管理和分配,以提高显卡的工作效率和兼容性,NVIDIA的显卡可以在其官方网站上找到对应的显卡型号驱动下载页面,按照提示进行下载安装;AMD的显卡同样在其官网有相应的驱动下载区域。
- 调整显卡共享内存设置:在显卡控制面板中,可以调整集成显卡与系统共享内存的大小,对于一些集成显卡或核心显卡,其显存容量是动态分配的,可以根据实际需求适当增加共享内存的大小,以提升图形处理能力,以Intel集成显卡为例,在设备管理器中右键点击显卡设备,选择“属性”,在“资源”选项卡中可以看到“内存”一栏,通过调整相关设置可以尝试增加显存容量,但这种方法的效果也受到硬件本身的限制。
- 调整虚拟内存
-
硬件升级层面

- 更换独立显卡
- 选择合适的显卡:根据自己的需求和预算,选择一款显存容量更大、性能更强的独立显卡,如果经常玩大型3D游戏或进行专业的图形设计工作,可以选择NVIDIA的RTX系列或AMD的RX系列中高端显卡,这些显卡通常具有较大的显存容量和出色的图形处理能力,在选择显卡时,还需要考虑显卡与计算机主板、CPU等其他硬件的兼容性,确保能够正常安装和使用。
- 安装新显卡:在购买新显卡后,需要将其正确安装在计算机的主板上,关闭计算机并拔掉电源线,打开机箱,找到主板上的PCI-E插槽(一般为靠近CPU的最长插槽),将显卡对准插槽轻轻插入,并用螺丝固定好显卡,然后将显示器的信号线连接到新显卡的接口上,最后重新连接电源线并开机,安装完成后,还需要安装显卡驱动程序,才能正常使用新显卡。
- 添加额外的显存模块(适用于部分高端显卡)
- 了解显卡是否支持:只有少数高端显卡支持通过添加额外的显存模块来扩展显存容量,某些专业的图形工作站显卡可能有这种扩展能力,需要查看显卡的产品说明书或咨询显卡制造商,确认显卡是否支持这种操作。
- 购买合适的显存模块:如果显卡支持添加显存模块,需要购买与显卡兼容的显存模块,这些显存模块通常由显卡制造商提供或经过其认证,以确保与原有显卡的兼容性和稳定性。
- 专业安装:添加显存模块需要一定的专业知识和技术,一般建议由专业的技术人员进行操作,因为不当的操作可能会导致显卡损坏或其他硬件故障,在安装过程中,需要注意静电释放、正确的连接方式以及BIOS设置等问题。
- 更换独立显卡
提升显卡显存的方法多种多样,用户可以根据自己的实际情况和需求选择合适的方法,在进行任何硬件升级或设置调整之前,请务必备份重要数据并谨慎操作,以避免不必要的损失。