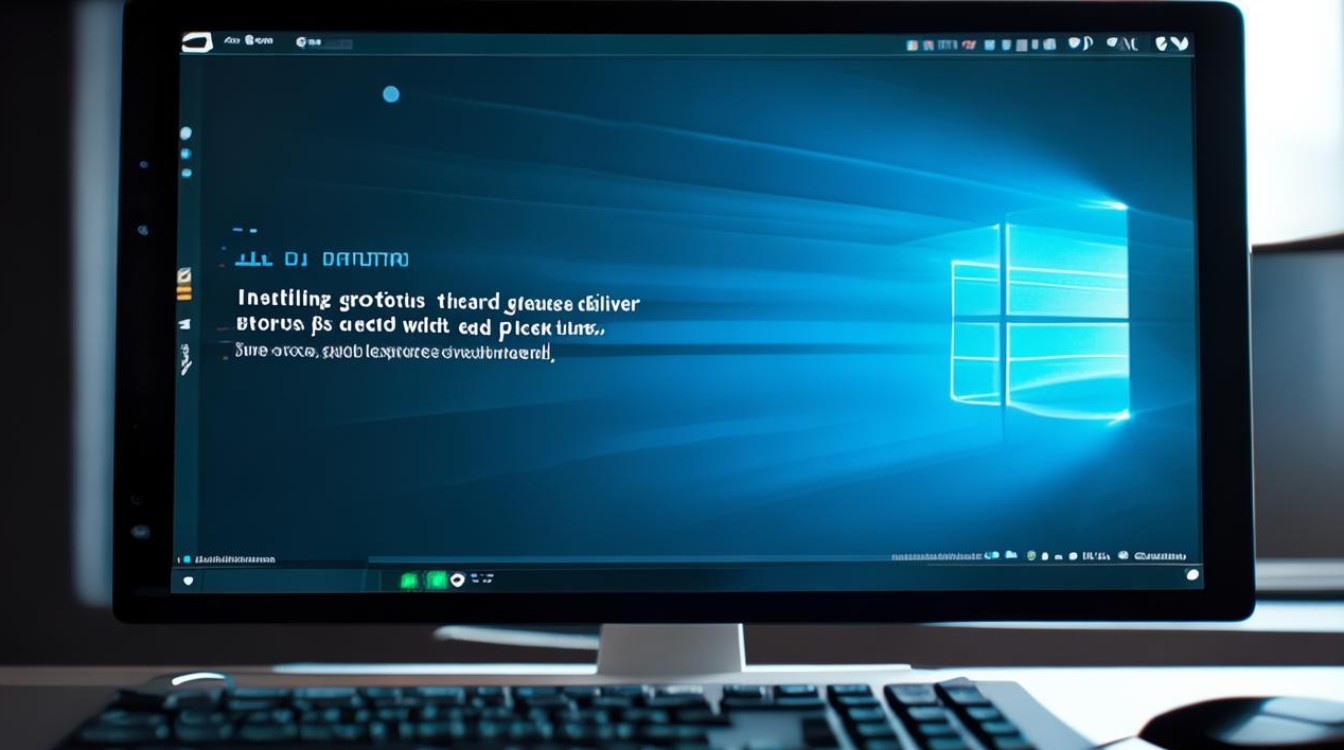咱们卸载显卡驱动在安装
shiwaishuzidu 2025年4月12日 02:50:52 显卡 16
卸载显卡驱动后,需先重启电脑进入安全模式,再从设备管理器中卸载旧驱动,安装新驱动时,要确保下载与系统和硬件兼容的版本,然后按提示完成安装并重启电脑。
卸载与重新安装显卡驱动的详细步骤
在电脑使用过程中,有时需要更新或重新安装显卡驱动以解决兼容性问题、性能问题或故障,以下是详细的步骤指南,帮助您安全地卸载并重新安装显卡驱动。
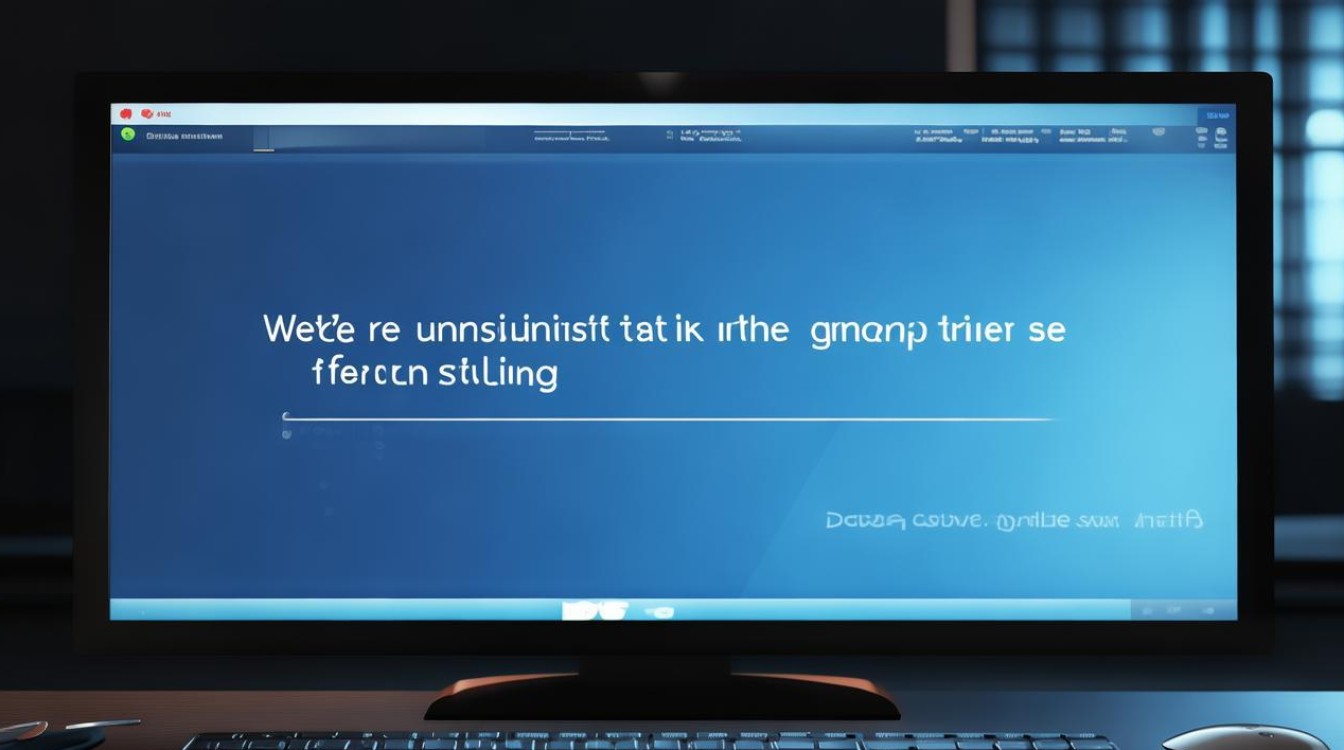
准备工作
- 备份重要数据:在进行任何系统更改之前,建议备份重要文件和数据,以防万一出现问题时可以恢复。
- 确认显卡型号:记下您的显卡型号和制造商(如NVIDIA、AMD等),以便下载正确的驱动程序。
- 管理员权限:确保您有管理员权限,因为安装和卸载驱动程序需要此权限。
卸载当前显卡驱动
Windows系统
-
通过设备管理器卸载:
- 按下
Win + X键,选择“设备管理器”。 - 在设备管理器中,展开“显示适配器”类别。
- 右键点击您的显卡设备,选择“卸载设备”。
- 在弹出的确认对话框中,勾选“删除此设备的驱动程序软件”,然后点击“卸载”。
- 按下
-
通过控制面板卸载(适用于某些显卡):
- 打开控制面板,选择“程序和功能”(或“添加或删除程序”)。
- 在列表中找到与您的显卡相关的条目,通常包含显卡制造商的名称。
- 选中该条目,点击“卸载”,并按照提示完成卸载过程。
-
重启计算机:完成上述步骤后,重启计算机以确保所有旧的驱动文件都被清除。
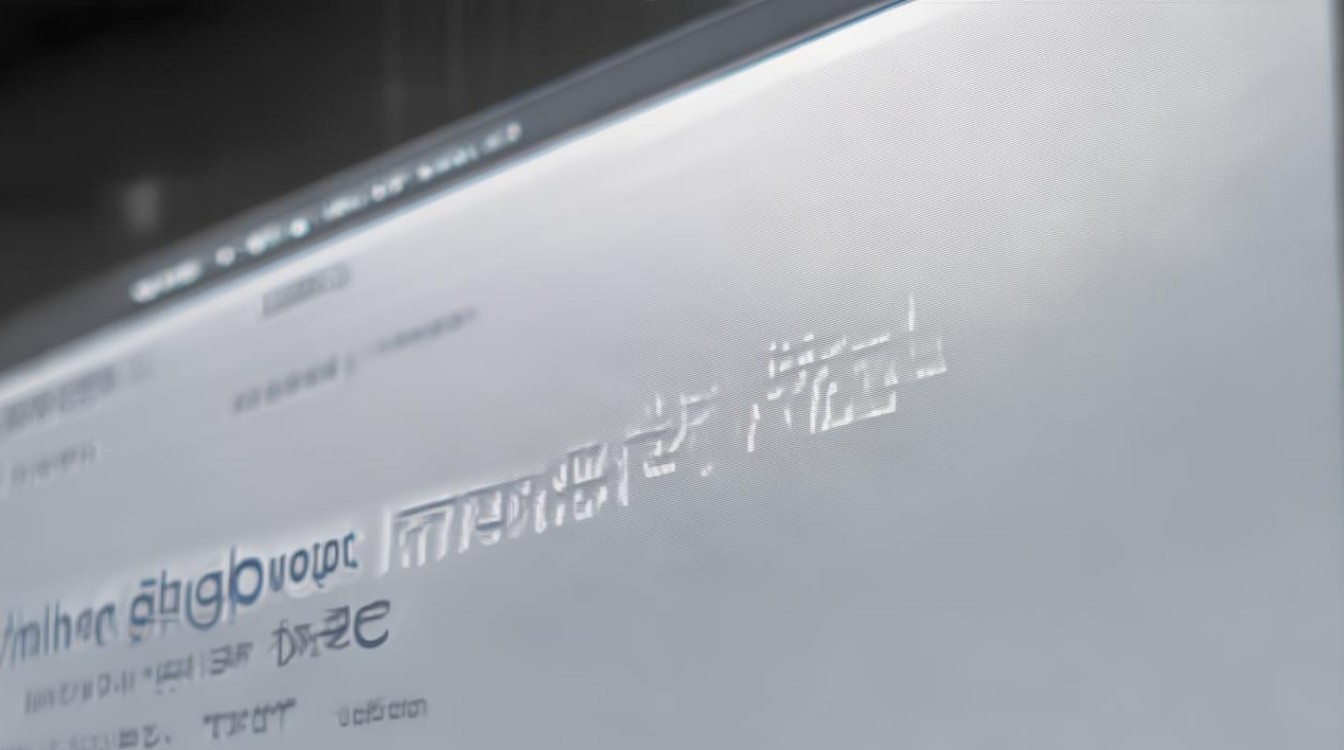
Mac系统
-
通过Finder卸载:
- 打开Finder,点击左侧的“应用程序”目录。
- 找到与您的显卡相关的应用程序(如果有的话),将其拖到废纸篓中。
- 清空废纸篓以完成卸载。
-
通过终端卸载(高级用户):
- 打开“终端”应用程序。
- 根据显卡制造商提供的指令,输入相应的命令来卸载驱动,这通常涉及使用
sudo命令和特定的卸载脚本或工具。
下载并安装新的显卡驱动
- 访问制造商官网:前往您的显卡制造商(如NVIDIA、AMD)的官方网站。
- 选择正确的产品:根据您之前记录的显卡型号,选择对应的驱动程序下载页面。
- 下载驱动程序:点击下载链接,选择合适的操作系统版本(Windows、Mac等)。
- 运行安装程序:下载完成后,双击运行安装程序,遵循屏幕上的指示完成安装过程。
- 重启计算机:安装完成后,重启计算机以使新驱动生效。
验证安装
- 检查设备管理器:在Windows中,再次打开设备管理器,确认“显示适配器”下已正确显示您的显卡型号,且无黄色警告标志。
- 运行测试:可以通过运行图形密集型游戏或应用来测试新驱动的性能和稳定性。
常见问题解答(FAQs)
Q1: 卸载显卡驱动后,电脑无法正常显示怎么办? A1: 如果卸载驱动后电脑无法正常显示,可以尝试进入安全模式(对于Windows),在安全模式下重新安装兼容的驱动程序,或者,如果您记得之前的驱动版本,可以尝试从回收站恢复或重新下载并安装该版本的驱动。
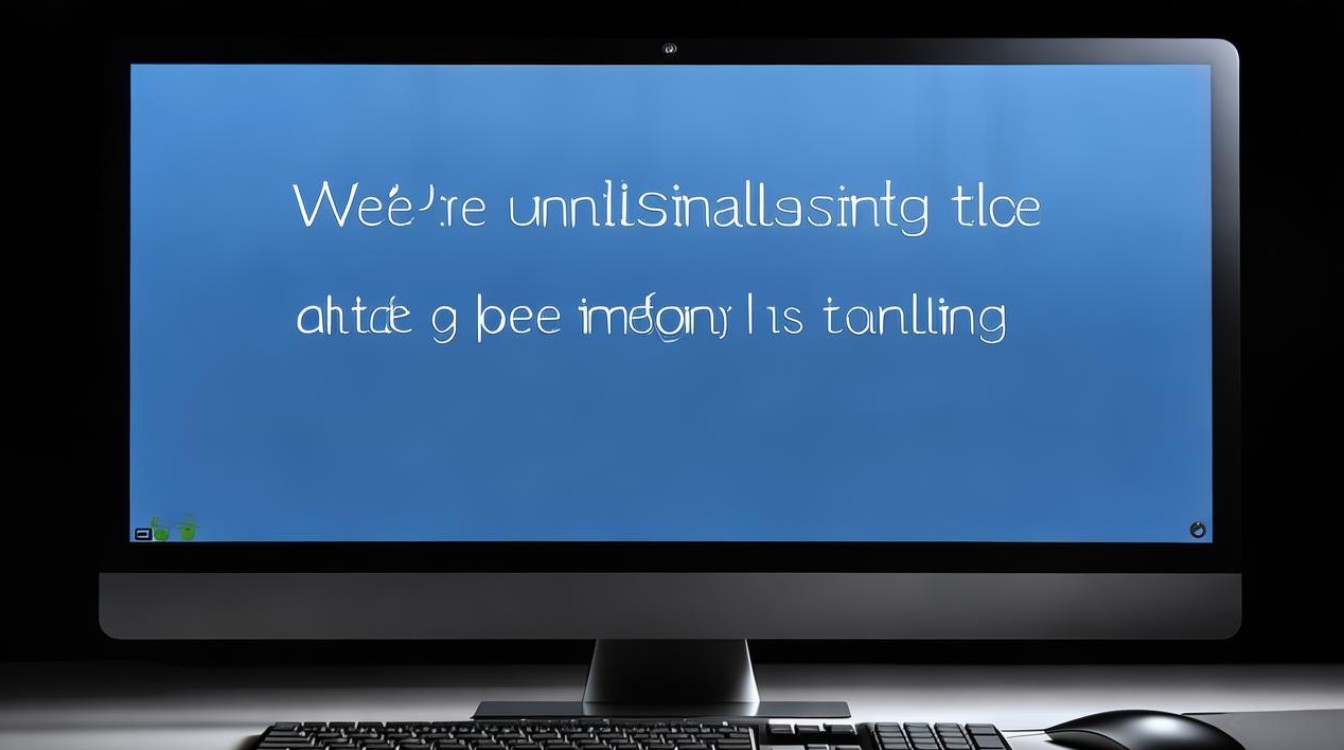
Q2: 安装新驱动时提示“未找到兼容的硬件设备”怎么办? A2: 这可能是因为下载的驱动与您的显卡型号不匹配,请确保从显卡制造商的官网下载了正确的驱动程序,如果问题依旧存在,可以尝试清理残留的驱动文件后再试,或者联系制造商的客服支持获取帮助。
通过以上步骤,您应该能够顺利地卸载并重新安装显卡驱动,解决因驱动问题导致的各种电脑故障。