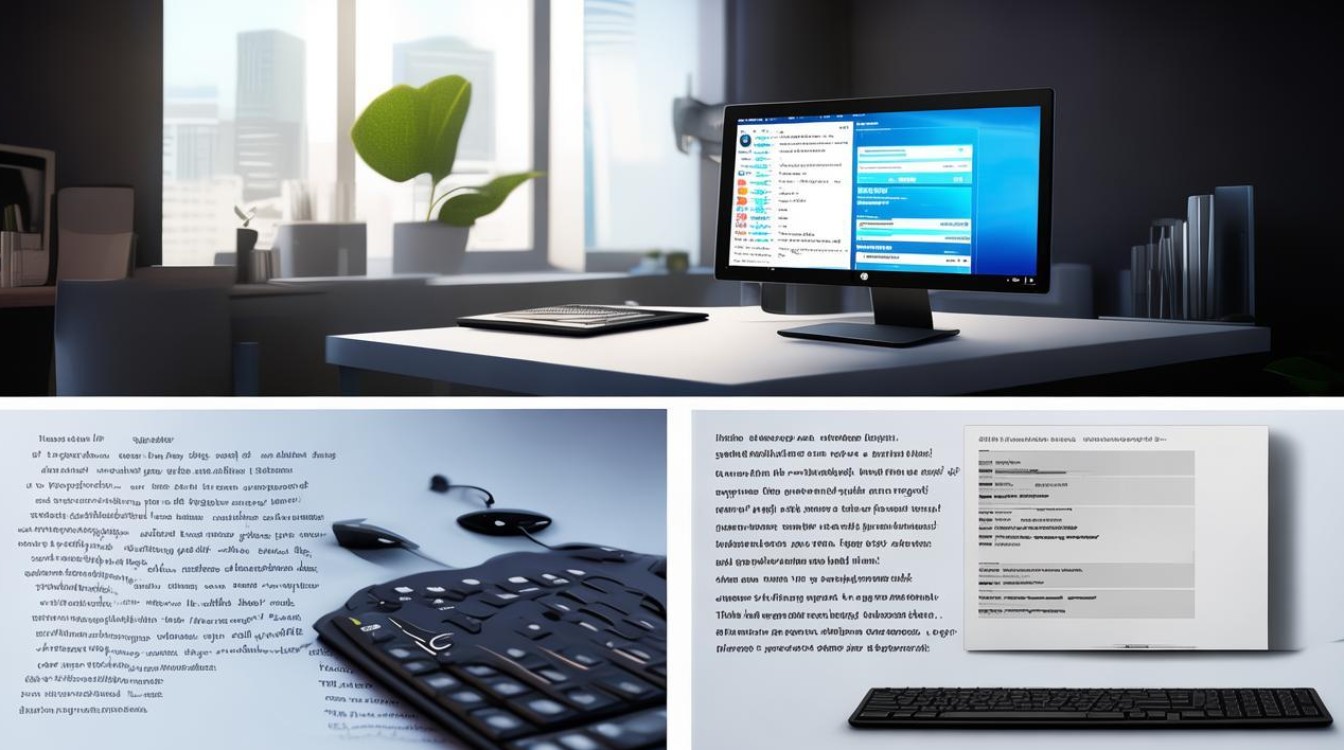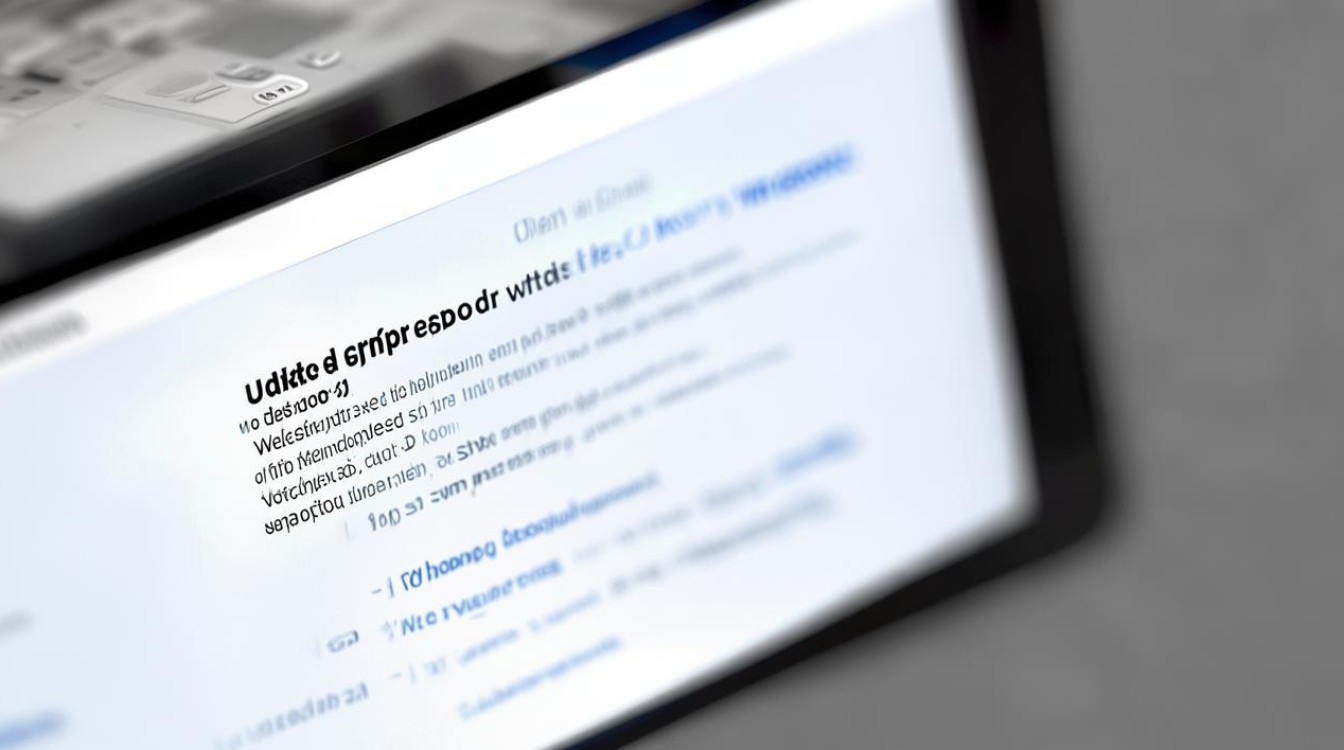怎么更改u盘驱动
shiwaishuzidu 2025年5月2日 15:32:27 驱动 9
通过设备管理器更改U盘驱动:右键“此电脑”→管理→设备管理器→展开“磁盘驱动器”→右键U盘设备→更新/卸载驱动程序,或官网下载专用驱动安装。
如何更改U盘驱动(详细指南)
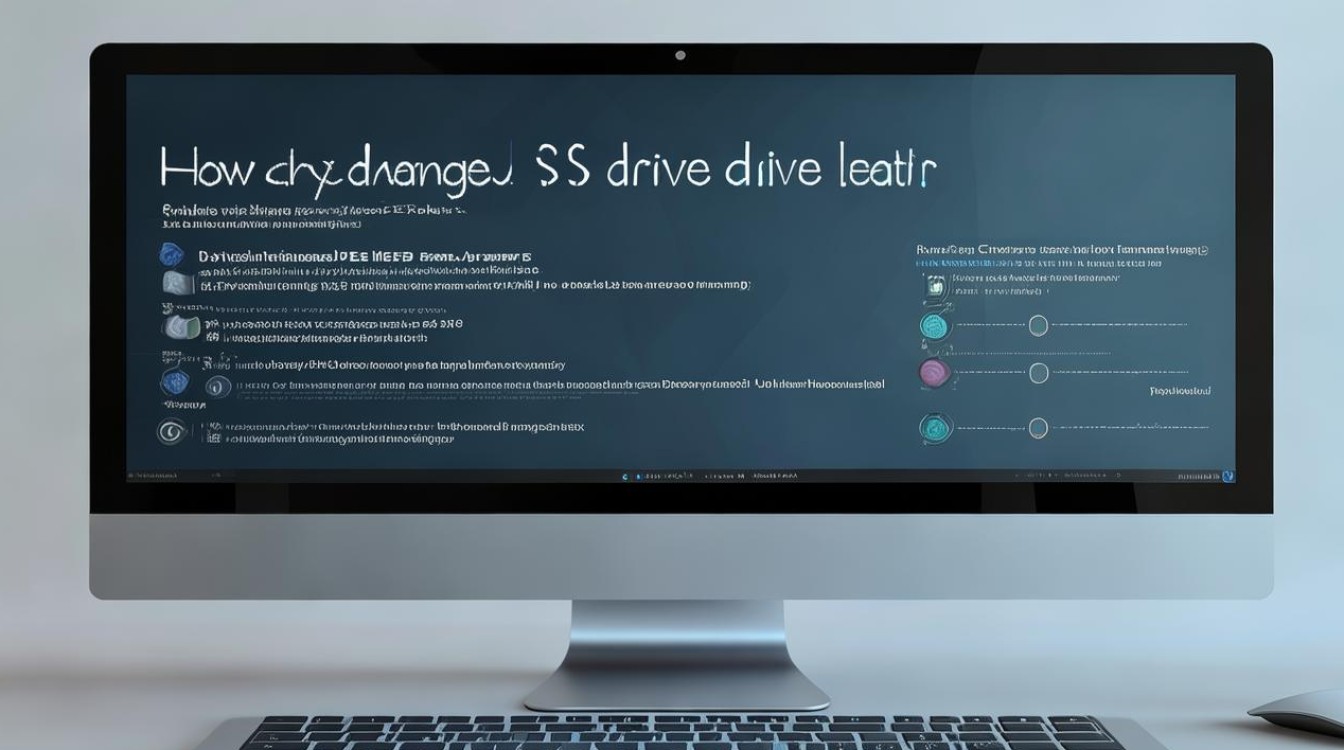
U盘驱动是操作系统与U盘硬件之间的桥梁,如果驱动出现故障或需要升级,可能导致U盘无法正常使用,以下将分步骤介绍如何在不同场景下更改U盘驱动,并附上相关工具和注意事项。
为什么要更改U盘驱动?
- 驱动损坏或冲突:U盘突然无法识别时,可能是驱动文件损坏或与其他硬件驱动冲突。
- 兼容性问题:新操作系统(如Windows 11)可能需要更新驱动才能支持老旧U盘。
- 性能优化:某些厂商会发布新驱动以提高U盘的读写速度或稳定性。
更改U盘驱动的常见方法
方法1:通过设备管理器更新驱动(推荐)
- 打开设备管理器:
- 右键点击“此电脑” → 选择“管理” → 选择“设备管理器”。
- 或按
Win + X→ 选择“设备管理器”。
- 找到U盘驱动:
展开“通用串行总线控制器”或“磁盘驱动器” → 找到U盘对应的设备(通常显示为“USB Mass Storage Device”或品牌名称)。

- 更新驱动程序:
- 右键点击设备 → 选择“更新驱动程序” → 选择“自动搜索驱动程序”。
- 若系统未找到新驱动,可手动从厂商官网下载驱动后选择“浏览计算机以查找驱动程序”。
方法2:手动安装厂商驱动
- 获取驱动文件:
- 前往U盘厂商官网(如SanDisk、Kingston等) → 搜索对应型号的驱动程序。
- 下载完成后解压文件。
- 安装驱动:
在设备管理器中右键点击U盘设备 → 选择“更新驱动程序” → 选择“浏览我的计算机以查找驱动程序” → 指定解压后的驱动文件夹。
方法3:卸载并重新安装驱动
- 适用于驱动冲突或异常:
- 在设备管理器中右键点击U盘设备 → 选择“卸载设备”。
- 拔下U盘并重新插入,系统会自动安装默认驱动。
方法4:使用驱动管理工具
- 推荐工具:Driver Booster、Driver Easy、Snappy Driver Installer。
- 步骤:
- 安装工具后扫描系统。
- 找到U盘驱动的更新选项 → 一键安装。
特殊情况处理
情况1:U盘在设备管理器中显示为“未知设备”
- 解决方案:
- 尝试更换USB接口或电脑,排除硬件问题。
- 进入“设备管理器” → 右键点击“未知设备” → 选择“属性” → 查看“详细信息”中的硬件ID → 根据ID搜索对应驱动。
情况2:驱动更新后U盘仍无法使用
- 排查步骤:
- 检查U盘是否在其他设备上正常工作。
- 重启电脑进入安全模式 → 重复驱动更新步骤。
- 重置操作系统(如Windows的系统还原功能)。
注意事项
- 数据备份:在操作前备份U盘数据,避免驱动问题导致数据丢失。
- 驱动版本匹配:确保下载的驱动与操作系统版本(如32/64位)兼容。
- 禁用杀毒软件:某些安全软件可能拦截驱动安装。
不同操作系统的驱动管理对比
| 操作系统 | 驱动更新方式 | 兼容性支持 | 推荐工具 |
|---|---|---|---|
| Windows 10/11 | 设备管理器自动更新 | 高(支持大多数U盘) | Driver Booster |
| macOS | 系统偏好设置 → 软件更新 | 中等(依赖苹果认证) | Hackintosh工具链 |
| Linux | 终端命令(如apt install) |
低(需手动编译驱动) | DKMS(动态内核模块支持) |
相关问答(FAQs)
Q1:更改U盘驱动后,电脑无法识别U盘怎么办?
A1:

- 尝试回滚驱动:在设备管理器中右键点击U盘 → 选择“属性” → 进入“驱动程序”选项卡 → 点击“回退驱动程序”。
- 检查物理接口是否损坏,或尝试在其他电脑上测试U盘。
Q2:如何确认U盘驱动已成功更新?
A2:
- 在设备管理器中查看设备状态:若显示“设备正常运行”,则驱动已生效。
- 使用工具检测:运行
dxdiag(Windows)或lsusb(Linux)查看驱动版本。