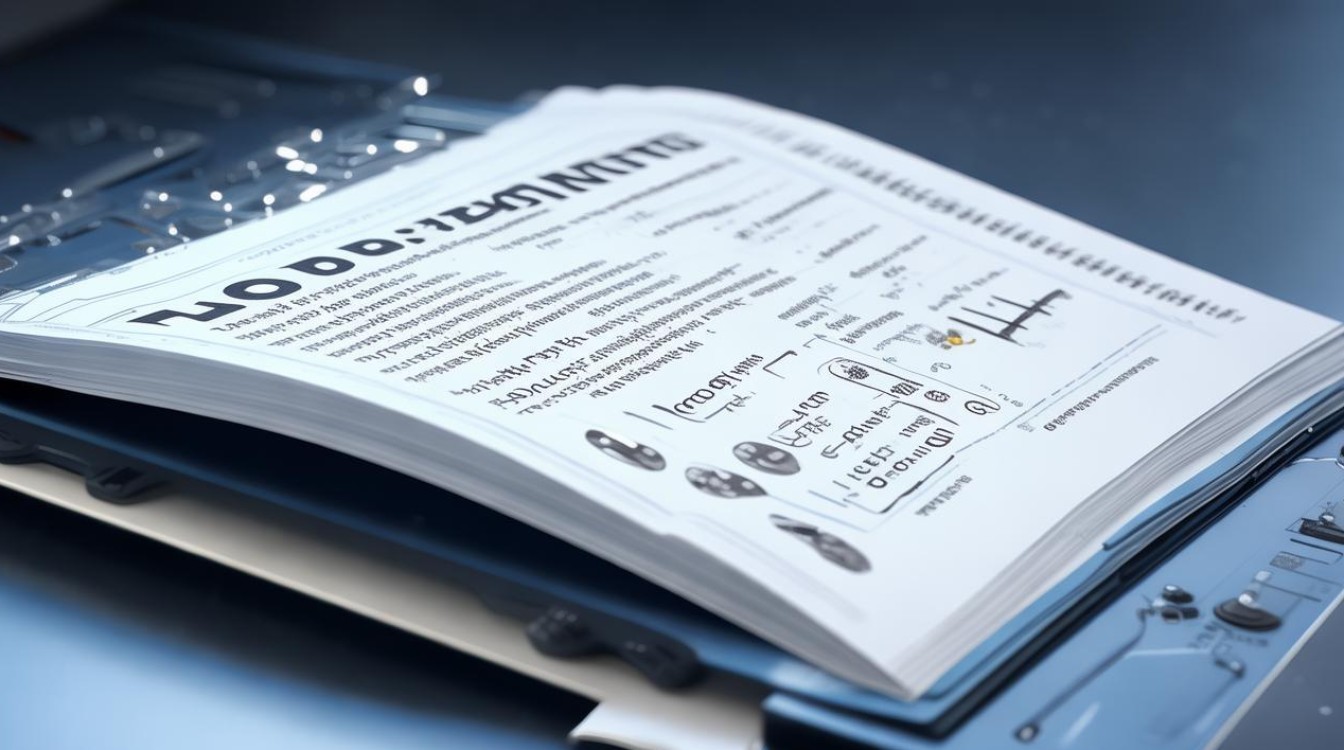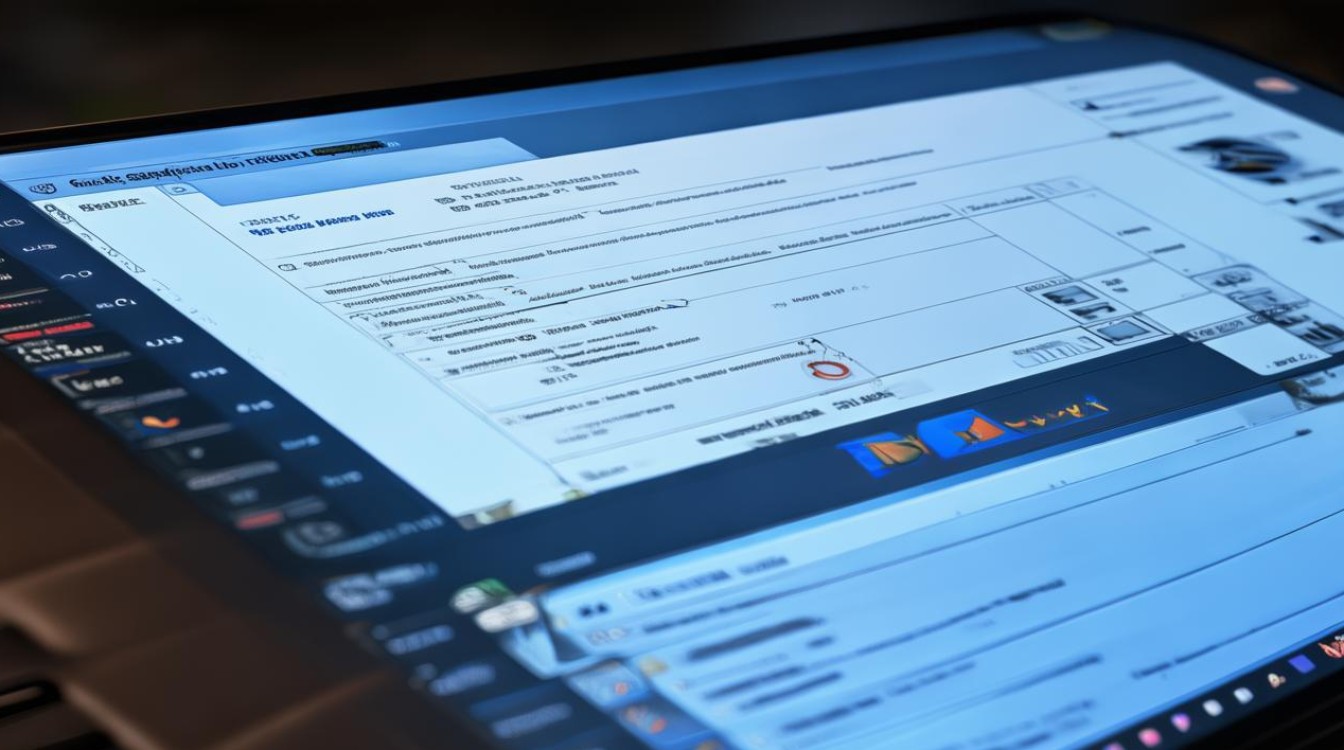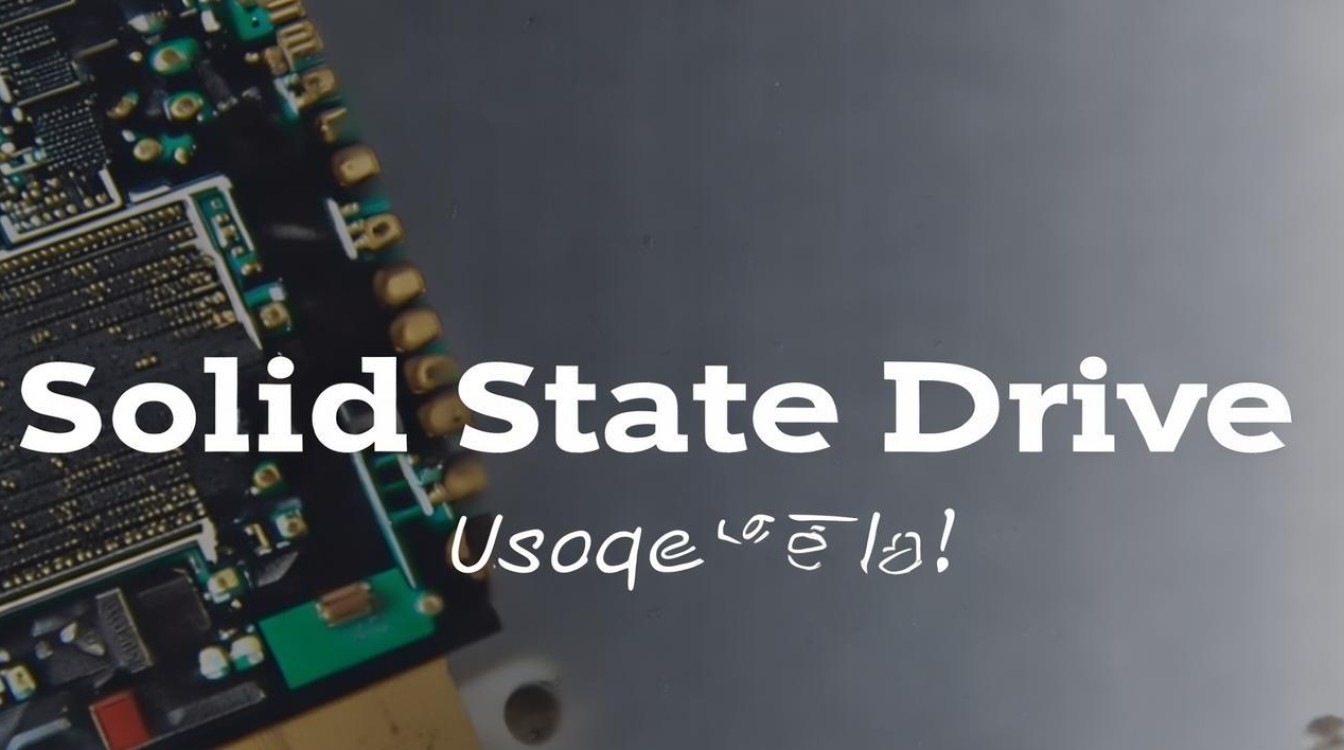usb3.0驱动升级
shiwaishuzidu 2025年4月30日 09:17:53 驱动 14
USB3.0驱动升级可提升设备兼容性、传输速度及系统稳定性,操作步骤:确认系统版本(如Windows/Mac),访问官网下载对应驱动;安装前备份数据,关闭安全软件避免冲突,完成后重启生效,建议定期检查更新,确保即插即用性能最优,注意仅通过官方渠道获取驱动,避免第三方来源风险。
USB 3.0驱动升级的全面指南

USB 3.0作为现代计算机外设连接的核心技术,凭借高达5Gbps的传输速度和向下兼容性,已成为用户连接外部存储设备、摄像头、键盘等硬件的首选接口,随着操作系统更新或硬件迭代,USB 3.0驱动可能因版本过旧导致性能下降、兼容性问题甚至设备无法识别,本文将从驱动升级的必要性、具体操作步骤、注意事项及常见问题解答(FAQs)等方面展开详细说明。
为何需要升级USB 3.0驱动?
- 性能优化
新版驱动通常包含对数据传输协议的改进,能显著提升读写速度,某些旧版本驱动可能导致SSD通过USB 3.0接口传输时速度受限至USB 2.0水平。 - 兼容性增强
新型外设(如高速移动硬盘或4K摄像头)可能需要特定版本的驱动支持才能正常运作。 - 系统稳定性与安全性
厂商会通过驱动更新修复已知漏洞,避免因驱动错误导致的蓝屏或数据丢失风险。
USB 3.0驱动升级方法
通过操作系统自动更新
-
Windows系统步骤
- 右键点击“此电脑”选择“管理” > “设备管理器”。
- 展开“通用串行总线控制器”,找到“USB 3.0根集线器”或类似名称的设备。
- 右键选择“更新驱动程序” > “自动搜索更新的驱动程序”。
- 根据提示完成安装并重启电脑。
-
macOS系统步骤
- 苹果系统通常通过系统更新集成驱动补丁。
- 前往“系统偏好设置” > “软件更新”检查是否有相关更新。
适用场景:适合对计算机操作不熟悉的用户,但可能无法获取最新版本驱动。

手动下载并安装驱动
-
确认硬件型号
- 通过设备管理器查看USB 3.0控制器型号(如Intel、AMD或第三方芯片)。
- 记录硬件ID(右键设备 > 属性 > 详细信息 > 选择“硬件ID”)。
-
访问制造商官网
- 根据硬件型号,前往主板或计算机制造商的支持页面下载驱动。
- 戴尔用户可通过服务标签在官网获取专属驱动包。
-
安装与验证
- 运行下载的驱动安装程序,按向导完成操作。
- 重启后通过设备管理器检查驱动版本是否更新。
适用场景:需精准匹配硬件或追求最新功能的用户。

升级方式对比表
| 方式 | 优点 | 缺点 |
|---|---|---|
| 自动更新 | 简单快捷,无需手动干预 | 版本可能滞后,依赖系统更新 |
| 手动安装 | 可获取最新版本,针对性适配 | 需用户自行查找和验证兼容性 |
升级注意事项
- 备份重要数据
驱动升级过程中可能因意外断电或兼容性问题导致设备暂时失效,建议提前备份关键文件。 - 核对驱动版本与硬件匹配
错误的驱动版本可能引发系统崩溃,需严格按硬件ID或制造商推荐版本下载。 - 关注操作系统版本
部分驱动仅支持特定系统(如Windows 10 21H2以上),需提前确认。 - 避免第三方驱动软件
非官方渠道的驱动可能捆绑恶意程序,建议优先选择官网资源。
USB 3.0驱动升级后异常排查
若升级后出现设备无法识别或性能异常,可按以下步骤处理:
- 回滚驱动版本
在设备管理器中右键设备 > 属性 > 驱动程序 > 回退驱动程序。 - 重置BIOS设置
部分主板USB控制选项(如XHCI模式)可能影响驱动兼容性。 - 检查物理连接
更换USB端口或线缆,排除硬件接触不良问题。
相关问答(FAQs)
Q1:升级USB 3.0驱动后设备无法识别,如何解决?
A1:
- 首先尝试重新插拔设备并更换USB端口。
- 进入设备管理器,卸载当前驱动后重新扫描硬件改动。
- 若问题持续,从制造商官网下载旧版本驱动回滚安装。
Q2:是否需要定期升级USB 3.0驱动?
A2:
- 若现有驱动运行稳定且无兼容性问题,无需频繁升级。
- 建议在以下情况下升级:
- 新增外设无法被系统识别;
- 操作系统版本更新后;
- 制造商明确发布安全补丁或性能优化版本。