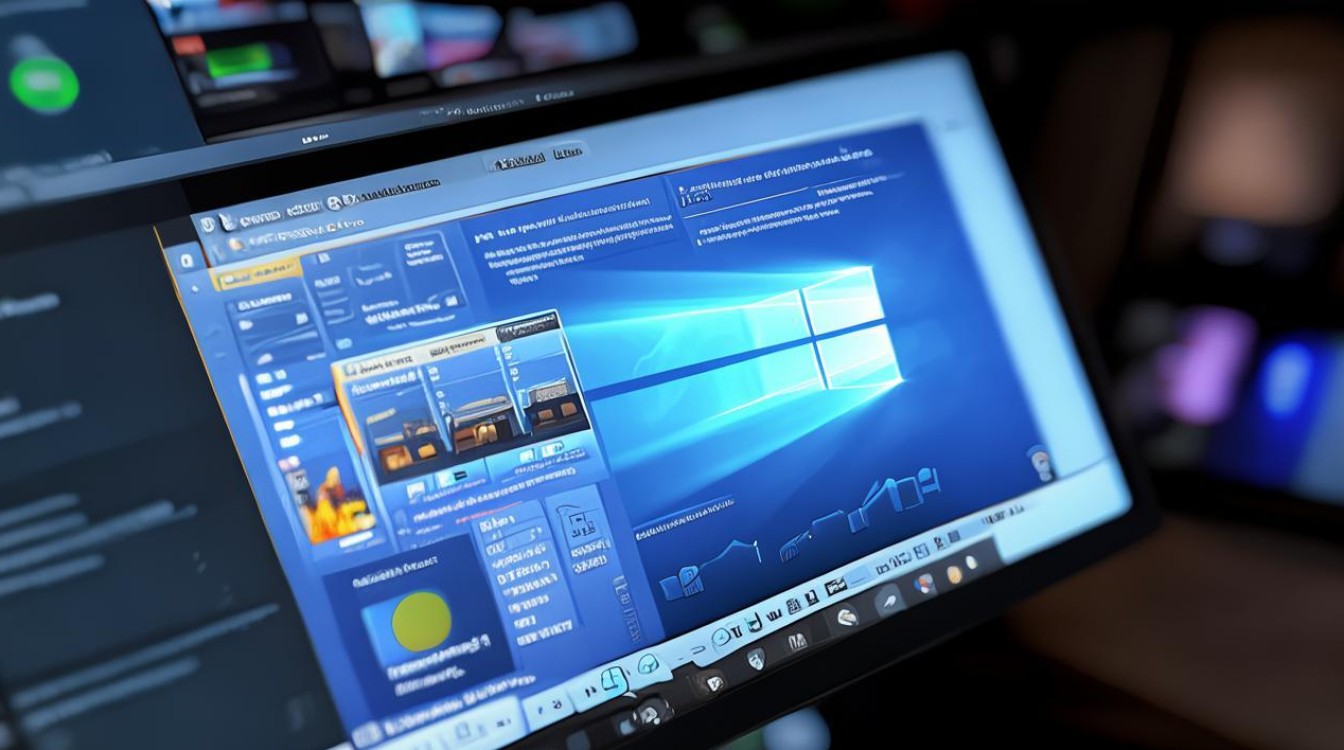怎么用系统看主板型号
shiwaishuzidu 2025年4月23日 04:38:32 主板 16
在Windows系统中,可通过以下几种方式查看主板型号:,1. 系统信息:右键点击“此电脑”,选择“管理”,在打开的“计算机管理”窗口中,点击“设备管理器”,在“系统设备”下可查看主板型号。,2. DirectX诊断工具:按下Win+R键,输入“dxdiag”并回车,在打开的DirectX诊断工具窗口中,切换到“主板”选项卡,即可查看主板型号等信息。,3. 命令提示符:按下Win+R键,输入“cmd”并回车,在命令提示符窗口中输入“wmic baseboard get product,manufacturer,version,serialnumber”命令,按回车键后可显示主板的相关信息,包括型号等。
通过系统设置查看
-
Windows系统

- 操作步骤:点击“开始”菜单,选择“设置”,在设置窗口中点击“系统”,再点击“,在“设备规格”或“相关设置”等区域中找到“主板”或“系统型号”等信息,其中可能包含主板型号相关内容,不过此方法在不同Windows版本中显示可能会有差异,部分可能不会直接显示详细的主板型号。
- 优点:操作简单,无需借助其他工具,适合普通用户快速查看基本信息。
- 缺点:显示的信息可能不够详细准确,对于一些特殊主板可能无法明确识别型号。
-
macOS系统
- 操作步骤:点击屏幕左上角的苹果图标,选择“关于本机”,在弹出的窗口中点击“系统报告”,在左侧栏中选择“硬件”下的“主板”,即可查看主板的详细信息,包括型号等。
- 优点:系统自带功能,信息准确可靠,能提供较为详细的硬件信息。
- 缺点:对于不熟悉macOS系统的用户,可能需要一定时间去找到相应的查看位置。
使用命令提示符(Windows系统)
- 操作步骤:按下“Win+R”组合键,打开“运行”对话框,输入“cmd”并回车,打开命令提示符窗口,在命令提示符中输入“wmic baseboard get product,Manufacturer,version,serialnumber”命令,然后按回车键,系统会显示主板的相关信息,Product”即为主板型号。
- 优点:能够快速准确地获取主板型号等关键信息,适合有一定电脑操作基础的用户。
- 缺点:需要记住特定的命令,对于电脑新手来说可能有一定难度。
通过设备管理器查看(Windows系统)
- 操作步骤:按下“Win+X”组合键,在弹出的菜单中选择“设备管理器”,在设备管理器窗口中,找到“系统设备”并展开,右键点击“BIOS/UEFI”或“Base System Device”等条目,选择“属性”,在弹出的属性窗口中,切换到“详细信息”选项卡,在“属性”下拉列表中选择“硬件 ID”,其值中可能包含主板型号的相关信息。
- 优点:无需额外安装软件,利用系统自带工具即可查看,能获取到较为准确的硬件信息。
- 缺点:操作步骤相对繁琐一些,且对于不熟悉设备管理器的用户可能会感到困惑。
使用第三方软件查看
- 常见软件:如鲁大师、AIDA64等,以鲁大师为例,下载安装并打开软件后,在主界面中即可看到电脑的硬件信息,包括主板型号等。
- 优点:操作简单直观,能提供丰富的硬件信息,不仅包括主板型号,还有CPU、内存、显卡等详细信息,适合普通用户全面了解电脑硬件配置。
- 缺点:需要从官方网站下载并安装软件,可能会担心软件的安全性和广告等问题。
相关问题与解答
-
问题:为什么不同方法查看的主板型号可能不一样?
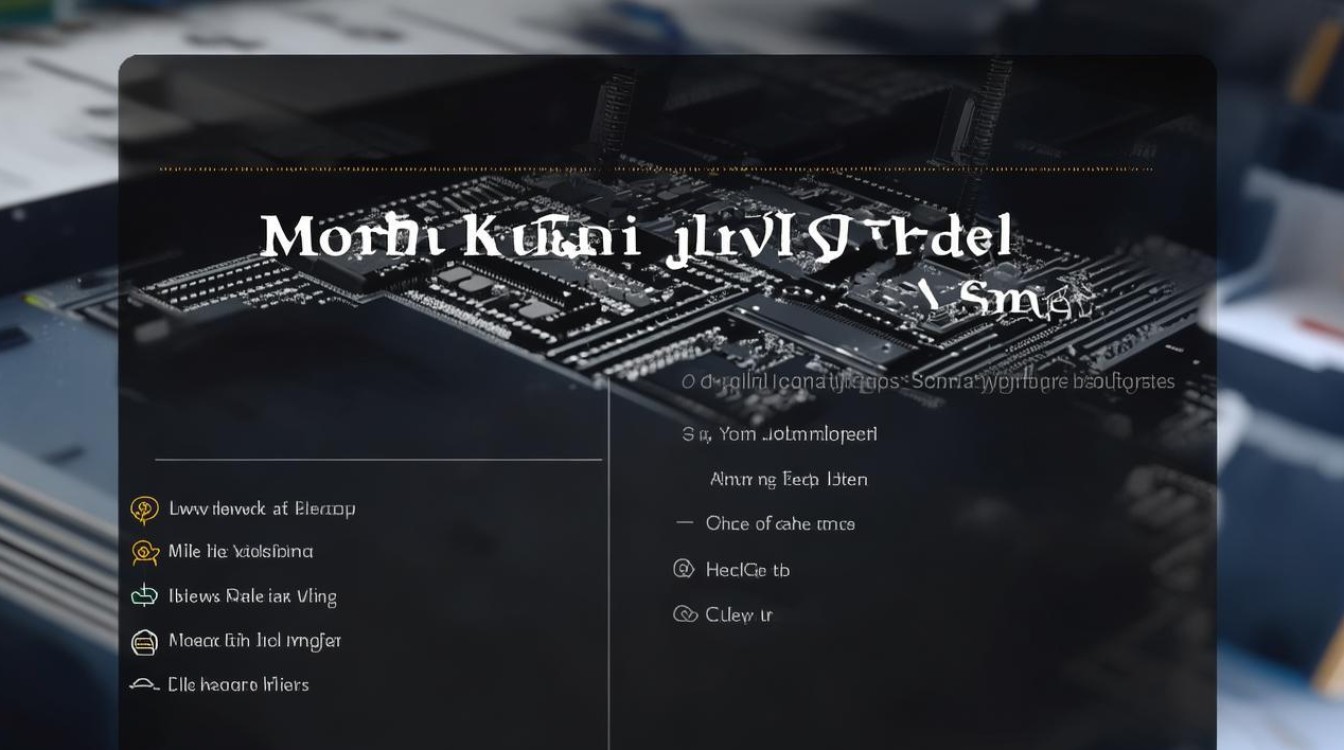
- 解答:不同方法查看的主板型号可能不一样,主要是因为主板制造商在标注型号时可能存在多种方式,有些主板在BIOS中显示的型号可能是简化版或特定版本的标识,而通过第三方软件扫描硬件信息得到的型号可能更详细或包含了不同的后缀,系统自带的工具和第三方软件对硬件信息的识别和解析方式也可能有所不同,导致显示的型号存在差异。
-
问题:查看主板型号后如何根据型号选择合适的硬件进行升级?
- 解答:需要了解主板型号对应的芯片组和架构,这决定了它支持的CPU类型、内存频率和容量、显卡接口等,英特尔芯片组的主板可能支持特定代数的英特尔CPU,而AMD芯片组的主板则对应AMD的CPU,要查看主板的插槽类型和数量,比如PCIe插槽的数量和版本,以确定可以添加的显卡、网卡等扩展设备,关注主板的电源相数和供电能力,这对于选择高性能CPU进行升级至关重要,如果电源相数不足或供电能力弱,可能无法支持功耗较高的CPU,还要考虑主板的硬盘接口类型,如SATA接口数量和是否支持M.2接口等,以便选择合适的硬盘进行存储升级,可以参考主板的官方说明书或厂商网站的产品介绍,了解其兼容性列表和推荐配置,从而更准确地选择合适的硬件进行升级。