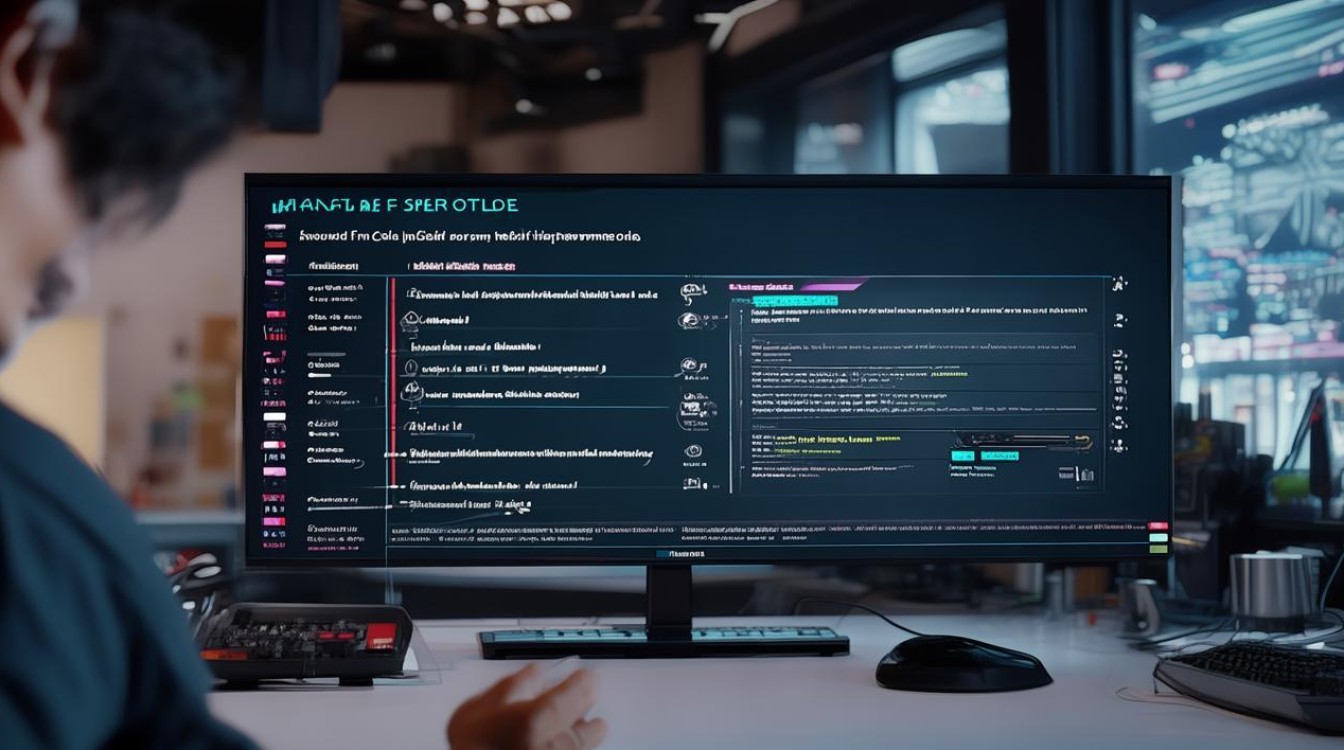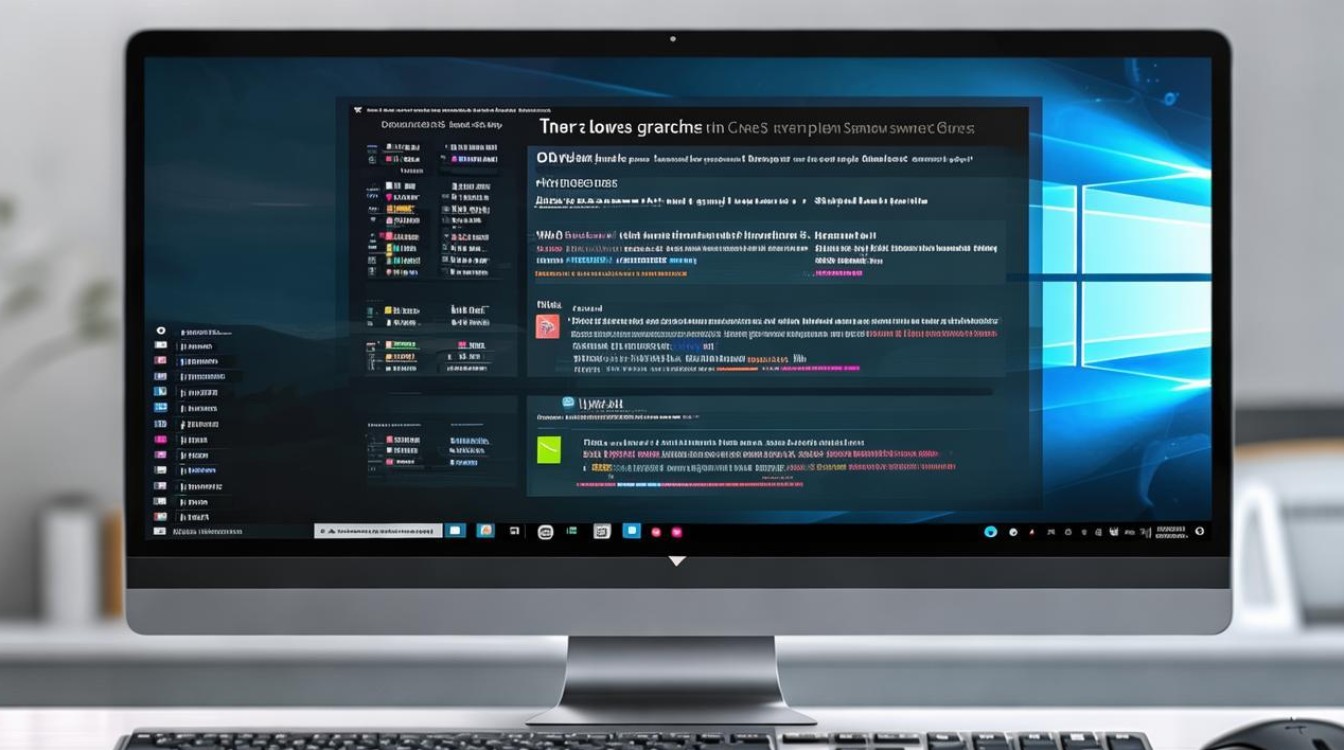电脑显卡运行切换
shiwaishuzidu 2025年4月23日 04:36:28 显卡 19
电脑显卡运行切换可通过系统设置或显卡驱动控制面板操作,能在集成与独立显卡间按需灵活转换,满足不同使用场景需求。
电脑显卡运行切换是许多用户在使用电脑时可能会遇到的问题,尤其是在拥有双显卡(集成显卡和独立显卡)的笔记本电脑上,以下是关于电脑显卡运行切换的详细解答:

为什么要进行显卡运行切换
-
性能需求:独立显卡(如NVIDIA GeForce、AMD Radeon等)通常具有更强的图形处理能力,适合运行大型游戏、专业图形设计软件等对图形性能要求较高的任务,而集成显卡则适用于日常办公、网页浏览等轻度图形处理任务。
-
功耗与散热:独立显卡在运行时会消耗更多的电力,并产生更多的热量,在进行不需要高性能图形处理的任务时,切换到集成显卡可以降低功耗,减少发热,延长电池续航时间(对于笔记本电脑尤为重要)。
-
系统稳定性:某些应用程序可能对特定类型的显卡有兼容性问题,通过切换显卡,可以避免因显卡不兼容而导致的系统崩溃或应用程序错误。
如何判断当前使用的显卡
在Windows系统中,可以通过以下几种方法来判断当前正在使用的显卡:
-
设备管理器:右键点击“此电脑”或“我的电脑”,选择“管理”,然后在左侧导航栏中选择“设备管理器”,展开“显示适配器”选项,可以看到当前电脑中安装的显卡列表,如果独立显卡被禁用,则只会显示集成显卡;反之亦然。

-
任务管理器:按下Ctrl + Shift + Esc组合键打开任务管理器,切换到“性能”选项卡,在底部的“GPU使用率”区域,可以看到当前正在使用的显卡型号及其使用情况。
-
NVIDIA控制面板/AMD Radeon设置:对于安装了NVIDIA或AMD驱动程序的用户,可以通过相应的控制面板来查看和设置显卡,在NVIDIA控制面板中,可以查看哪些程序正在使用独立显卡,哪些程序正在使用集成显卡。
显卡运行切换的方法
Windows 10/11系统
-
通过NVIDIA控制面板:
- 右键点击桌面空白处,选择“NVIDIA控制面板”。
- 在左侧菜单中选择“管理3D设置”。
- 在全局设置中,将“首选图形处理器”设置为“高性能NVIDIA处理器”(即独立显卡),然后点击“应用”。
-
通过AMD Radeon设置:
- 右键点击桌面空白处,选择“AMD Radeon 设置”。
- 在“系统”选项卡下,找到“开关able Graphics”部分。
- 根据需要调整计划或手动选择要使用的显卡。
-
通过Windows设置:

- 进入“设置” > “系统” > “显示” > “图形设置”。
- 在这里可以为特定的应用程序设置默认的图形处理器(集成显卡或独立显卡)。
BIOS设置
对于一些老旧的笔记本电脑,可能需要进入BIOS设置来切换显卡,重启电脑,并在启动时按下相应的键(通常是F2、Del或Esc)进入BIOS设置,在BIOS中找到与显卡相关的选项,按照提示进行切换。
常见问题及解决方案
| 问题 | 解决方案 |
|---|---|
| 切换显卡后游戏仍然卡顿 | 确保已正确安装最新的显卡驱动程序;检查游戏内的图形设置是否过高;尝试关闭其他后台程序以释放更多系统资源。 |
| 无法识别独立显卡 | 确认独立显卡已正确插入插槽且固定好;更新主板和显卡的驱动程序;检查电源供应是否足够支持独立显卡的运行。 |
| 切换显卡导致系统不稳定 | 尝试恢复默认设置;更新所有相关硬件的驱动程序;如果问题依旧存在,考虑联系厂商技术支持寻求帮助。 |
FAQs
Q1: 如何知道我的电脑是否支持双显卡切换? A1: 您可以在设备管理器中查看是否有两个不同的显示适配器条目(一个代表集成显卡,另一个代表独立显卡),您也可以查阅您的电脑规格说明或咨询制造商以获取确切信息。
Q2: 我可以在Windows操作系统之外的地方进行显卡切换吗? A2: 这取决于您的操作系统和硬件配置,在某些情况下,您可能需要使用第三方工具或修改BIOS设置来实现这一点,请注意,这样做可能会使您的系统变得不稳定或者失去保修资格。